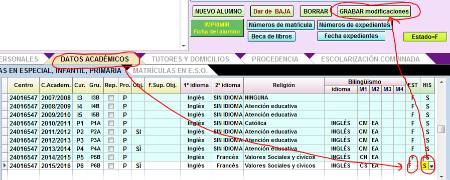Preguntas frecuentes SIGIE León
Preguntas realizadas de forma frecuente al servicio SIGIE con sus respuestas. Por favor, léalas antes de hacer sus consultas al coordinador SIGIE.
- ¿Cómo hago una copia de seguridad de la información de COLEGIOS?
- Tengo un problema con COLEGIOS y no consigo solucionarlo por mis medios, ¿qué debo hacer?
- Un alumno/a se traslada a otro centro... ¿qué debo hacer en COLEGIOS?
- ¿Cómo hago las altas y bajas de los alumnos al cambiar de curso?
- Quiero imprimir el resumen de escolaridad infantil pero me aparece incompleto, ¿qué hago mal?
- Viene al centro un nuevo profesor B a sustituir a un profesor A... ¿qué debo hacer en COLEGIOS?
- Se reincorpora al centro un alumno que estuvo matriculado otro curso... ¿cómo he de añadirlo?
- ¿Cómo cambio al representante del ayuntamiento en el Consejo Escolar?
- Mi centro tienes grupos mixtos con varios niveles en el mismo aula... ¿Cómo lo configuro?
- ¿Dónde/cómo puedo encontrar el CIE del alumnado?
- ¿Cómo puedo cambiar la información del servicio de Comedor?
- Tengo problemas en el acceso a COLEGIOS a través de CITRIX
- Al intentar imprimir un horario me aparece el mensaje "HorProfCab: dataset not in edit or insert mode"
- Cuando intento imprimir un historial me salen sólo dos hojas y aparece el error "Memo260: Error in expression fechamedia: Undeclared identifier: fechamedia"
- Al imprimir el historial, certificación de traslado o algún otro documento final de un alumno, me faltan calificaciones, ¿qué estoy haciendo mal?
- Tengo algún problema con las notas o fechas de evaluaciones individualizadas que deberían aparecer en los documentos oficiales, o incluso me aparece en pantalla un error que habla de unos ficheros llamados evaindi6.dbf, evaindi6.db, etc... ¿qué ocurre?
- Me aparece algún dato mal o tengo problemas al imprimir el expediente académico de algún alumno... ¿qué pasa?
- Quiero imprimir la ficha personal de un alumn@ de infantil pero me aparece vacía, ¿qué hago mal?
- ¿Cómo hago una copia de seguridad de la información de IES2000?
- Tengo un problema con IES2000 y no consigo solucionarlo por mis medios, ¿qué debo hacer?
- Ha cambiado el equipo directivo... ¿cómo configuro el nuevo equipo en IES2000?
- ¿Cómo puedo instalar IES2000 en un ordenador de mi red?
- Ha llegado trasladado a mi centro un alumno que ya tiene aprobadas materias de la enseñanza que cursa, ¿qué debo hacer?
- Mi centro trabaja con InfoEduca... ¿cómo puedo determinar la fecha en la que se publican las notas al alumnado?
- Un profesor del centro tiene dos cargos, pero al generar documentos IES2000 parece que sólo considera uno, ¿qé debo hacer para que contemple los dos?
- Mientras estoy sacando notas, me ha aparecido un mensaje indicando que "no se ha podido crear el fichero auxiliar" que me impide generar más boletines y/o actas. ¿Cómo lo soluciono?
- ¿Cómo configuro en IES2000 unos grupos mixtos de una materia (en los que mezclo a alumnado de distas clases)?
- ¿Cómo hago una copia de seguridad de la información de GECE?
- Mi centro necesita entregar el Modelo 190 de la Agencia Tributaria, ¿cómo puedo hacerlo?
- ¿Cómo envío el modelo 347 a Hacienda?
- ¿Cómo consigo el certificado digital necesario para presentar el modelo 347 sin usar tarjeta de crédito?
- ¿Cómo hago una copia de seguridad del correo corporativo de mi centro?
- He recibido varios mensajes de correo del "limpiador de bandeja de entrada", y a la vez me estoy dando cuenta de que algunos correos no me llegan, ¿cómo lo soluciono?
- Algunos mensajes de correo no me llegan, y ni siquiera los he visto en la carpeta de "correo no deseado" de mi programa de correo, ¿cómo lo soluciono?
- ¿Cómo configuro mi programa de correo electrónico para que pueda descargarme el correo de la cuenta de correo @educa.jcyl.es de mi centro?
- Tengo un mensaje bloqueado en la bandeja de salida que no acaba de enviarse y no consigo eliminar... ¿Cómo puedo deshacerme de él?
- ¿Cómo puedo crear un archivo de datos secundario en Outlook 2003/2007 para guardar allí el correo antiguo?
- Al intentar enviar o recibir el correo del centro, el programa de correo (Outlook o similar) se niega a realizar el proceso y muestra una ventana preguntarndo usuario y contraseña
- No puedo entrar bien en el portal o Stilus, algo en él no me acaba de cargar o no me deja rellenar o enviar los datos... ¿qué pasa?
- ALGR no me permite introducir la información de la localidad de cabecera de mi CRA, ¿cómo lo consigo?
- Me han llegado a través de Stilus algunos errores de matrícula del alumnado, ¿cómo los resuelvo?
- ¿Cómo puede recuperar sus datos de acceso al portal de educación un profesor, padre o madre vinculado a mi centro?
- ¿Cómo puedo establecer o modificar los datos de acceso al portal del alumnado de mi centro?
- ¿Cómo puede comprobar el profesorado que tiene completada la información para autorizar a la consulta de su ausencia del registro central de delincuentes?
- Al intentar cambiar el correo electrónico de un profesor del centro me aparece un mensaje de error
- ALGR no me permite seleccionar correctamente las localidades de mi CRA, ¿qué he de hacer?
- La persona que lleva la dirección en mi centro está de baja, me toca desempeñar sus funciones y no yo no puedo acceder a alguna aplicación que necesito con mi usuario. ¿Qué puedo hacer?
EVALUACIÓN INDIVIDUALIZADA 2016
- ¿Puedo generar el documento 4 "Informe de seguimiento" desde el programa EvalIndi16?
- El programa no me permite poner algunos códigos de calificación como "2", "0" o "1" en las casillas de algunas respuestas. ¿Cómo lo soluciono?
- No consigo acceder a la "plantilla de corrección", pues me aparece un error en pantalla.
- Intento acceder a la aplicación EvalIndi16 por CITRIX y me aparece un mensaje de error en pantalla que me impide el acceso, ¿qué he de hacer?
- ¿Qué he de hacer cuando acabe de introducir las calificaciones?
- He realizado una prueba adaptada a alumnado con deficiencias de aprendizaje... ¿cómo introduzo estos resultados?
- La guía de corrección habla de un fichero Excel... ¿dónde lo encuentro?
- Me ha aparecido en pantalla una ventana que indica "BDID: Cannor perform this operation on an open database", ¿puede ésto causar algún problema?
- En el listado de alumnado de 3º y 6º me falta alguna persona, y por lo tanto no puedo evaluarla. ¿Cómo lo soluciono?
- Cuando voy a imprimir las etiquetas me aparece una hoja en blanco, ¿qué debo hacer?
- En los informes de alumnos en lugar de aparecerme en la firma "el tutor del alumno" me aparece "del alumno". ¿Cómo lo soluciono?
- He tenido que realizar medidas de adaptación para aplicar alguna parte de la prueba a alumnado de mi centro... ¿Cómo he de reflejarlo en el programa?
- Me he dado cuenta de algún detalle incorrecto en las calificaciones y lo he corregido. ¿Puede volver a enviar la información?
- En los informes de alumnado con adaptaciones no se me imprimen las observaciones
- No consigo descargar la versión 1.1.8 del programa de la página web
- He instalado una actualización del programa pero al arrancarlo, sigo entrando en una versión antigua
- ¿Cómo paso las notas de estas pruebas al programa Colegios?
COLEGIOS
¿Cómo hago una copia de seguridad de la información de COLEGIOS?
Para hacer una copia de seguridad en tu equipo debes ir a Configuración de datos > Copia de seguridad > COPIA DE SEGURIDAD. A la hora de poner el nombre al archivo indica la fecha de la copia y el número de versión de Colegios con la que lo estás haciendo (lo verás en la esquina inferior izquierda de la ventana). Independientemente de que tengas alguna copia en el ordenador, es conveniente tener parte de ellas en un pendrive o disco externo para que en caso de que haya alguna incidencia con el ordenador las copias no queden afectadas.
Para mandar una copia de seguridad a los servidores de la Junta de Castilla y León es aún más sencillo: Configuración de datos > Enviar y recibir datos (FTP) > Copia completa. Este tipo de copia debe hacerse como mínimo cuatro veces al año: una al principio de curso tras terminar el DOC y después de cada una de las evaluaciones.
Tengo un problema con COLEGIOS y no consigo solucionarlo por mis medios, ¿qué debo hacer?
PASO 1: Asegúrese que dispone de la última versión del programa, pues en ella estarán corregidos todos los errores detectados hasta el momento. La versión de su programa está indicada en la barra de estado situada en la parte inferior izquierda de su ventana. Puede averiguar cual es la última disponible en la página web del SIGIE http://www.educa.jcyl.es/dpleon/es/area-programas-educativos-p/sigie. Para actualizar a la última versión únicamente ha de desplazarse a la opción Configuración de datos > Enviar y recibir datos (FTP) > Actualización programa Colegios.
PASO 2: Si los problemas persisten, examine el apartado de preguntas frecuentes del programa COLEGIOS, pues en él están indicadas soluciones a consultas habituales y problemas recurrentes.
PASO 3: En caso de que las preguntas frecuentes no le hayan sido útiles, acuda al coordinador SIGIE de su provincia. La vía de contacto preferente ha de ser un email a herfraju@jcyl.es (en la provicia de León). En el email debe describir con detalle el problema, cuando le aparece y cómo ha intentado solucionarlo.
También se puede contactar telefónicamente a través del número 987344089, si bien es posible que el responsable SIGIE se encuentre solucionando en esos momentos alguna otra incidencia.
Un alumno/a de primaria se traslada a otro centro... ¿qué debo hacer en COLEGIOS?
Estos pasos pueden experimentar cambios según evolucione la normativa, y en cualquier caso inspección es quien puede informarle con autoridad de todos los pasos a seguir, pues además no todas las tareas han de realizarse desde el programa COLEGIOS.
Aquí vamos a especificar lo que hay que hacer para un alumno de primaria que aún no ha finalizado las enseñanzas (para quienes finalizan primaria intervenienen más documentos). Las tareas realizadas con el programa Colegios dependen del momento del curso en que nos encontremos, por lo que indicamos las diversas posibilidades. En cualquier caso es importante tener en cuenta que, excepto cuando ha acabado etapa, el alumno siempre debe figurar como matriculado en el centro hasta que el centro destino confirme que cursa enseñanzas allí.
1 - Si el curso aún no ha comenzado o acaba de iniciarse (tipicamente, en septiembre):
- Cuando el alumno se va o los padres informan de ello
- Se les proporciona un certificado del curso en que el alumno está matriculado: Alumnado > Certificaciones > De estar matriculado
- Opcionalmente, se les pueden proporcionar las notas de primaria: Alumnado > Certificaciones > Certificación académica completa PRIMARIA
- Cuando el nuevo centro solicita documentación
- Se actualiza el historial LOMCE del alumno desde Documentos Primaria > Historial Académico > Datos historial académico LOMCE, añadiendo el periodo de permanencia en el centro actual en la pestaña "Cambios de centro". Puede que también sea necesario añadir alguna otra información si no estuviera actualizada.
- Desde Documentos Primaria > Historial Académico > Imprimir se imprime el historial LOMCE del alumno (el LOE ya estará impreso) usando hojas normales.
- Se dá de baja al alumno (con el botón "Dar de BAJA")
- Se prepara el escrito especificando la documentación remitida: Alumnado > Documentación traslado
2 - Si el curso ya ha comenzado:
- Cuando el alumno se va o los padres informan de ello
- Se les proporciona un certificado del curso en que el alumno está matriculado: Alumnado > Certificaciones > De estar matriculado
- Opcionalmente, se les pueden proporcionar las notas de primaria: Alumnado > Certificaciones > Certificación académica completa PRIMARIA
- Cuando el nuevo centro solicita documentación
- Se actualiza el historial LOMCE del alumno desde Documentos Primaria > Historial Académico > Datos historial académico LOMCE, añadiendo el periodo de permanencia en el centro actual en la pestaña "Cambios de centro". Puede que también sea necesario añadir alguna otra información si no estuviera actualizada.
- Desde Documentos Primaria > Historial Académico > Imprimir se imprime el historial LOMCE del alumno (el LOE ya estará impreso) usando hojas normales.
- Se dá de baja al alumno (con el botón "Dar de BAJA")
- Se realiza el Informe Personal por Traslado del alumno: Documentos Primaria > Informe Personal Por Traslado
- Se prepara el escrito especificando la documentación remitida: Alumnado > Documentación traslado
3 - Si el curso ya ha finalizado (tipicamente, en junio-julio):
- Cuando el alumno se va o los padres informan de ello
- Se les proporciona un certificado de su resultado de promoción en el curso que ha finalizado: Alumnado > Certificaciones > Por traslado (PRIMARIA)
- Opcionalmente, se les pueden proporcionar las notas de primaria: Alumnado > Certificaciones > Certificación académica completa PRIMARIA
- Cuando el nuevo centro solicita documentación
- Se actualiza el historial LOMCE del alumno desde Documentos Primaria > Historial Académico > Datos historial académico LOMCE, añadiendo el periodo de permanencia en el centro actual en la pestaña "Cambios de centro". Puede que también sea necesario añadir alguna otra información si no estuviera actualizada.
- Desde Documentos Primaria > Historial Académico > Imprimir se imprime el historial LOMCE del alumno (el LOE ya estará impreso) usando hojas oficiales si el alumno ha finalizado toda primaria u hojas normales en caso contrario.
- Se dá de baja al alumno (con el botón "Dar de BAJA")
- Se prepara el escrito especificando la documentación remitida: Alumnado > Documentación traslado
¿Cómo hago las altas y bajas de los alumnos al cambiar de curso?
En cuanto a las bajas no hay que dar de baja a ningún alumno porque cambie al curso siguiente o pase de 6º al instituto. El programa les pasa de curso por si mismo y hace que en el curso siguiente no aparezcan en caso de que vayan al instituto.
Respecto a las altas...
- Si aún no se ha iniciado el nuevo curso, se realizan desde la opción Alumnado >ADMISIÓN DE ALUMNOS, añadiendo desde allí nuevas matrículas y/o estableciendo que los alumnos SÍ se han matriculado en el centro (en caso de alumnado que haya pasado por el proceso de admisión, cuyas fichas ya le aparecerán rellenas). Cabe indicar que el curso que se indica aquí es que el el alumno cursará en el centro cuando se inicie el curso.
- Si el curso ya se ha iniciado, se realizan desde Alumnado > DATOS pulsando el botón "NUEVO ALUMNO".
Quiero imprimir el resumen de escolaridad infantil pero me aparece incompleto, ¿qué hago mal?
El resumen de escolaridad infantil se imprime desde Documentos INFANTIL > Resumen de escolaridad, pero antes de pasarlo a papel no viene mal comprobar que...
- Si el alumnado comenzó la educación infantil en el propio centro que le expide el resumen de escolaridad, ha de tener esto marcado para que aparezcan rellenos estos datos en el encabezado. Eso puede hacerse desde Documentos INFANTIL > Ficha personal del alumno > Pestaña INICIO ESCOLARIZACIÓN > Seleccionar el alumno > Establecer ESCOLARIZACIÓN = SÍ > Pulsar botón grabar. Si casualmente le ocurriera que en el listado de la venta no le aparece el nombre de algun@ de sus alumn@s, pulse el botón de color rosado "ACTUALIZAR" situado en la esquina superior izquierda de esa ventana para que aparezcan esos nombres.
- Para que aparezcan rellenas adecuadamente las casillas de la tabla en la que se especifica cada año académico en el que el alumnado ha cursado enseñanzas de educación infantil, ha de estar establecido que éste ha finalizado dicho curso. Ésto puede hacerse desde la ficha personal del alumno, desplazándose a la pestaña DATOS ACADÉMICOS y asegurándose de que en todos los cursos de infantil realizados en el centro está establecido el valor F (Finalizado) en la columna con el encabezado "EST". Después de hacer estos cambios es necesario pulsar el botón "GRABAR modificaciones".
Viene al centro un nuevo profesor B a sustituir a un profesor A... ¿qué debo hacer en COLEGIOS?
Las tareas realizadas con el programa Colegios dependen de la duración esperada de la ausencia del profesor.
Si el profesor A no va a volver a prestar servicio durante el curso actual con absoluta seguridad tenemos una "BAJA". Para llevarla a cabo tendremos que:
- Crear al nuevo profesor B. Se ha de rellenar toda la información de su pestaña de "DATOS". Para ello iríamos a Profesorado > Datos > Botón ALTA. En la casilla "Tipo de nombramiento" estableceríamos "Interino (sustitución PERMANENTE)".
- Asegurarse de que la ficha del profesor A está completa y tiene su horario establecido.
- Hacer clic en el nombre del profesor A dentro de Profesorado > Datos. A partir de ahí pulsar el botón "BAJAS" que está en esa ventana, indicar la fecha de inicio de la baja y el motivo de ésta.
- Rellenar el resto de información de las distintas pestañas del profesor B (fijarse especialmente en CARGOS), y asignarle horario (Profesorado > Horario > Edición de horarios) y tutoría si las tuviera (Profesorado >Tutores > Tutorías de grupo).
Si el profesor A va a faltar durante un periodo limitado o su permiso tiene que ser renovado antes de llegar a final de curso tenemos una "BAJA TEMPORAL". Para llevarla a cabo tendremos que:
- Crear al nuevo profesor B. Se ha de rellenar toda la información de su pestaña de "DATOS". Para ello iríamos a Profesorado > Datos > Botón ALTA. En la casilla "Tipo de nombramiento" estableceríamos "Interino (sustitución temporal)".
- Asegurarse de que la ficha del profesor A está completa y tiene su horario establecido.
- Hacer clic en el nombre del profesor A dentro de Profesorado > Datos. A partir de ahí ir a pestaña "BAJAS TEMP. SUSTITUCIONES", indicar la fecha de inicio de la baja y pulsar el botón.
- Desde esa misma pestaña "BAJAS TEMP. SUSTITUCIONES", señalamos la línea en la que aparezca como "profesor sustituido" el docente A, elegimos como sustituto el profesor B y tecleamos la fecha en la que comenzó su sustitución.
- Si hubiera alguna modificación que realizar sobre el horario del nuevo profesor B , cargos o algún otro dato la realizamos en este momento.
- Cuando regrese el profesor titular A, habrá que volver a la pestaña "BAJAS TEMP. SUSTITUCIONES", escoger la línea que haga referencia a nuestra sustitución y pulsar, primero sobre el botón "FINALIZAR BAJA TEMPORAL" y luego sobre el "FINALIZA SUSTITUCIÓN".
Se reincorpora al centro un alumno que estuvo matriculado otro curso... ¿cómo he de añadirlo?
Desde la ventana de Alumnado (Alumnado > Datos) se ha de pulsar el botón "NUEVO ALUMNO" pero a partir de allí seleccionar hacer clic en la casilla "BUSCAR DATOS DE ALUMNO", buscar y seleccionar al alumno entre los mostrados en el listado histórico.
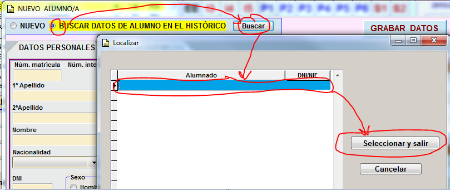
Una vez hecho ésto, para completar el alta sólo deberemos desplazarnos a la pestaña "DATOS ACADÉMICOS" y rellenar en ella la información referente a las enseñanzas en las que se matricula en el curso actual.
¿Cómo cambio al representante del ayuntamiento en el Consejo Escolar?
- Se crea al nuevo representante. Para ello, se va a Centro > Personal no docente, y se introducen sus datos, estableciendo el la casilla apropiada que su "SECTOR" es el "Municipio"
- Se da de baja al antiguo representante del ayuntamiento. Para ello, se va a Centro > Datos generales > Órgano de gobierno > CONSEJO ESCOLAR, se establece la fecha en la que cesa el anterior representante y se pulsa el botón "Dar de baja".
- Se da de alta al nuevo representante del ayuntamiento. Para ello, desde el mismo apartado Centro > Datos generales > Órgano de gobierno > CONSEJO ESCOLAR, se le escoge en Nuevo representante > Ayuntamiento > SELECCIONAR.
Mi centro tiene grupos mixtos con varios niveles en el mismo aula... ¿Cómo lo configuro?
Cuando mi centro tiene grupos con alumnado de distintos cursos, he de crear un único grupo en Colegios para todo el alumnado. A éste grupo se le dará el nombre del curso más alto del alumnado. Este nombre de grupo será el único que deba aparecer en los horarios.
Ejemplo: En una localidad "A" de un CRA tenemos tenemos 3 grupos, uno para los tres niveles de infantil (I3, I4, I5)y 1º de primaria (P1). Otro para los cursos de 2º a 4º de primaria (P2, P3, P4). El tercero para 5º y 6º de primaria (P5, P6).
En ese caso se crearía...
- Un grupo llamado P1A donde estaría el alumnado de I3, I4, I5 y P1.
- Un grupo llamado P4A donde estaría el alumnado de P2, P3 y P4.
- Un grupo llamado P6A donde estaría el alumnado de P5 y P6.
Desde la opción Alumnado>Asignación Alumnos-Grupos estableceremos el alumnado que asiste a cada grupo.
Desde la opción Alumnado>Grupos hemos de asegurarnos que los únicos grupos que aparecen activados son los llamados P1A, P4A y P6A, mientras que el resto de ellos (I3A, I4A, I5A, P2A, P3A y P5A) están desactivados.
¿Dónde/cómo puedo encontrar el CIE del alumnado?
El CIE es un número único que sirve para identificar a cada alumno en el sistema educativo de Castilla y León.
Puedo encontrarlo dentro de colegios dentro de la pestaña de datos personales de la ficha de cada alumno (accesible desde Alumnado>Datos). Se encuentra en la esquina superior derecha de esta ficha:

Si la casilla con este código aparece en blanco, se deberá a que es un alumno de incorporación reciente (últimos meses). Aproximadamente cada 2 meses se generan desde servicios centrales los códigos para el nuevo alumnado de Colegios. Para incorporarlos al programa se debe ir a la opción Configuración de datos>Enviar y recibir datos (FTP)>Archivo datos CIE. No hay peligro alguno de pulsar este botón más a menudo, pues si no hay datos simplemente informa de ello.
Las aplicaciones Stilus de la Junta, tienen disponible este código con bastante anterioridad, en un plazo inferior a una semana desde el alta del alumno en Colegios. Por ejemplo, en ATDI permite acceder y consutlar este código desde las opciones de búsqueda de alumnado que incorpora.
¿Cómo puedo cambiar la información del servicio de Comedor?
Vamos a la opción Centro > Datos generales y desde allí...
Tengo problemas en el acceso a COLEGIOS a través de CITRIX
El sistema CITRIX es muy sensible a pequeños fallos de red, cuelgues en ordenadores y usos incorrectos como pueden ser los intentos de conexión simultánea de varios usuarios simultáneamente.
A continuación indicamos como resolver algún problema que éste puede presentar:
- APLICACIÓN BLOQUEADA, HAY OTRA APLICACIÓN ESCUELA O COLEGIOS EN EJECUCIÓN O LA ÚLTIMA SALIDA DE LA APLICACIÓN FUE INCORRECTA. AVISE AL SERVICIO TÉCNICO: Ante este mensaje, y tras pulsar OK en la ventana, debemos poner en marcha la aplicación EXPLORER_ESCUELA y buscar y borrar dentro de C:\ una carpeta cuyo nombre sea _USUARIO (donde USUARIO se refiere al nombre de usuario que utilizamos para acceder a CITRIX). Tras ello saldremos de la ventana del explorador de Windows, y ya podremos entrar en la aplicación COLEGIOS.
- El programa aparece arrancado pero sus ventanas no responden o sacan continuas ventanas de error: Cuando nos ocurre ésto hay que intentar obligar a que se cierre la sesión de CITRIX para que se cree una nueva en buen estado. Para ello, hemos de dirigirnos a la esquina inferior derecha de la pantalla, hacer clic derecho sobre el icono correspondiente a CITRIX dentro de la bandeja del sistema. Nos aparecerá una ventana en la que deberemos de seleccionar el nombre de la sesión que tenemos abierta (comenzará por EDU) y a continuación el botón "cerrar sesión". Es probable que al primer intento no se cierre la sesión y que haya que repetir el proceso de seleccionar la sesión "EDU..." y pulsar el botón "Cerrar sesión" unas decenas de veces para que esta finalice.
Imagen en alta resolución. Este enlace se abrirá mediante lightbox, puede haber un cambio de contexto
Imagen en alta resolución. Este enlace se abrirá mediante lightbox, puede haber un cambio de contexto
Al intentar imprimir un horario me aparece el mensaje "HorProfCab: dtaset not in edit or insert mode"
Este error, que impide la impresión del horario de un docente, suele estar provocado por la falta de datos en la ficha de ese profesor/a. Para solventarlo, nos desplazamos a la pestaña "Datos puesto de trabajo" de la ficha de ese profesor y comprobamos que tiene toda la información de ese apartado completa. Especial atención hemos de prestar a casillas como "tipo de nombramiento", si está compartiendo centro o no, itinerancia, "jornada de trabajo", "cuerpo" o "puesto de adscripción" que alguna vez se dejan en blanco. Si estos datos estuvieran completos, comprobaremos también los de la pestaña "Otros datos".
Cuando intento imprimir un historial me salen sólo dos hojas y me aparece el error "Memo260: Error in expression fechamedia: Undeclared identifier: fechamedia"
Estos errores están provocados por la carencia de fecha en un proceso de una evaluación final, posiblemente opr haberla reailzado con una versión antigua de Colegios.
Para solucionarlo diríjase al menú Evaluación - Primaria - Calificación de materias y promoción, acceda dede allí al último acta final del curso al que pertenece el alumno y después de cargar sus datos simplemente pulse el botón "Guardar". Tras ya podrá imprimir el documento correctamente,
Al imprimir el historial, certificación de traslado o algún otro documento final de un alumno, me faltan calificaciones, ¿qué estoy haciendo mal?
Para que las calificaciones de un alumno se reflejen en historiales y expedientes, además de establecerlas, indicar promoción, objetivos, etc... es necesario promocionarlo, darle el presente curso por finalizado e indicar que queremos que las calificaciones de él pasen al historial. Este último paso muy a menudo se olvida, no obstante vamos a explicar como se hacen todos.
El promocionar un alumno se hace desde el mismo apartado Evaluación - Primaria - Calificación de materias y promoción desde donde se evalúa. Una vez elegido el curso y la evaluación final (F) debe de señarlarse la opción "CALIFICAR PROMOCIÓN" y establecer "P" en aquellos que promocionen (y NP en los que no).
Para dar el curso por finalizado, hemos de buscar la ficha del alumno, pulsar sobre la solapa "DATOS ACADÉMICOS", cambiar el contenido de la casilla EST para que pase a indicar "F" y el de la casilla HIS para que pase a indicar "S" y finalmente pulsar el botón "GRABAR modificaciones".
También puede agilizarse desde esta misma solapa del menú el cambio de las casillas "EST" de todos los alumnos de un nivel al valor "F". Eso se haría seleccionando el nivel (por ejemplo P6), pulsando el botón "Estado=F" y luego confirmando la pregunta que el programa hace a continuación.
Cabe señalar que cualquier alumno debe de tener establecido estos valores EST=F y HIST=S en TODOS los niveles educativos que ya haya completado en el centro, por lo que si alguno anterior estuviera en blanco deberá de establcerse con estos valores. La única excepción a ésto sería en los casos en que en un curso un alumno se hubiera trasladado o dado de baja.
Tengo algún problema con las notas o fechas de evaluaciones individualizadas que deberían aparecer en los documentos oficiales, o incluso me aparece en pantalla un error que habla de unos ficheros llamados evaindi6.dbf, evaindi6.db, etc... ¿qué ocurre?
Estos mensajes son causados porque ese alumno no dispone de datos sobre su prueba individualizada. La forma más rápida de pasarlos al programa es acudir al programa EvalIndi y usar el botón "EX.COLEGIOS". Cabe recordar que éste proceso ha de hacerse para CADA GRUPO, y que hay establecer la fecha del acta de cada uno de ellos.
Otra manera algo más laboriosa de completar estos resultados es desde el propio programa Colegios, en la opción Evaluación - Primaria - Evaluación individualizada LOMCE - 3º/6º Primaria CONSULTAR. Pues aunque se llame "consultar" también permite establecer calificaciones.
Me aparece algún dato mal o tengo problemas al imprimir el expediente académico de algún alumno... ¿qué pasa?
A fecha actual (inicio curso 2016/17), Colegios no está preparado para la impresión de expedientes LOMCE, por lo cual generará con toda probabilidad documentos incompletos o errores de impresión. En los próximos meses se irá solventando este problema.
No es una funcionalidad prioritaria porque la normativa vigente establece que "Como norma general, el expediente académico se grabará en la aplicación informática disponible en el centro, con las necesarias garantías de seguridad y privacidad de los datos y no será necesaria su impresión".
establece que "Como norma general, el expediente académico se grabará en la aplicación informática disponible en el centro, con las necesarias garantías de seguridad y privacidad de los datos y no será necesaria su impresión".
Quiero imprimir la ficha personal de un alumn@ de infantil pero me aparece vacía, ¿qué hago mal?
Muy posiblemente existan datos importantes de la ficha de este alumno/a sin completar. Es relativamente habitual que estos errores se deban a que se ha dejado en blanco el lugar de nacimiento, la provincia de nacimiento (en caso de alumnado nacido fuera de España se ha de indicar "EXTRANJERO"), el país de nacimiento o la nacionalidad.
IES 2000
¿Cómo hago una copia de seguridad de la información de IES2000?
En la carpeta E:\copias_seg del servidor existen diversas carpetas nombradas con nombres de meses y años, en las que el servidor hace copias automáticas. Copia una de ellas (NUNCA LA CORTES) a un pendrive o disco externo y así tendrás una copia para utilizar en caso de emergencia.
Si esta carpeta no estuviera funcionando también puedes asegurarte que no hay ningún IES2000 arrancado en tu centro, y crear un fichero comprimido con todo el contenido de la carpeta F:\GEIWIN, lo cual te valdrá de copia de seguridad.
Tengo un problema con IES 2000 y no consigo solucionarlo por mis medios, ¿qué debo hacer?
PASO 1: Examine la documentación del programa situada en la carpeta F:\GEIWIN\DOC de su servidor. Gran parte de los procesos habituales están allí explicados, pero hay que buscarlos. Recuerde que puede buscar términos concretos en los documentos desde el Explorador de Windows con sólo entrar en la carpeta y teclear el término a buscar en el cuadro de búsqueda situado en la esquina superior izquierda de la ventana.
PASO 2: Asegúrese que dispone de la última versión del programa, pues en ella estarán corregidos todos los errores detectados hasta el momento. La versión de su programa está indicada a la izquierda del rótulo "IES 2000" que aparece en el centro de la ventana. Puede averiguar cual es la última disponible en la página web del SIGIE http://www.educa.jcyl.es/dpleon/es/area-programas-educativos-p/sigie. Para actualizar a la última versión, tiene que haber realizado todos las tareas de actualización que se le remiten a su correo de centro educativo desde servicios centrales. Estos mensajes suelen etner como asunto "Versión X de IES2000" o "Parche de la versión X de IES2000".
PASO 3: Si los problemas persisten, examine el apartado de preguntas frecuentes del programa IES 2000, pues en él están indicadas soluciones a consultas habituales y problemas recurrentes.
PASO 4: En caso de que las preguntas frecuentes no le hayan sido útiles, acuda al coordinador SIGIE de su provincia. La vía de contacto preferente ha de ser un email a herfraju@jcyl.es (en la provicia de León). En el email debe describir con detalle el problema, cuando le aparece y cómo ha intentado solucionarlo.
También se puede contactar telefónicamente a través del número 987344089, si bien es posible que el responsable SIGIE se encuentre solucionando en esos momentos alguna otra incidencia.
Ha cambiado el equipo directivo... ¿cómo configuro al nuevo equipo en IES2000?
Para que IES2000 reconozca perfectamente un cambio de cargos en el equipo directivo, hay que establecerlo bien en tres sitios:
- Dentro de los profesores, en la docencia de este curso hay que establecer a los miembros del equipo su cargo en "Cargo. Des."
- Dentro del DOC > Órganos de gobierno, hay que indicar los cargos unipersonales
- Para director/a y secretario/a, hay que ir a Configuración > Configuraciones varias y establecer el nombre de la persona que lleva dirección como valor de la clave "DIR" y el nombre de la persona que lleva secretaría como valor de la clave "SEC".
¿Cómo puedo instalar IES2000 en un ordenador de mi red?
Para instalar IES2000 en un equipo tienen que cumplirse dos requisitos:
- El equipo debe estar en la red de administración de la Junta de Castilla y León (la misma donde se encuentra el servidor IES2000)
- El equipo debe tener instalado un sistema operativo de 32 bits (Windows 8, Windows 8 y Windows 10 tienen versiones de 32 y 64 bits, pero sólo la de 32 bits funciona con el programa).
Si se cumplen esos requisitos, para instlar el programa sólo hay que crear una nueva unidad de red y luego ejecutar el programa de instalación:
- Para crear la unidad de red, desde Windows 7 debe entrar con el usuario que vaya a usar, ir a "Equipo" y realizar ese proceso, sustituyendo 10.xx.yy.zz por la dirección IP de su servidor y los puntos por la contraseña correspondiente:
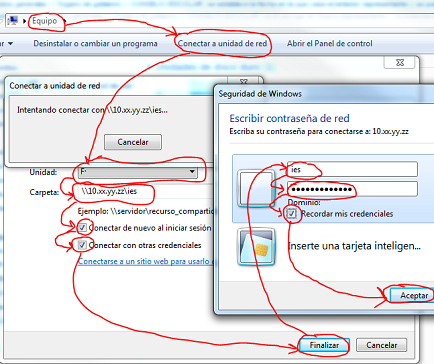 Imagen en alta resolución. Este enlace se abrirá mediante lightbox, puede haber un cambio de contexto
Para realizar la instalación debe de abrir una ventana de símbolo del sistema (Inicio > Todos los programas > Accesorios > Símbolo del sistema) y desde ella ir tecleando los siguientes comandos (hay que respetar los espacios y símbolos, y pulsar ENTER después de cada comando):
Imagen en alta resolución. Este enlace se abrirá mediante lightbox, puede haber un cambio de contexto
Para realizar la instalación debe de abrir una ventana de símbolo del sistema (Inicio > Todos los programas > Accesorios > Símbolo del sistema) y desde ella ir tecleando los siguientes comandos (hay que respetar los espacios y símbolos, y pulsar ENTER después de cada comando):
- F:
- CD \GEIWIN
- INSTGEI /R
Tras ello, con sólo aceptar los mensajes que salen en pantalla se le cerrará la sesión y al volver a entrar tendrá disponible el programa IES2000 en Inicio>Todos los programas>Gestión Escolar Integrada>Gestión Escolar Integrada.
Ha llegado trasladado a mi centro un alumno que ya tiene aprobadas materias de la enseñanza que cursa, ¿qué debo hacer?
Cuando viene al centro un alumno trasladado de otro centro de la comunidad con calificaciones previas de la enseñanza que cursa, éstas han de introducirse en IES2000 para que aparezcan correctamente reflejada en los documentos pertinentes. Los pasos para ello serían los siguientes:
CENTRO DE PROCEDENCIA
El centro de procedencia debe estar dado de alta con su código dentro de nuestro IES2000. Hemos de verificarlo desde Configuración - Centros Docentes, y en caso que no aparezca darlo de alta. El propio programa nos ofrece una colección de datos de centros de toda España para poder rellenar de forma semiautomática todos los datos del centro. Si el centro solicitado no apareciera entre ello, deberíamos introducir sus datos de forma manual, para lo cual puede ser útil consultar la base de datos de centros educativos de toda España que el MEC tiene disponible en la web https://www.educacion.gob.es/centros/home.do en la cual se incluya entre otra información, el código del centro que hay que completar en la última casilla del formulario.
en la cual se incluya entre otra información, el código del centro que hay que completar en la última casilla del formulario.
CREAR LA FICHA Y MATRÍCULA ACTUAL DEL ALUMNO
Para ello vamos al botón ![]() , desde allí pulsamos el botón de la
, desde allí pulsamos el botón de la ![]() y pasamos a introducir todos los datos del alumno, presionando el botón
y pasamos a introducir todos los datos del alumno, presionando el botón para que los datos queden grabados.
En ese momento nos aparecerá la ventana con los datos de la matrícula actual del alumno que debemos rellenar como ya sabemos.
CREAR LAS MATRÍCULAS DEL ALUMNO EN CURSOS PASADOS
Para ello, vamos al botón ![]() , buscamos al alumno y hacemos clic sobre el botón
, buscamos al alumno y hacemos clic sobre el botón para introducir las matrículas de los cursos anteriores.
En esa ventana tendremos que pulsar el botón "Añadir" e ir introduciendo todos los datos de las matrículas de los centros donde el alumno ha terminado cada curso. El campo GRUPO lo dejaremos en blanco al tratarse de grupos de otro centro. Para completar el campo CENTRO, haremos clic con el botón derecho o pulsar F5 para seleccionar el centro adecuado (si no apareciera sería necesario pulsar el botón "Editar" de esa ventana para añadir uno nuevo). El estado de todos esos cursos pasados será "A".
AÑADIR AL ALUMNO LAS MATERIAS Y NOTAS DE CADA CURSO PASADO
Para indicar las materias que cursó el alumno ese curso, usaremos el procedimiento habitual, que puede ser pulsando el botón "Detalles" con la matrícula que hemos creado en el paso anterior seleccionada, y luego presionando el botón ![]() . En esa pantalla, además de indicar las materias, indicaremos su calificación final en la columna de convocatoria ORdinaria o EXtraordinaria según corresponda para cada materia.
. En esa pantalla, además de indicar las materias, indicaremos su calificación final en la columna de convocatoria ORdinaria o EXtraordinaria según corresponda para cada materia.
Si este alumno ha cursado materias no disponibles en el centro, para que los documentos relativos a él salgan bien hay que añadir esas materias al plan de estudios, matricular al alumno de ellas y tras ello establecerlas como materias "No Vigentes" (letra A) para que no aparezcan como materias ofertadas por el centro. De esta manera el programa las incluirá en los certificados e historiales pero no las ofrecerá en la matrícula de alumnado nuevo. La manera de hacer ésto depende de si las materias son "normalizadas" pertenecientes al currículo de Castilla y León o "no normalizadas".
Para añadir materias que no existieran en nuestro centro
- Nos desplazarnos al plan de estudios del curso seleccionado siguiendo los pasos indicados en rojo sobre la imagen (en el ejemplo referido a 1º de la ESO). La última pulsación al botón + vale para mostrar las materias no vigentes que normalmente están ocultas, de manera que puedas ver si ya existe o no la asignatura que deseas añadir.
- Si la materia existe, simplemente la señalamos y pulsamos el botón "-" situado a la izquierda del botón "Borrar" para activarla temporalmente.
- Si no existía, seguimos los pasos indicados en azul (en el ejemplo, la optativa conocimiento del lenguaje y matemáticas) para crearla.
- Escoger el código de materia y clave de exportación adecuada entre los indicados. Si no existe la materia deseada, se creará un nuevo código de materia para ella. Eso se hace seleccionando la casilla "Código Materia", haciendo clic con el botón derecho sobre ella para que aparezca la ventana "Materias del Centro", pulsando el botón "Editar" y pulsando sobre esta ventana al botón "Añadir" para indicar a continuación su Código de Materia, las líineas de abreviatura y el departamento que la impartiría.
- Rellenar los campos código opción, grupo mate, horas, valor pond y orden con los mismos números que tengan las asignaturas del mismo tipo que la que añadimos (materias como CLEN, CMAT o FR2 en este caso)
- Hacemos clic con el botón derecho sobre la casilla correspondiente a la "Clave exp." y seleccionamos la clave correspondiente a esta materia de entre las indicadas. Si la materia fuera "no normalizada", deberemos pulsar el botón "Otras Materias (Etapa/Familia) que nos aparece en la ventana de elección y escoger la opción "SIN CÓDIGO" que nos aparece al final de la lista.
- En este momento, aprovechando que la materia está aún vigente, deberíamos de matricular a los alumnos de la materia siguiendo los pasos indicados al principio de este subaparatado.
- Tras haber finalizado la matrícula del alumno en esta materia e inidicado las notas, deberemos de volver a dejar la materia como no vigent. Para ello volveremos a la misma ventana anterior que nos indica las materias de ese curso, seleccionaremos la materia en cuestión y pulsando el botón "-" quedará indicado que la materia es "no vigente" (A). Ojo: No confundir la letra "A" (no vigente) con la letra N (vigente pero no validada).
ESTABLECER LOS CURSOS EN LOS QUE EL ALUMNO HA PROMOCIONADO
Igual que cuando finaliza un curso se establece qué alumnado promociona, para este nuevo alumno tendrá que indicarse cuando promocionó. Para ello accederemos a la matrícula, haremos clic sobre el botón "Detalles" y en la ventana de matrícula presionaremos el botón "Promoc.". En esa ventana deberemos indicar para cada curso si promocionó (S) en la convocatoria ordinaria o no (N). En caso de que no promocionase en la convocatoria ordinaria habría que establecer también si promocionó o no en la extraordinaria.
Esta misma información también puede introducirse desde el menú Evaluación > Caificación de la promoción > por aLumno/a, introduciendo el número de expediente del alumno.
ESTABLECER LAS NOTAS MEDIAS DEL ALUMNO
Igual que cuando un alumno supera un curso, se le crean las notas medias de los cursos que promociona, se deberá de realizar una tarea equivalente para este alumno nuevo si ha lugar.
Para ello debemos de cambiar el curso vigente en el IES2000 para situarnos en el correspondiente al año de promoción del que queremos calcular la media, desde allí dirigirnos a Alumnado > Promoción del alumnado > Por alumno/a, y luego pulsar el botón "Sólo crear calificación de la promoción". En ese momento indicaremos si se van a tener en cuenta sólo las notas de convocatoria extraordinaria o también las de la extraordinaria, luego escogemos el alumno nuevo y el programa nos calculará su media para ese año. Podemos comprobar el número resultante desde el menú Evaluación > Caificación de la promoción > por aLumno/a, introduciendo el número de expediente del alumno.
AVISO SOBRE LA IMPRESIÓN DE HISTORIALES
Cuando el alumno abandone el centro y tenga que imprimirse en papel su historial, en los cursos promocionados en otros centro aparecerá en blanco la fecha de promoción. Esta fecha deberá de rellenarse a mano sobre el historial de acuerdo a la información indicada en su documentación de traslado, dado que IES2000 no permite de momento guardar este dato individualizadamente para estos casos.
Mi centro trabaja con InfoEduca... ¿cómo puedo determinar la fecha en la que se publican las notas al alumnado?
Ha de hacerse desde el menú D.O.C. > Calendario de sesiones de evaluación individualmente para cada enseñanza, curso, evaluación e incluso régimen (si hubiera se diferencian enseñanzas a distancia y presenciales). La columna "Fecha publicación" es la que hace referencia a la disposnibilidad a través de InfoEduca, mientras que "Fecha sesión" indica la reunión de evaluación del profesorado en si. Para la mayor parte de las enseñanzas suelen establecerse las fechas de la evaluación 1, 2 y F (final de junio).
Datos importantes a tener en cuenta son:
- Si no hay anotaciones respecto a alguna evaluación o enseñanza, las notas quedarán publicadas tan pronto como sean establecidas.
- En los segundos cursos de F.P., la evaluación que tiene lugar en marzo-abril en la que se evalúan definitivamente las materias normalmente para empezar depués las FCTs se denomina "P" (previa a FCT)
- En el momento de escribir este documento la hora de publicación de las notas dentro del día seleccionado es las 12AM. Se debe tener en cuenta, ya que en función de la hora del reparto "físico", se podría tener accesoa las notas antes por InfoEduca.
Un profesor del centro tiene dos cargos, pero al generar documentos IES2000 parece que sólo considera uno, ¿qé debo hacer para que contemple los dos?
Un ejemplo de este casuística es una persona que sea miembro de equipo directivo y a la vez jefe de departamento.
El programa contempla que un docente pueda tener un cargo incluído en su docencia (accesible a través del icono con forma de carpeta "editar docencia") y alguno más adicional accesibles a través del botón "Otros cargos" de la pantalla docencia. En la práctica, el que se tiene en cuenta a la hora de generar documentación es el indicado en la docencia, y los otros únicamente se mantienen a nivel informativo.
Supongamos pues, que un profesor A tiene un "Cargo 1" en su docencia y otro "Cargo 2" dentro de sus "otros cargos". Si queremos generar un documento en el que aparezca el profesor A con el "cargo 2" deberemos de realizar los siguientes pasos:
- Nos dirigimos a la ficha del profesor A y pulsamos el icono con forma de carpeta "Editar docencia"
- En la ficha de docencia rellenamos la casilla "Cargo Des." con el Cargo 2
- Pulsamos el botón "Otros cargos" y modificamos la casilla que indicaba el "Cargo 2" para que ahora indique el "Cargo 1" y luego salimos de éstas ventanas
- Hecho ésto, ya podemos imprimir los documentos en los que tenía que aparecer el profesor A con el cargo 2.
- Como lo más probable es que habitualmente necesitemos que el profesor A figure de nuevo con el "Cargo 1", después de imprimir los documentos deberiamos de volver a dejar la configuración de los cargos como antes, con el "Cargo 1" en la ventana
Mientras estoy sacando notas, me ha aparecido un mensaje indicando que "no se ha podido crear el fichero auxiliar" que me impide generar más boletines y/o actas. ¿Cómo lo soluciono?
Este mensaje aparece a menudo cuando se generan muchos boletines o actas simultáneamente. Para resolverlo se deberán de seguir los siguientes pasos:
- Buscar los ficheros BOL1.DB, BOL2.DB, BOL3.DB... así como los ACT1.DB ACT2.DB, ACT3.DB... en la carpeta del programa IES2000. Para ello, en el GEIWIN del servidor nos dirigimos a Inicio > Buscar > Archivos o carpetas... y:
- En la casilla donde hemos de especificar el nombre del arvhico tecleamos: "BOL?.DB ; ACT?.DB" (sin las comillas)
- En la casilla Buscar seleccionamos el disco IES (F:)
- Pulsamos el botón "Búsqueda"
- Una vez nos aparezcan los diversos ficheros que tengan como nombre BOL1, BOL2.... o ACT1, ACT2... los seleccionamos y borramos enviándolos a la papelera
- Pruebe a sacar de nuevo los boletines o actas, y muy posiblemente ya podrá hacerlo de forma correcta.
Este tipo de errores se pueden reducir enormemente si la impresión de boletines se realiza desde la ventana que nos aparece al pulsar el botón "Notas" y elegir la opción "Por acta". Una vez hayamos seleccionado allí el grupo y evaluación podemos observar en la parte superior de la ventana unos botones "--> Todos" (uno para boletines definidos y otro para boletines por defecto). Si pulsamos el que nos interese de ellos se nos imprimirán los boletines de todo el alumnado pero uno a uno, lo cual evita parte la problemática que surge al generarlos en bloque. Si quiere evitar la vista previa de cada boletín antes de imprimirlo, puede hacerlo cno sólo presionar el botón de impresión que se encuentra en el panel derecho de la aplicación a la izquierda de la lupa de forma que muestre el icono que indica salida directa a impresora (Imagen en alta resolución. Este enlace se abrirá mediante lightbox, puede haber un cambio de contexto).
¿Cómo configuro en IES2000 unos grupos mixtos de una materia (en los que mezclo a alumnado de distas clases)?
Este tipo de agrupaciones son muy habituales cuando tengo alumnado bilingüe en distintas clases o en materias optativas. Vamos a suponer un asignatura ASI1, que va a impartirse a la vez al grupo G1A, G1B y G1C por el profesor PRO1. Para una configuración adecuada habría que realizar los siguientes pasos:
- Crear el horario del profesor para todos los grupos. Esto se hace de la manera estándar. Al mismo profesor PRO1 le aparecerán los periodos horarios de la materia ASI1 repetidos 3 veces, una para cada uno de los grupos G1A, G1B y G1C.
- Crear la materia-profesorado en el primer grupo. Para ello accedo a Alumnado > Grupos del año actual, selecciono el grupo G1A, pulso "Materias profesorado" y me aseguro de que existe una línea "PRO1-ASI1" o si no, la creo.
- Determinar el alumnado del primer grupo que asiste a la materia. Para ello, desde esa misma ventana y con la línea "PRO1-ASI1" seleccionada, pulso el botón "Alumno/Profesor" y marco los alumnos de este primer grupo que asisten a esa materia. Se seleccionarán pulsando el número que está a su izquierda e irán quedando marcados en azul. Una veza seleccionados aceptamos.
- Crear el grupo-materia en el primer grupo. Desde la misma ventana de materias profesorado, y con la línea "PRO1-ASI1" seleccionada, marcamos la casilla "Nº Grupo-Materia" y tras ello pulsamos el botón derecho del ratón encima de esta casilla, con lo que nos aparecerá un número de grupo. Ese número es uno nuevo que se ha generado para nosotros y deberemos de dejar allí y apuntar para usar posteriormente. Vamos a suponer para nuestro ejemplo que hubiera generado el número 3. Una vez hecho esto, aceptamos la información para salir de la ventana de materia-profesorado.
- Crear la materia profesorado en el segundo grupo. Para ello accedo a Alumnado > Grupos del año actual, selecciono el grupo G1B, pulso "Materias profesorado" y me aseguro de que existe una línea "PRO1-ASI1" o si no, la creo.
- Determinar el alumnado del primer grupo que asiste a la materia. Para ello, desde esa misma ventana y con la línea "PRO1-ASI1" seleccionada, pulso el botón "Alumno/Profesor" y marco los alumnos de este segundo grupo que asisten a esa materia. Se seleccionarán pulsando el número que está a su izquierda e irán quedando marcados en azul. Una veza seleccionados aceptamos.
- Asignar al segundo grupo el grupo-materia correspondiente. Desde la misma ventana de materias profesorado, y con la línea "PRO1-ASI1" seleccionada, marcamos la casilla "Nº Grupo-Materia" y tras ello pulsamos tecleamos encima el número de grupo que hayamos obtenido en el paso 4 (en nuestro ejemplo, el 3). Una vez hecho esto, aceptamos la información para salir de la ventana de materia-profesorado.
- Repetimos los pasos 4-7 con el resto de grupos que haya. En nusetro caso nada más una vez extra, pues sólo nos queda el grupo G1C.
Como a la vez se impartirá en G1A, G1B y G1C otra asignatura llamada ASI2 por un profesor PRO2, habría que realizar los mismos pasos anteriores para esta materia, con la diferencia que el "grupo-materia" que se generará para ésta segunda materia será uno distinto (para nuestro ejemplo, seguramente el número 4).
GECE
¿Cómo hago una copia de seguridad de la información de GECE?
Para hacer una copia de seguridad debes ir a Archivo > Hacer copia de seguridad > Con Documentos Asociados. Independientemente de que tengas alguna copia en el ordenador, es conveniente tener parte de ellas en un pendrive o disco externo para que en caso de que haya alguna incidencia con el ordenador las copias no queden afectadas
Mi centro necesita entregar el Modelo 190 de la Agencia Tributaria, ¿cómo puedo hacerlo?
En primer lugar debes asegurarte que dispones de la última versión del programa ExpAeat.exe. Normalmente se te actualizará de forma automátioca, pero nunca está de más comprobar que el programa con ese nombre situado en tu carpeta C:\GECE2000 tiene una fecha reciente (de las últimas semanas o meses). En caso de duda, acude a la página del SIGIE de tu dirección provincial (SIGIE de León ), descárgalo de allí y déjalo en la carpeta C:\GECE2000.
), descárgalo de allí y déjalo en la carpeta C:\GECE2000.
Con el programa instalado pon en marcha GECE2000 y dirígete a la opción Informes > Informes (II) > I.R.P.F. > Datos a Hacienda. Pulsa el botón "RESUMEN DE RETENCIONES E INGRESOS A CUENTA (Modelo 190)", rellena los datos que se solicitan (el nº justificante de principio déjalo como esté aunque aparezcan muchos ceros) y pulsa el botón "Iniciar". Con ello se te generará un fichero con los datos a introducir en el Modelo 190 que se quedará enj la ruta C:\GECE2000\Mdb\Mod190.txt.
Para realizar correctamente el siguiente paso has de tener instalado en tu equipo el programa de Declaraciones Informativas de la Agencia Tributaria. Sin no dispones de él, descárgalo desde esta página .
.
Una vez instalado, ejecuta el programa "Informativas" y realiza sobre él las siguientes tareas:
- Ve a Archivo > Agregar nuevo modelo > Agregar nuevo modelo desde Internet y selecciona el Modelo 190 del año que quieras presentar (opr ejemplo en enero del 2016 se presenta el modelo del 2015).
- Pon en marcha el Modelo recién descargado (ya no tendrás que descargarlo más).
- Dirígete a Utilidades > Importar > Importar registros con formato BOE y escoge el fichero anteriormente generado C:\GECE2000\Mdb\Mod190.txt para cargar los datos desde él.
- Haz doble clic sobre el nombre del centro (razón social) dentro del panel con la solapa "Declaraciones". En ese momentote aparecerá un panel en la paerte superior derecha de la ventana con dos pestañas...
- En la pestaña declarante asegúrate que los datos son correctos
- En la pestaña perceptores y percepciones habrá un listado de las personas que han recibido remuneraciones
- Dentro del panel "Declaraciones" en la parte superior izquierda, haz clic sobre el botón "Comprobar errores y avisos pendientes" que tiene una letra V verde dibujada. De esta manera se detectarán los errores en este modelo. y se marcarán en el panel inferior de la pantalla, junto al número de línea en el que se han detectado. A partir de ahí se deben examinar y corregir los errores, volviendo a presionar el botón con la V verde para verificar que realmente la información vuelve a ser correcta.
- Una vez que la información sea 100% correcta, ha de enviarse a hacienda pulsando el botón "presentación de declaraciones" que se encuentra en el panel "Declaraciones" en la parte superior izquierda, justo a la derecha del botón con la V verde anterior. Para que este envío se realice de forma correcta deberá de encontrarse instalado correctamente el certificado digital del centro en el navegador por defecto.
¿Cómo envío el modelo 347 a Hacienda?
El modelo 347 ha de enviarse cuando el total de compras realizadas a algún proveedior superan los 3000 Euros. El procedimiento para su envío es...
- Asegurarse de que tenemos un certificado digital vigente en el navegador que usamos. Si no es así, deberemos de importarlo al navegador o solicitarlo de nuevo a través de la página de la FNMT dedicada a este menester
 .
. - Con las cuentas del año cerradas, me dirigiré en el GECE al apartado Informes > Infomes (II) > Pagos a proveedores > Datos a hacienda. Desde la ventana emergente escogeremos la opción "DECLARACIÓN ANUAL DE OPERACIONES CON TERCERAS PERSONAS (Modelo 347) y allí rellenaremos los datos de la persona de contacto representante del centro (normalmente el director o directora). El número identificativo puede dejarse como está si es el único modelo 347 que se presenta, y el total normalmente será el correcto aunque está bien verificarlo con nuestros datos contables. Tras ello, al pulsar el botón "Iniciar" se nos generará el fichero para la declaración, normalmenbte en C:\GECE200\MDB\Mod347.txt
- Ahora ya podré realizar el envío de estos datos desde la página de la agencia tributaria
 . Los apartados concretos sobre los que pulsar pueden variar de año a año, pero por ejemplo paar presentar este modelo el año 2015 se acude a Decalaraciones informativas 2015 >Tramitación > Modelo 347 > Presentaciones (mediante fichero)> Presentaciíon 2015 > Con certificado electrónico, y desde allí se envía el fichero anterior. Una vez presentado aparece un justificante en formato PDF que es recomendable guardar e imprimir, pues sirve de jsutificante para notificar que este proceso se ha realizado.
. Los apartados concretos sobre los que pulsar pueden variar de año a año, pero por ejemplo paar presentar este modelo el año 2015 se acude a Decalaraciones informativas 2015 >Tramitación > Modelo 347 > Presentaciones (mediante fichero)> Presentaciíon 2015 > Con certificado electrónico, y desde allí se envía el fichero anterior. Una vez presentado aparece un justificante en formato PDF que es recomendable guardar e imprimir, pues sirve de jsutificante para notificar que este proceso se ha realizado.
¿Cómo consigo el certificado digital necesario para presentar el modelo 347 sin usar tarjeta de crédito?
Para presentar este modelo a través de Internet, es necesario disponer de certificado digital de la persona jurídica que resepresenta al centro (normalmente, el director), para cuya expedición se solicita habitualmente el pago de unos 17 € a través de tarjeta de crédito. El problema radica en que la realización del pago por esta vía es harto complicada dada la prohibición legal de que un centro público disponga de tarjeta de crédito. No obstante hay una solución, ya que excepcionalmente se acepta el pago vía transferencia bancaria, para lo que habría que seguir los siguientes pasos:
- Escribir un correo electrónico desde la dirección de correo oficial del centro a ceres@fnmt.es
 solicitando que se les autorice a realizar el pago vía transferencia bancaria al tratarse de un centro educativo público al que no se permite disponer de tarjeta de crédito. En ese correo electrónico debe indicar además:
solicitando que se les autorice a realizar el pago vía transferencia bancaria al tratarse de un centro educativo público al que no se permite disponer de tarjeta de crédito. En ese correo electrónico debe indicar además:
- Nombre, apellidos y DNI de la persona que va a respresentar al centro (el director o directora)
- "Razón social" y CIF de su centro educativo
- Esperar al visto bueno de la Fábrica Nacional de Moneda y Timbre por correo electrónico
- Tras disponer del visto bueno por correo, acudir con el navegador Firefox o Chrome a la dirección https://www.sede.fnmt.gob.es/certificados/certificado-de-representante/pago-por-transferencia
 y seguir los pasos que allí se indican para realizar el trámite mediante transferencia bancaria.
y seguir los pasos que allí se indican para realizar el trámite mediante transferencia bancaria.
CORREO
¿Cómo hago una copia de seguridad del correo corporativo de mi centro?
Todo depende de cómo estés usando el correo:
- Si lo estás leyendo a través del acceso web del portal (Outlook Web) no es necesario que hagas copias, ya que los propios servidores que están en la nube se encargan de su mantenimiento
- Si lo estás leyendo a través del programa Outlook en el servidor de la Junta de Castilla y León (centros de secundaria, EOIs, CEPAs, EA...), deberás asegurarte que tienes el programa Outlook parado y copiar el contenido de la carpeta E:\Correo del servidor.
- Si lo estás leyendo a través de Outlook Express o Thunderbird, deberás de buscar en la configuración del programa el nombre de la carpeta donde se guardan los datos de tu cuenta,y copiar todo el contenido de esa carpeta.
Independientemente de que tengas alguna copia en el ordenador, para que sea realmente útil debes tener otra en un pendrive o disco externo para que en caso de que haya alguna incidencia con el ordenador las copias no queden afectadas.
He recibido variso mensajes de correo del "limpiador de bandeja de entrada", y a la vez me estoy dando cuenta de que algunos correos no me llegan, ¿cómo lo soluciono?
Este comportamiento del correo es consecuencia de un servicio del correo activado de forma automática durante el verano de 2015, que pasa muchos mensajes a una carpeta accesible únicamente a través del correo web. Para desactivarlo y recuperar los mensajes en Outlook siga los siguientes pasos:
- Usando Chrome o Firefox como navegador, acceda al correo web de su centro desde el portal educativo de la Junta de Castilla y León
 .
. - Pulse el símbolo
 que se encuentra en la esquina superior izquierda de la página web y seleccione el icono de correo
que se encuentra en la esquina superior izquierda de la página web y seleccione el icono de correo  del menú desplegable.
del menú desplegable. - Para acceder a la configuración de la funcionalidad "limpiador de la bandeja de entrada", pulse el símbolo del engranaje
 situado en la esquina superior izquierda de la página y desde allí escoja Opciones > correo > procesamiento automático > otros correos.
situado en la esquina superior izquierda de la página y desde allí escoja Opciones > correo > procesamiento automático > otros correos. - En la pantalla resultante haga clic sobre la opción "No separar elementos identificados como otros correos" y pulse el botón "Guardar". De esta manera todos el nuevo correo volverá a entrar correctamente en el Outlook.
- Vuelva a la página principal de lectura del correo. En el panel lateral situado en la columna izquierda de la página aparecen las distintas bandejas de correo. Haga clic sobre la que se llama "Otros correos" y se le mostrarán todos los mensajes que la aplicación de correo ha archivado allí los últimos días.
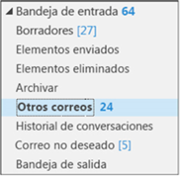
- Seleccione todos los mensajes que le aparecen (son los de la carpeta "Otros correos"), haga clic sobre ellos con el botón derecho y escoja la opción "Mover mensajes a la bandeja de entrada". De esta manera ya podrá acceder a ellos desde la aplicación Outlook, Thunderbird o Windows Live Mail.
Algunos mensajes de correo no me llegan, y ni siquiera los he visto en la carpeta de "correo no deseado" de mi programa de correo, ¿cómo lo soluciono?
Este comportamiento del correo suele ser consecuencia de un comportamiento excesivamente estricto del filtro de correo del servidor, que muy posiblemente haya clasificado estos mensajes como "correo no deseado" dentro del propio servidor sin llegar a enviarlo a mi programa de correo.
Hay dos maneras de solucionar este problema (no utilices las dos opciones, sólo la que más te interese)
AÑADIR A LOS REMITENTES DE CONFIANZA A UNA "LISTA BLANCA"
Con esta solución podrá indicar al servidor unas direcciones de correo electrónico de personas de las que sepa que recibe correos habitualmente para que el servidor nunca clasifique sus mensajes como "correo no deseado". La parte positiva de esta solución es que el servidor sigue evitando que reciba correos no deseados. La parte negativa, que para asegurarme que no pierdo más correos tengo que indicar las direcciones una a una y que por lo tanto es posible que si tengo mala suerte algún correo que proceda de otras direcciones quede clasificado como "no deseado" y no lo reciba.
Para realizar ésto, procede de la siguiente manera:
- Usando Chrome o Firefox como navegador, acceda al correo web de su centro desde el portal educativo de la Junta de Castilla y León
 .
. - Pulse el símbolo
 que se encuentra en la esquina superior izquierda de la página web y seleccione el icono de correo
que se encuentra en la esquina superior izquierda de la página web y seleccione el icono de correo  del menú desplegable.
del menú desplegable. - Realice las acciones indicadas en el esquema inferior, indicando en la zona sombreada en amarillo las direcciones de correo de las que quiere que le llegue el correo (por ejemplo pruebas@jcyl.es
 ) o el dominio completo (por ejemplo si escribe jcyl.es le llegarán todos los mensajes de direcciones acabadas en @jcyl.es):
) o el dominio completo (por ejemplo si escribe jcyl.es le llegarán todos los mensajes de direcciones acabadas en @jcyl.es):Imagen en alta resolución. Este enlace se abrirá mediante lightbox, puede haber un cambio de contexto
- Vuelva a la página principal de lectura del correo pulsando la flecha a la izquierda marcada en color verde en el esquema. En el panel lateral situado en la columna izquierda de la página aparecen las distintas bandejas de correo que hay en el servidor (de éstas, la bandeja de entrada es la única que normalmente llegará a su programa de correo). Haga clic sobre la que se llama "Correo no deseado" y se le mostrarán todos los mensajes que la aplicación de correo ha archivado allí los últimos días.
- Seleccione todos los mensajes que el servidor le ha filtrado incorrectamente (tendrá que buscarlos por fecha en la carpeta "Correo no deseado"), haga clic sobre ellos con el botón derecho y escoja la opción "Mover mensajes a la bandeja de entrada". De esta manera ya podrá acceder a ellos desde la aplicación Outlook, Thunderbird o Windows Live Mail.
DESACTIVAR EL FILTRO DE CORREO NO DESEADO
Con esta solución desactivará el filtrado de correo automático que realiza el servidor. La parte positiva de esta solución es que nunca se volverá a perder un mensaje de correo. La parte negativa, que recibirá en su programa cliente de correo absolutamente todo el correo que le envíen, buena parte del cual son mensajes no solicitados.
Para realizar ésto, procede de la siguiente manera:
- Usando Chrome o Firefox como navegador, acceda al correo web de su centro desde el portal educativo de la Junta de Castilla y León
 .
. - Pulse el símbolo
 que se encuentra en la esquina superior izquierda de la página web y seleccione el icono de correo
que se encuentra en la esquina superior izquierda de la página web y seleccione el icono de correo  del menú desplegable.
del menú desplegable. - Realice las acciones indicadas en el esquema inferior, indicando en la zona sombreada en amarillo las direcciones de correo de las que quiere que le llegue el correo (por ejemplo pruebas@jcyl.es
 ) o el dominio completo (por ejemplo si escribe jcyl.es le llegarán todos los mensajes de direcciones acabadas en @jcyl.es):
) o el dominio completo (por ejemplo si escribe jcyl.es le llegarán todos los mensajes de direcciones acabadas en @jcyl.es):Imagen en alta resolución. Este enlace se abrirá mediante lightbox, puede haber un cambio de contexto
- Vuelva a la página principal de lectura del correo pulsando la flecha a la izquierda marcada en color verde en el esquema. En el panel lateral situado en la columna izquierda de la página aparecen las distintas bandejas de correo que hay en el servidor (de éstas, la bandeja de entrada es la única que normalmente llegará a su programa de correo). Haga clic sobre la que se llama "Correo no deseado" y se le mostrarán todos los mensajes que la aplicación de correo ha archivado allí los últimos días.
- Seleccione todos los mensajes que el servidor le ha filtrado incorrectamente (tendrá que buscarlos por fecha en la carpeta "Correo no deseado"), haga clic sobre ellos con el botón derecho y escoja la opción "Mover mensajes a la bandeja de entrada". De esta manera ya podrá acceder a ellos desde la aplicación Outlook, Thunderbird o Windows Live Mail.
¿Cómo configuro mi programa de correo electrónico para que pueda descargarme el correo de la cuenta de correo @educa.jcyl.es de mi centro?
En el portal de educación existe una página con documentos explicando la configuración de las direcciones @educa.jcyl.es en diversos clientes de correo .
.
Tengo un mensaje bloqueado en la bandeja de salida que no acaba de enviarse y no consigo eliminar... ¿Cómo puedo deshacerme de él?
Este tipo de errores suelen ocurrir cuando se está intentando enviar un adjunto demasiado grande, o a un destinatario cuya dirección tiene algún error tipográfico.
El programa Outlook 2007 suele resistirse a borrarlos. Para conseguir eliminarlos se debe de...
- Poner el Outlook en modo sin conexión desde Archivo > Trabajar sin conexión
- Cerrar el programa Outlook
- Esperar unos segundos, volver a abrir el programa Outlook y dirigirse a la carpeta "Bandeja de entrada"
- Seleccionar el mensaje que se desea borrar y pulsar la tecla "Supr" (o elegir la acción Eliminar desde el menú contextual)
Tras esto, ya se habrá borrado el mensaje. Para poder seguir trabajando con Outlook se debe activar de nuevo la conexión haciendo clic sobre Archivo > Trabajar sin conexión.
¿Cómo puedo crear un archivo de datos secundario en Outlook 2003/2007 para guardar allí el correo antiguo?
El correo de Outlook 2003/2007 llega por defecto a una carpeta llamada "Bandeja de entrada" situada en un archivo de datos principal "Carpetas personales" identificado con un icono ![]() . Ocurre a menudo que, aunque se creen distintas carpetas, todo el correo de los centros acaba dentro de este mismo archivo de datos que al acercarse a los 2 GB correo el peligro de saturación y pérdida de mensajes. Por ello es muy recomendable limpiar periódicamente este archivo de datos y pasar los mensajes que se deseen conservar a algún archivo de datos secundario.
. Ocurre a menudo que, aunque se creen distintas carpetas, todo el correo de los centros acaba dentro de este mismo archivo de datos que al acercarse a los 2 GB correo el peligro de saturación y pérdida de mensajes. Por ello es muy recomendable limpiar periódicamente este archivo de datos y pasar los mensajes que se deseen conservar a algún archivo de datos secundario.
Vamos a explicar este proceso con un ejemplo que indica paso a paso cómo se vaciaría el archivo de datos principal para el nuevo curso y se crearía un archivo de datos secundario "Archivados 15-16" que guardaría los mensajes de ese curso escolar. Todos los pasos han de hacerse en el programa Outlook del servidor, a menos de que las instrucciones especifiquen lo contrario:
- Creación de archivo de datos "Archivados 15-16"
- Accedemos al menú desplegable del botón "Nuevo" de la barra de herramientas y seleccionamos la opción "Archivo de datos de Outlook…"
- Dentro de la ventana "Nuevos archivos de datos Outlook" que aparece escogemos la opción "Archivo de carpetas personales (.pst) de Office Outlook".
- En la siguiente ventana, se nos solicita el lugar en el que debemos "Crear o abrir archivo de datos de Outlook". Aquí no se debe en ningún caso dejar la ubicación por defecto, sino que ES MUY IMPORTANTE que cambiemos a la unidad E:, entremos dentro de la carpeta llamada Correo y allí tecleemos el nombre del nuevo archivo de datos. En nuestro ejemplo "Archivados 15-16.pst".
- Tras esto, nos aparecerá en pantalla una nueva ventana "Crear carpetas personales de Microsoft" donde deberemos de teclear el nombre con el que queremos que se nos muestre este archivon de datos en Outlook (en nuestro ejemplo "Archivados 15-16") y también es conveniente indicar "No cifrar" la carpeta si nos lo preguntara.
- Una vez realizados estos pasos nos aparecerá en el panel izquierdo de Outlook nuestro archivo de datos.
- Borrado de mensajes no útiles del archivo de datos principal
- En primer lugar han de borrarse los mensajes que no queramos conservar. Para ello simplemente seleccionamos estos correos y pulsamos la tecla "Supr" o escogemos pulsamos el botón derecho sobre ellos y escogemos la opción "Eliminar"
- Si disponemos de una carpeta llamada "Correo electrónico no deseado", es probable que contenga también muchos mensajes inútiles, hay que acordarse de eliminar todos ellos.
- Muchos de los mensajes que hemos borrado estarán aún en la carpeta "Elementos eliminados". Para que definitivamente dejen de estar accesibles debemos de ir a esta carpeta, seleccionarlos todos y eliinarlos.
- Traspaso de mensajes útiles del archivo de datos principal al archivo de datos secundario
- Para traspasar mensajes al nuevo archivo de datos ("Archivados 15-16" en nuestro ejemplo) la forma más sencilla es arrastrar mensajes o carpetas completas del archivo de datos principal al secundario.
- Conviene recordar que hay algunas carpetas especiales cuyo contenido es importante trasladar (pues ocupan mucho) pero no pueden arrastrarse directamente sino que se debe crear una nueva carpeta con el nombre que deseemos en el archivo de datos secundario, seleccionar todos los mensajes de la carpeta original y luego arrastrarlos. Especialmente ocurre esto con las carpetas: Bandeja de entrada y Elementos enviados.
- Para traspasar mensajes al nuevo archivo de datos ("Archivados 15-16" en nuestro ejemplo) la forma más sencilla es arrastrar mensajes o carpetas completas del archivo de datos principal al secundario.
- Compactación de los archivos de datos
- Aunque hayamos borrado los datos, el archivo de datos no reduce su tamaño hasta que no lo compactemos. Este proceso puede llevar horas en ocasiones, por lo que se recomienda dejar al programa haciéndolo a final de un día.
- Para comenzar el proceso ha de cerrarse el programa Outlook.
- A continuación, desde el menú de inicio del ordenador hay que dirigirse a Configuración - Panel de Control - Correo
- Tras ello, en la ventana de Configuración de correo - Outlook, se debe hacer clic sobre el botón "Archivos de datos"
- En la ventana "Configuración de la cuenta" aparecerán varios archivos de datos. En cada uno de ellos se debe de: Hacer doble clic, escoger la opción "compactar ahora" y esperar a que termine el proceso (que en algunos puede ser inmediato pero en otros durar horas).
Tras estos pasos el archivo de datos principal estará vacío pero comenzará a llenarse poco a poco con el nuevo correo. Mientras, el archivo de datos secundario "Archivados 15-16" contendrá los mensajes de ese curso escoalr para su consulta cuando sea preciso.
Al intentar enviar o recibir el correo del centro, el programa de correo (Outlook o similar) se niega a realizar el proceso y muestra una ventana preguntarndo usuario y contraseña.
La contraseña del centro para acceso al portal de educación es la misma que se utiliza para el acceso a la cuenta de correo.
Por ello si cambia la contraseña de su centro en el portal, el servidor de correo notificará un error diciendo que la clave que le está enviando el programa de correo es incorrecta y preguntando la nueva. La solución es tan sencilla como teclear la nueva contraseña que se ha establecido para la cuenta del centro en la casila de "contraseña" de la ventana que aparezca, marcar la opción para "Guardar contraseña en su lista de contraseñas" y pulsar Aceptar. Este cambio podría necesitar algún tiempo para ser efectivo en el correo, inténtelo unas horas más tarde si la primera vez le falla. Asegúrese que está introduciendo mayúsculas y minúsculas correctamente.
PORTAL Y STILUS
No puedo entrar bien en el portal o Stilus, algo en él no me acaba de cargar o no me deja rellenar o enviar los datos... ¿qué pasa?
Para acceder al portal es necesario que se el navegador usado permita ventanas emergentes del portal. Además, dependiendo de la parte de la web a la que se desee acceder, puede que ésta funcione únicamente en un navegador u otro (los apartados más antiguos funcionan bien con Internet Explorer y los más modernos con Firefox o Chrome). Por ello, antes que hacer ninguna otra consulta debes hacer estas dos cosas:
COMPROBAR QUE TU NAVEGADOR PERMITE VENTANAS EMERGENTES EN EL PORTAL
Ésto se hace de manera diferente dependiendo del navegador que uses:
- Para Internet Explorer
- Para Mozilla Firefox
- Para Chrome
- Para Opera
- Para Safari
ACCEDER A LA SECCIÓN QUE DESEAS DEL PORTAL CON OTRO NAVEGADOR
Si lo anterior es correcto pero no consigues acceder, prueba a cambiar de navegador. Puedes probar alguno de estos tres:
- Internet Explorer, navegador por defecto en los sistemas operativos Windows 8, Windows 7 y Windows XP. ¡Ojo! Si tienes Windows 10 normlamente te abrirá el navegadopr Microsfot Edge, pero puedes encontrar y hacer uso de Internet Explorer de forma bastante sencilla tecleando su nombre en la casilla de búsqueda del icono con forma de lupa en la barra de tareas (aquí están indicados los pasos con más detalle
 ).
). - Mozilla Firefox, que puedes descargar desde su sitio oficial en 32 bits
 (usa esta versión si tienes dudas) o 64 bits
(usa esta versión si tienes dudas) o 64 bits .
. - Chrome, que puedes descargar desde su sitio oficial
 .
.
PLUGINS DEL NAVEGADOR
Cabe comentar también que hay aplicaciones concretas que hacen uso de plugins, y en ocasiones necesitan también versiones específicas de éstos. Por ejemplo, para la gestión de documentos PDF rellenables a través de Internet se necesira tener instalado el lector PDF Adobe Acrobat Reader versión 11 o anterior y sus plugins de navegador, pero por ejemplo es incompatible con Adobe Acrobat DC.
o anterior y sus plugins de navegador, pero por ejemplo es incompatible con Adobe Acrobat DC.
ALGR no me permite introducir la información de la localidad de cabecera de mi CRA, ¿cómo lo consigo?
En los CRAs, la información de la localidad de cabecera se introduce a través de la opción "Centros primaria". La opción "Localidades del CRA" permite introducir la información del resto de localidades que no son la cabecera.
Me han llegado a través de Stilus algunos errores de matrícula del alumnado, ¿cómo los resuelvo?
Estos informes se generan con información tomada algunos días antes de su envío. Es por eso que podría aparecer como error algo que has corregido ya hace dos días.
En general debes de saber que las incidencias marcadas como "Avisos" simplemente advierten de información que parece extraña y debe ser verificada aunque no impide el correcto traspaso del alumnado a la base de datos. Sin embargo, los marcados como "Errores" son graves y a menos de que sean resueltos el alumno no será registrado como alumno en Stilus.
El procedimiento normal de corrección pasa por verificar los avisos aquí notificados y corregirlos contactando con los padres o tutores del alumno u otros centros si fuera necesario.
Además, algunos avisos pueden requerir realizar alguna tarea especial dentro del programa:
- CÓDIGO DE LOCALIDAD INCORRECTO: Hace referencia no al código postal, sino al código oficial que el INE asigna a cada localidad. El programa COLEGIOS los asigna desde la opción Centro > Unificar localidades > Asignar códigos a localidades del programa Colegios. Debe localizarse la localidad problemática en el panel superior; hacerse clic sobre ella; buscar la localidad en el panel inferior; seleccionarla de entre las opciones mostradas y pulsar el botón "UNIFICAR TEXTO LOCALIDAD"
-
EL ALUMNO ESTÁ MATRICULADO EN EL MISMO ESTUDIO Y CURSO DOS VECES EN EL MISMO O EN OTRO CENTRO CON FECHA ALTA POSTERIOR: Esto habitualmente puede ocurrir con alumnos que se hayan trasladado. En primer lugar tendremos que verificar que la fecha de traslado es correcta y corregirla si no fuera así. En caso de que el alumno trasladado ni siquiera hubiera comenzado curso en nuestro centro, podremos eliminar su matrícula en el curso que no llegó a iniciar (en el programa Colegios, se hace desde Alumnado > Datos histórico, seleccionando la matrícula que no cursó, pulsando el botón "BORRAR" y confirmando el borrado).
- EL GRUPO NO TIENE UN NÚMERO MÍNIMO DE ALUMNOS: Si ocurre esto conviene revisar si tenemos el alumnado agrupado correctamente. Es decir, en caso de exista un grupo (CRAs) en el que por ejemplo un único profesor se imparta clase a alumnado de P1, P2 y P3, no se deben crear tres grupos P1A, P2A y P3A uno para cada nivel, sino que en el programa debe figurar uno solo correspondiente al curso más alto: P3A. Esto se corregiría en Colegios reasignando a alumnado a grupos desde Alumnado > Asignación Alumnos-Grupos y luego desactivando los grupos vacíos desde Alumnado > Grupos.
- DNI/NIE DEL ALUMNO NO PUEDE SER IGUAL QUE EL DE OTRO ALUMNO: Lo manda cuando se ha detectado en dos centros una persona con el mismo DNI pero distinto nombre. Tenemos que comprobar que el nombre y DNI de este alumno/a es exactamente igual que el indicado en el DNI/NIE. Si bien puede ocurrir que nos hayamos confundido al teclear el número de DNI/NIE, lo más común es que hayamos puesto algún nombre o apellido mal, o sin espacios o acentos. Son muy susceptibles de éstos errores apellidos extranjeros o nombres como por ejemplo "Mari Carmen" en lugar de "María del Carmen" o "Fernández Sáez" en lugar de "Fernández-Sáez".
Si al comprobarlo, verificamos que está todo bien, sólo deberemos de esperar a que el otro centro en el que está matriculado el alumnado corrija el nombre, momento en el cual desaparecerá el mensaje de error. Una solución más proactiva sería averiguar cuál es el otro centro (por ejemplo telefoneando al alumno/a) y llamar a él directamente para avisar del error, obteniendo su nombre y teléfono del centro a partir de su código con la ayuda del directorio de centros de Castilla y León .
. - EL DNI DEL ALUMNO NO PUEDE SER IGUAL QUE EL DE UNO DE LOS TUTORES DEL SISTEMA: Lo manda cuando se ha detectado que el DNI de un alumno es igual al de un tutor distinto. Muy a menudo sucede porque se le ha puesto al alumno como DNI/NIE el de uno de sus padres, o porque a uno de sus padres se le ha puesto como DNI/NIE el documento que es en realidad de su hijo. Si es en nuestro centro, será muy fácil comprobarlo. Si verificamos que en nuestro centro la configuración es correcta y el error puede estar en otro centro, podemos llamar a este centro telefónicamente para comprobarlo. Para conseguir el nombre y teléfono del centro a partir de su código podemos consultar el directorio de centros de Castilla y León
 .
. - NO EXISTE NINGUNA LOCALIDAD DE DOMICILIO CON ESE NOMBRE EN LA PROVINCIA Y CÓDIGO POSTAL CORRESPONDIENTE: Lo más habitual en estos casos es que el nombre de la localidad esté mal escrito, a veces por espacios, acentos o alguno "del" faltante o sobrante. También puede ocurrir que el alumno sea extranjero y en el campo provincia en lugar de escoger la opción que marca "extranjero" se haya indicado una provincia existente. En ocasiones puede estarse indicando una localidad que como tal no existe oficialmente para el Instrituto Nacional de Estadística (en León esto ocurre por ejemplo con "Puente Villarente" que no es una localidad sino la intersección de varias y dependiendo de la zona un domicilio pertenece a una u otra). Otro error posible es que se esté indicando el nombre del municipio en lugar del nombre de la localida (por ejemplo, aunque el municipio se llama "Noceda del Bierzo" la localidad correpondiente se llama "Noceda"; y lo mismo pasa con "O Barco de Valdeorras" y "O Barco").
- CORREO/ELECTRÓNICO/TELÉFONO/LOCALIDAD DEL PADRE/MADRE EN OTROS DOMICILIOS NO VÁLIDA: Posiblemente se haya introducido algún error tipográfico en el dato indicado. Para revisar esta información hemos de acceder a la ficha del alumnado indicado y lugo pulsar el botón "Correo a:" situado a la izquierda del nombre del padre/madre. En ese momento nos aparecerá una nueva ventana por la que podemos desplazarnos horizontalmente hasta que aparezca el dato señalado para comprobarlo y corregirlo.
¿Cómo puede recuperar sus datos de acceso al portal de educación un profesor, padre o madre vinculado a mi centro?
Recuperar las claves de acceso al portal por parte de profesores, padres madres o tutores es sencillo. Únicamente debe hacer clic sobre el rótulo "Olvidé mis datos" situado bajo las casillas de usuario y contraseña del portal, e indicar a continuación su NIF o NIE. El portal enviará al correo alternativo del profesor un código temporal que deberá introducir en esa pantalla, una vez hecho lo cual se le proporcionará su nombre de usuario y nueva clave de acceso al portal.
En caso de que no dispongan de correo alternativo de recuperación, o éste correo sea incorrecto, deberá solicitar al equipo directivo la modificación de este dato personal, el cual podrá ser modificado por el equipo directivo:
- Si se trata de un profesor, en la aplicación Stilus desde el apartado Personal - Personal del centro - datos personales, modificando el valor de la casilla que indica su "email personal".
- Si se trata de un padre, madre o tutor, indicando su correo electrónico desde la el apartado referente a los padres/tutores de la ficha del alumno. Esto ha de realizarse desde el programa de gestión de su centro (Colegios, IES2000 o CODEX). Si el programa es Colegios, además será necesario realizar una copia completa del programa a los servidores de la Junta de Castilla y León y esperar unas semanas. En el caso de IES2000/CODEX, no será necesario hacer copia alguna y la actualización de información se producirá al día siguiente.
¿Cómo puedo establecer o modificar los datos de acceso al portal del alumnado de mi centro?
El equipo directivo de un centro puede averiguar el usuario de acceso al portal de educación del alumnado. No pyuede ver cual es su contraseña actual, pero sí cambiarla por otra distinta en caso de que el alumnado no la recuerde.
Todo esto puede hacerse accediendo al portal de educación con el usuario y contraseña del centro, haciendo clic sobre el icono de acceso al "Escritorio del centro", y desplazándose a la opción "Administración", y al apartado relativo al alumnado.
Cabe indicar que la contraseña a indicar ha de superar unas mínimas normas de seguridad y por ello no es válido indicar como contraseña el nombre del usuario ni "1234". Es recomendable indicar una clave con mayúsculas, minúsculas, símbolos y números e indicar al alumnado que proceda a cambiarla en cuanto le sea posible para mantener su privacidad y evitar que otros puedan haber tenido acceso a esta clave usar esta clave y la usen para entrar en el portal como él de forma no autorizada.
¿Cómo puede comprobar el profesorado que tiene completada la información para autorizar a la consulta de su ausencia del registro central de delincuentes?
Ésta nota del portal de educación explica la manera de completar éstos datos. Aunque la aplicación no muestre en pantalla ningún mensaje especial avisando de que el proceso ha sido finalizado, ésto puede comprobarse accediendo desde el portal a esa opción. Si todos los datos personales allí indicados (incluídos nacionalidad, nombre de padre y nombre de madre) aperecen rellenos, eso indica que el proceso está finalizado.
explica la manera de completar éstos datos. Aunque la aplicación no muestre en pantalla ningún mensaje especial avisando de que el proceso ha sido finalizado, ésto puede comprobarse accediendo desde el portal a esa opción. Si todos los datos personales allí indicados (incluídos nacionalidad, nombre de padre y nombre de madre) aperecen rellenos, eso indica que el proceso está finalizado.
Al intentar cambiar el correo electrónico de un profesor del centro me aparece un mensaje de error.*
El error seguramente indique que "Se ha producido un error en la actualización del correo alternativo del empleado. Si el error persiste espere un tiempo antes de colver a intentarlo". Este mensaje aparece en los momentos en que se bloquea el acceso a información para actualizaciones, y suelen solucionarse conectándose en otro momento o día. A finales de abril'2016 los procesos de actualización de informática están llevando más tiempo de la cuenta y este bloqueo está durando casi toda la mañana. En este caso pruebe a conectarse a última hora de la mañana o por la tarde para evitar el error.
ALGR no me permite seleccionar correctamente las localidades de mi CRA, ¿qué he de hacer?
Este problema suele estar relacionado con el navegador que está usando. Internet Explorer presenta problemas de compatibilidad con ALGR. Utilice una versión actualizada de Firefox o Chrome. Si los usa por primera vez para acceso al portal, recuerde que cuando entre en Stilus deberá de hacer clic derecho sobre el mensaje que le aparezca avisando de popups e indicar que desea permitir popups de jcyl.es.
REDES
Han instalado en mi centro de primera la nueva línea VPNIP pero no consigo que funcione... ¿Qué debo hacer?
El coordinador SIGIE puede proporcionarte datos concretos de la configuración de tu línea pero si quieres hacer una prueba sencilla puedes conectar el grueso de equipos de tu centro al puerto 3 del router. El ordenador que alberga colegios deberá conectarse al puerto 0, pero necesita de una configuraci¿no de red personalizada para que pueda funcionar, la cual puede serte proporcionada por el coordinador SIGIE, el coordinador de TICs o incluso algún profesor colaborador.
EVALUACIÓN INDIVIDUALIZADA 2016
¿Puedo generar el documento 4 "Informe de seguimiento" desde el programa EvalIndi16?
El programa EvalIndi16 únicamente genera los documentos 1, 2 y 3 especificados en la resolución de 3/mayo/2016 respecto a la evaluación final individualizada. Para completar el documento 4, deberá de imprimir la última página de la citada resolución y completarlo manualmente.
y completarlo manualmente.
El programa no me permite poner algunos códigos de calificación como "2", "0" o "1" en las casillas de algunas respuestas. ¿Cómo lo soluciono?
Lo primero que debe saber es que el manual de corrección incuido junto a los exámenes de 6º está desfasado y la codificación allí indicada no es la definitiva. Debe descargarse las "guías de especificaciones y codificación" actualizadas de la página de material complementario de esta prueba , accediendo con el usuario del director/a de su centro.
, accediendo con el usuario del director/a de su centro.
Los códigos "2" o "1" no son válidos para todas las respuestas, sino sólo para algunas específicas.
Muchas preguntas no admiten ser calificadas como "parcialmente bien" (lo cual se indica con el código 1 en el la prueba de expresión lingüística y con el código 2 en el resto). Si lee atentamente la guía para la aplicación de las pruebas se percatará de ello. Si le parece que estas preguntas debieran permitir puntuaciones parciales, puede indicarlo al inspector/a de su centro por si pudiera transmitirlo a instancias superiores, pues desde el servicio SIGIE no se pueden realizar cambios en estas opciones.
Si no deja poner como código "1", es probable que se tarde de una respuesta tipo test, en la cual tenga que indicar A, B , C o D, pero no 1 o 0 para su corrección.
En lo referente a las respuestas "0", el manual especifica incorrectamente que las preguntas cerradas pueden calificarse con "0" para indicar que son nulas. Para establecer que una respuesta no se valora lo más adecuado puede ser introducir el código "9" de "no contestada".
No consigo acceder a la "plantilla de corrección", pues me aparece un error en pantalla.
Descargue de nuevo la aplicación EvalIndi16 y proceda a su instalación (sin necesidad de desinstalar la anterior). Una vez hecho eso la opción ya le funcionará.
y proceda a su instalación (sin necesidad de desinstalar la anterior). Una vez hecho eso la opción ya le funcionará.
Intento acceder a la aplicación EvalIndi16 por CITRIX y me aparece un mensaje de error en pantalla que me impide el acceso, ¿qué he de hacer?
En primer lugar, sigue los pasos indicados para solventar los accesos incorrectos a CITRIX tal y como se indica en la pregunta apropiada de esta guía .
.
Si el problema persiste, en lugar de entrar en el programa de evaluación individualizada, entra en el EXPLORER_ESCUELA, dirígete a la carpeta EVALINDIVI16PU, y dentro de ella haz doble clic sobre el icono del "cubo de rubik de colores". Es una manera alternativa de acceso al programa cuando se producen este tipo de errores.
¿Qué he de hacer cuando acabe de introducir las calificaciones?
Tanto cuando acabe de introducir las notas de 6º como las de 3º debe:
- Generar desde la aplicación los siguientes documentos que ha de entregar al órgano competente:
- Acta de evaluación final individualizada, desde alguno de los botones "Informes", pulsando a continuación la opción "Imprimir acta"
- Informe del alumno/a, desde alguno de los botones "Informes", pulsando a continuación la opción "Informe alumnos"
- Informe final de centro, desde el botón "Informe CEN"
- Enviar la información de resultados electrónicamente a servicios centrales, a través del botón "Enviar". Quienes accedan a Colegios a través de CITRIX no necesitarán hacer este paso.
- Pasar la información al programa Colegios, ya que es necesaria para la generación de algunos documentos. Esto se hará a través del botón "Ex. COLEGIOS" persente en la versión 1.1.8 y superiores, pero para ello hay que esperar recibir el aviso del coordinador SIGIE al respecto, pues necesita una actualización especial del progrma Colegios.
- Imprimir y rellenar manualmente el documento "informe de seguimiento" (documento 4 de la resolución referente a la evaluación individualizada
 ). Ésto se realizará sólo cuando se acaben las dos eveluaciones.
). Ésto se realizará sólo cuando se acaben las dos eveluaciones.
He realizado una prueba adaptada a alumnado con deficiencias de aprendizaje... ¿cómo introduzo estos resultados?
La nueva versión de la aplicación (a publicar el 24-25/mayo) dispondrá de esa opción, pero si le hace falta antes escriba un correo electrónico a su coordinador SIGIE para que le instale una versión intermedia con esa funcionalidad para su centro.
La guía de corrección habla de un fichero Excel... ¿dónde lo encuentro?
Es un error de la guía. Los resultados deben de introducirse en la aplicación EvalIndi16, no en documentos Excel.
Me ha aparecido en pantalla una ventana que indica "BDID: Cannor perform this operation on an open database", ¿puede ésto causar algún problema?
No es problemático. Cierre la aplicación y vuélvala a abir y muy posiblemente le desaparecerá.
En el listado de alumnado de 3º y 6º me falta alguna persona, y por lo tanto no puedo evaluarla. ¿Cómo lo soluciono?
Hay dos factores que pueden causar este problema. Revíselos:
- El alumno/a no aparece como alumno actualmente cursando esas enseñanzas en su centro. Para comprobarlo, diríjase a la ficha "Datos académicos" del citado alumno/a y compruebe que en el presente curso académico tiene una matrícula de 6º (o 3º) y que además en la casilla "EST" aparece "A" y la casilla "HIS" aparece en blanco o con la letra "N".
- El alumno no tiene código CIE asignado. Para corregirlo, actualice los códigos CIE de su centro siguiendo las instrucciones indicadas en la pregunta referente al CIE (Configuración de datos > Enviar y recibir dtos (FTP) > Archivo datos CIE).
Después de corregirlo, vuelva al programa EvalIndi e importe de nuevo al alumnado. Si le aparece todo el alumnado, sólo deberá de introducir las correcciones del alumnado nuevo y repasar las del alumnado anterior (pues con la importación algunas pueden haberse perdido).
Si después de hacer lo anterior siguieran sin aparecerle algunos alumnos, escriba un mensaje de correo electrónico al corrdinador SIGIE de la provincia indicando nombre, apellidos, curso y nº de CIE de aquellos alumnos de 3º y 6º que no le aparezcan.
Cuando voy a imprimir las etiquetas me aparece una hoja en blanco, ¿qué debo hacer?
Cierre el programa Colegios, vuelva a ejecutarle de nuevo (si tiene un Windows 7 o más moderno deberá ejecutarlo como administrador pulsando el botón derecho y escogiendo la opción relativa a ella).
Tras ello vuelva a importar de nuevo el alumnado desde Alumnos > Importar datos. Tras ello podrá imprimir de nuevo las etiquetas correctamente.
En los informes de alumnos en lugar de aparecerme en la firma "el tutor del alumno" me aparece "del alumno". ¿Cómo lo soluciono?
Esto es un error de versiones antiguas. Por favor, actualice. En caso de que ya tenga el programa actualziado, ésto muy probablemente será consecuencia de que no ha rellenado los datos completos del equipo docente de su centro encargado de la prueba individualizada. Haga clic sobre el botón "profesores" y asegúrese de que están indicados los nombres y el sexo (hombre/mujer) del profesorado colaborador en la prueba y el tutor/a del grupo.
He tenido que realizar medidas de adaptación para aplicar alguna parte de la prueba a alumnado de mi centro... ¿Cómo he de reflejarlo en el programa?
La versión 1.1.8 (publicada el 24-5-2016) y superiores del programa permiten la introducción de los resultados de las pruebas personalizadas que puedan haberse realizado a alumnado con adaptaciones. Para ello hay que:
- Indicar el tipo de adaptación del alumno/a desde el botón "VER DATOS"
- Ir a "CALIFICAR" al alumno y responder que "Sí" se ha realizado una prueba personalizada para el alumno/a
- En la pantalla resultante, marcar las pruebas que ha realizado el alumno con el resutlado final de cada una de ellas sobre 10. Si se desea borrar la calificación de alguna de las partes se ha de pulsar el botón "B" (no se puede borrar manualmente).
Si el alumno/a ha tenido adaptación sólo en alguna de las pruebas, debe de indicarse igualmente que "sí" ha tenido adaptación en introducirse en cada casilla la calificación final de cada prueba sea personalizada o genérica. Para plasmar este tipo de casuística adecuadamente sin ter que hacer la suma de puntuaciones de forma manual se puede aplicar el siguiente procedimiento:
- Calificar en primer lugar al alummo/a como si "No" hubiera tenido examen personalizado, introduciendo las respuestas a las preguntas de las pruebas "estándar" que ha realido.
- Pulsar el botón "ver calificación" para que el programa calcule el resultado final de las pruebas "estándar" realizadas.
- Volver a calificar al alumno/a, indicando que "Sí" ha tenido examen personalizado, introduciendo la nota anteriormente calculada por el programa en las prueb as "estándar" y la corregida por el profesorado en las pruebas "personalizadas". En la ventana de calioficación del alulmno aparece también un cuadro de texto de observaciones en el cual sería interesante indicar qué pruebas se han realizado con adaptación y cuáles no.
- De la misma manera, es interesante reflejar en las observacaiones del informe de centro qué pruebas personalizadas hizo cada alumno/a con adaptación y cuáles fueron "estándar".
Me he dado cuenta de algún detalle incorrecto en las calificaciones y lo he corregido. ¿Puede volver a enviar la información?
Al pulsar el botón "Enviar" se hace llegar a servicios centrales toda la información, tanto de las pruebas de 6º como de las pruebas de 3º. Por lo tanto, mientras esté abierto el plazo para el envío telemático de cualquiera de las dos pruebas puede enviarse la información de las dos por este procedimiento.
No obstante, esto no exime ni cambia ninguna de las condiciones referentes al envío de información impresa y firmada, que habrán de ajustarse a la resolución de la Junta de Castilla y León y al respecto de las cuales Inspección Educativa podrá proporcionarle más detalles.
En los informes de alumnado con adaptaciones no se me imprimen las observaciones
Es un error de la versión 1.1.8 que ese está trabajndo en solucionar
No consigo descargar la versión 1.1.8 del programa de la página web.
El 25/5/2016 alrededor del mediodía se eliminó el programa de la sección de descargas con la intención de publicar una nueva versión con algunos errores en una fecha que actualmente está prevista que sea el 27/mayo/2016 a las 9:30AM. Por favor, visite la página más tarde y seguramente la encontrará disponible,.
He instalado una actualización del programa pero al arrancarlo, sigo entrando en una versión antigua
Esto suele ocurrir porque en lugar de pegarse un acceso directo al programa en el escritorio, se ha pegado el programa completo. Para solucionarlo:
- Borre el icono del cubo de Rubik del programa "EvalIndi16" del Escritorio
- Abra "Mi PC", "Equipo" o "Mi Equipo" en su ordenador
- Abra el disco C:, y dentro de él la carpeta EVALINDIVI16PU
- Seleccione el fichero EvalIndi16PU.exe (posiblemente aparezca con el nombre EvalIndi16PU nada más), y escoja la opción "Copiar"
- Diríjase ahora al esctritorio de su ordenador, pulse el botón derecho del ratón y escoja la opción "Pegar como acceso directo". OJO: es MUY IMPORTANTE escoger la opción "Pegar como acceso directo" y no "Pegar".
Una vez hecho ésto ya podrá acceder a la última versión instalada del programa.
Si desconoce qué versión del programa tiene puede averiguarlo fácilmente teniendo en cuenta que...
- Si en la esquina inferior izquierda de la ventana del programa aparece un número, será el allí indicado
- Si en la esquina inferior izquierda no aparece ningún número puede ser la versión 1.00 (si en la pantalla principal se muestra el mensaje de que hay que esperar al 16 de mayo para descargarse una nueva versión) o la 1.11 (si ese mensaje no aparece en la pantalla principal).
¿Cómo paso las notas de estas pruebas al programa Colegios?
Si dispone de la versión 8.3.5 o superior del programa Colegios (actualice en caso contrario), el traspasar las notas es tan fácil como acceder al programa EvalIndi16 y pulsar el botón "Ex. Colegios" para que todas las calificaciones se trasladen de forma automática al programa Colegios.
Para este proceso, debe tener en cuenta que hay que fijar fechas de evauación y realizar exportación de notas PARA CADA GRUPO que haya realizado la prueba. Es decir, si ha elegido 6º curso, tiene grupos P6A-P6B-P6C y pulsa el botón al pulsar el botón "exportar al programa colegios" sólo pasará los datos del grupo que en ese momento se encuentre seleccionado, que será muy probablemente el P6A. Deberá realizar el mismo proceso con los otros grupos.
Si se le presenta un error en pantalla al hacer la exportación, puede deberse a una de estas dos causas:
- Las notas ya están en el programa. Puede comrpobarlo desde Evaluación > Primaria > Evaluación individualizada LOMCE > 3º/6º primaria CONSULTAR
- Vd dispone de Windows 7 o superior y el programa no tiene permisos suficientes. Prueba a arrancar EvalIndi16 pulsando el botón derecho sobre el icono y seleccionando la opción "Ejecutar como administrador".
En cualquier caso, el programa Colegios dispone también de un método manual para introducir calificaciones y fechas de pruebas que se indica en éste apartado.
La persona que lleva la dirección en mi centro está de baja, me toca desempeñar sus funciones y no yo no puedo acceder a alguna aplicación que necesito con mi usuario. ¿Qué puedo hacer?
Si formas parte del Equipo Directivo, tú mismo puedes realizar la operación de alta. Tienes que entrar en ORCA (Órganos y Cargos) dentro de STILUS y añadir el cargo de Director suplente. Y ponerte en el cargo, sin dar de baja a la persona que ahora esté desempeñando el cargo de dirección.
Si no formas parte del equipo directivo, escribe al coordinador SIGIE al correo sigie.dple@jcyl.es explicando la situación para estudiar el caso y actuar.
explicando la situación para estudiar el caso y actuar.