Lectura inmersiva en Word Online
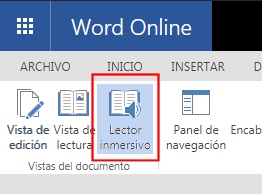
Cómo usar herramientas de aprendizaje en un documento de Word Online
- Abir un documento en Word Online
- En la opción "Editar documento", seleccionar "Editar en el explorador"
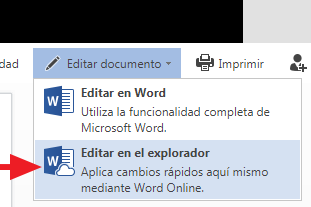
Según la versión del visor, esta opción puede haber cambiado a "Abrir" > "Abrir en Word Online"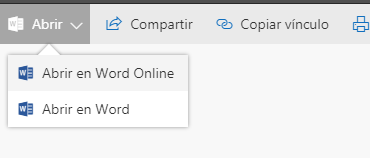
-
En la ficha vista, en el grupo Vistas de documento, seleccione Lector envolvente.
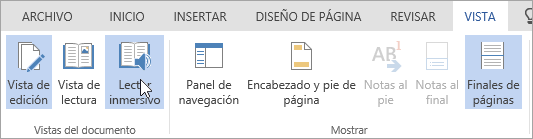
El documento se abrirá en el Lector de envolvente. -
Puede realizar uno o varios de estos procedimientos en el Lector de envolvente, dependiendo de cómo desea centrarse en el contenido del documento.
-
Seleccione Reproducir en la parte inferior de la ventana para oír el documento en voz alta y para ver el texto resaltado al mismo tiempo. Inicie el Narrador lea desde la parte superior de la página de forma predeterminada, a menos que haya seleccionado una palabra, en cuyo caso iniciará la lectura de la palabra seleccionada. Seleccionar Pausa para detener la narración.
-
Seleccione Las opciones de voz en la parte superior derecha del documento para cambiar la velocidad de la narración.
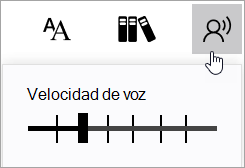
-
Opciones de texto
Puede cambiar la apariencia del documento con Opciones de texto. Las opciones que realice en Opciones de texto pueden ayudar a atraer la atención sobre más el contenido y eliminar distracciones visuales.Establecer el Tamaño del texto, el Espaciado, fuente y temas que se adapten a sus necesidades de aprendizaje. Puede aumentar o disminuir el tamaño del texto y la cantidad de espacio entre las letras y palabras. El color del tema que seleccione se convierte en el color de fondo del documento.
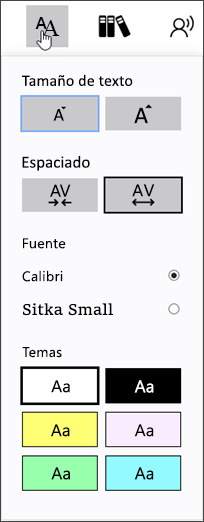
-
Elementos de la oración
Seleccione una o varias de las acciones siguientes:-
Sílabas para dividir palabras en sílabas.
-
Nombres para resaltar los nombres del documento en color púrpura.
-
Verbos para resaltar los verbos del documento en color rojo.
-
Adjetivos para resaltar los adjetivos del documento en color verde azulado.
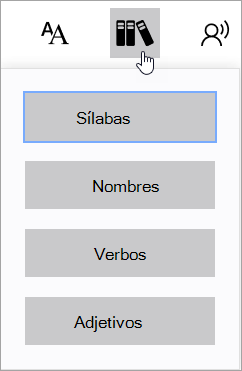
-
-
- Haga clic en el icono Cerrar para salir del Lector envolvente.
Fuente: Microsoft














