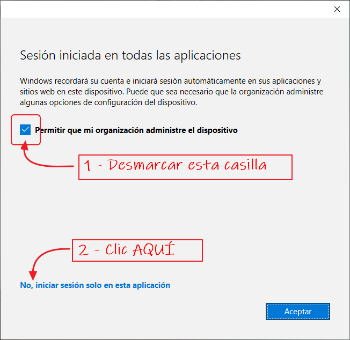Problema [y solución]: inicio de sesión sin contraseña
Algunos usuarios nos reportan que es posible iniciar sesión en Teams simplemente con escribir el nombre de usuario, que no es necesaria la contraseña. En este post vamos a ver la causa y la solución.
Este problema se produce en la aplicación para Windows.
Causa
El proceso de inicio de sesión en Teams para Windows sigue estos pasos:
- Pide el usuario
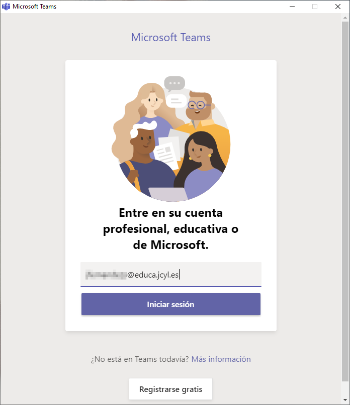 Imagen en alta resolución. Este enlace se abrirá mediante lightbox, puede haber un cambio de contexto
Imagen en alta resolución. Este enlace se abrirá mediante lightbox, puede haber un cambio de contexto -
Pide la contraseña.
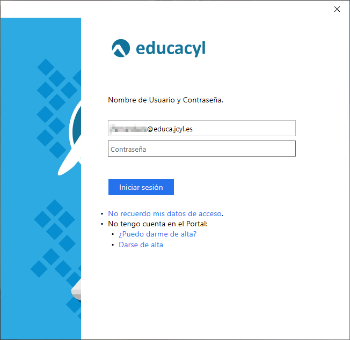 Imagen en alta resolución. Este enlace se abrirá mediante lightbox, puede haber un cambio de contexto
Imagen en alta resolución. Este enlace se abrirá mediante lightbox, puede haber un cambio de contexto -
Indica si queremos permitir que la organización administre el dispositivo.
¡OJO A LO QUE SE HACE!-
Desmarcar la casilla superior
-
NO pulsar el botón "ACEPTAR"
-
Pulsar "No, iniciar sesión solo en esta aplicación"
-
Si por alguna razón (principalmente por no leer o por no entender lo que se lee) hemos "permitido que la organización administre el dispositivo" lo que sucede es que la cuenta con la que nos hemos autenticado queda almacenada en Windows y si posteriormente queremos iniciar sesión con esa misma cuenta no nos pedirá la contraseña; si lo iniciamos con otra sí que lo hará.
¿Qué hacer si ya nos ha pasado? Pues aquí está la solución
Solución
Pues aquí los pasos a seguir.
- Ir a Inicio > Configuración
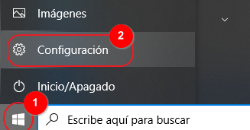 Imagen en alta resolución. Este enlace se abrirá mediante lightbox, puede haber un cambio de contexto
Imagen en alta resolución. Este enlace se abrirá mediante lightbox, puede haber un cambio de contexto - Clic en Cuentas
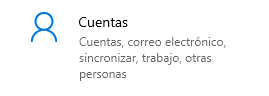
- Clic en Correo electrónico y cuentas (1) y luego en la cuenta afectada (2).
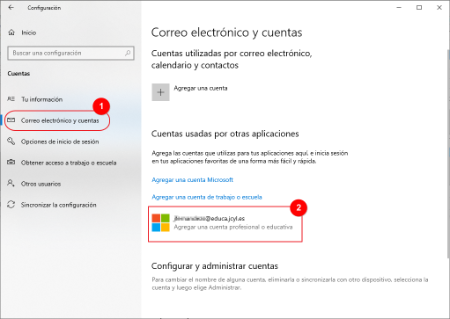 Imagen en alta resolución. Este enlace se abrirá mediante lightbox, puede haber un cambio de contexto
Imagen en alta resolución. Este enlace se abrirá mediante lightbox, puede haber un cambio de contexto - Al hacerlo, aparecerá el botón Administrar. Clic en el botón.
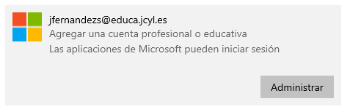 Imagen en alta resolución. Este enlace se abrirá mediante lightbox, puede haber un cambio de contexto
Imagen en alta resolución. Este enlace se abrirá mediante lightbox, puede haber un cambio de contexto - Se abrirá el navegador predeterminado y nos dirigirá al perfil de usuario en Microsoft (si no estamos autenticados en el navegador, pedirá usuario y contraseña).
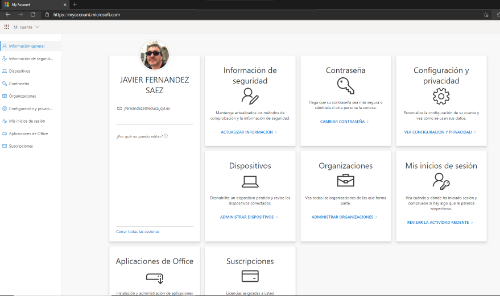 Imagen en alta resolución. Este enlace se abrirá mediante lightbox, puede haber un cambio de contexto
Imagen en alta resolución. Este enlace se abrirá mediante lightbox, puede haber un cambio de contexto -
En la parte inferior del primer panel, en el que se muestra el icono de perfil, el nombre y el nombre de usuario, aparece la opción "Cerrar todas las sesiones".
Clic en el enlace.
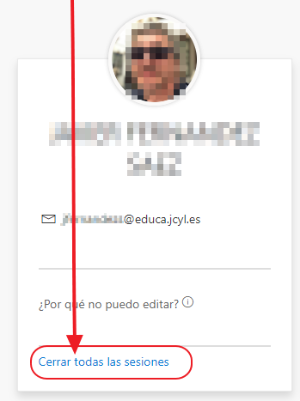 Imagen en alta resolución. Este enlace se abrirá mediante lightbox, puede haber un cambio de contexto
Imagen en alta resolución. Este enlace se abrirá mediante lightbox, puede haber un cambio de contexto - Aparece un cuadro de diálogo, pidiendo confirmación. Clic en Aceptar
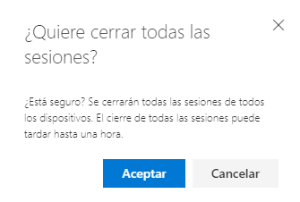 Imagen en alta resolución. Este enlace se abrirá mediante lightbox, puede haber un cambio de contexto
Imagen en alta resolución. Este enlace se abrirá mediante lightbox, puede haber un cambio de contexto - Ahora será necesario seleccionar de nuevo la cuenta. Observar que si se ha guardado en Windows aparece el texto "Conectado a Windows".
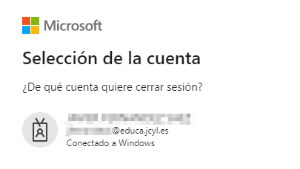 Imagen en alta resolución. Este enlace se abrirá mediante lightbox, puede haber un cambio de contexto
Imagen en alta resolución. Este enlace se abrirá mediante lightbox, puede haber un cambio de contexto - Ya sólo queda esperar un poco ...
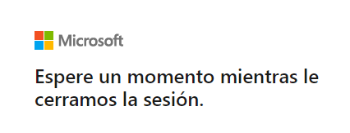 Imagen en alta resolución. Este enlace se abrirá mediante lightbox, puede haber un cambio de contexto
Imagen en alta resolución. Este enlace se abrirá mediante lightbox, puede haber un cambio de contexto