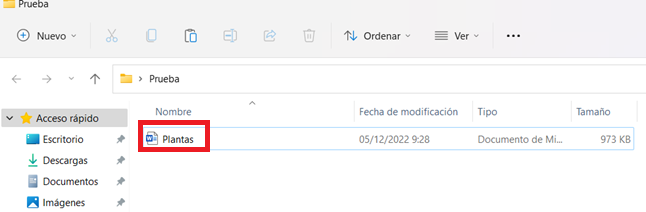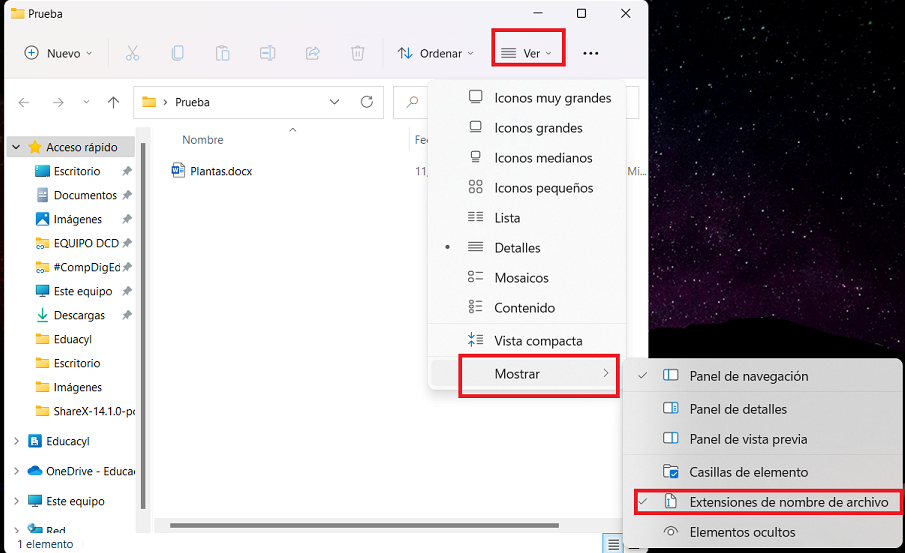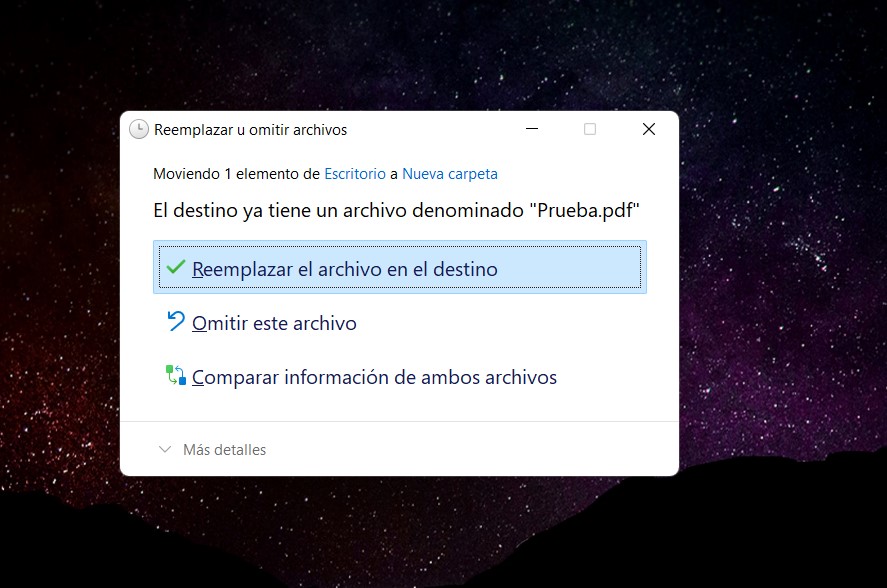Creación y gestión de carpetas.
Las carpetas o directorios son un componente meramente organizativo cuya utilidad es el almacenamiento de archivos u otras carpetas dentro de ellas. Si se quiere tener toda la documentación del trabajo docente en orden y ser eficaces en su búsqueda es preciso emplear una adecuada estructura de directorios, bien organizada y que ésta se adapte a la cantidad de documentación que se emplea, ya que difiere de si solamente se guardan una decena de archivos a cerca de miles.
En Windows 11 (versión 22H2) las principales y predeterminadas carpetas de Windows como se puede comprobar en la imagen que sigue son: Descargas, escritorio, música, imágenes, música y vídeos.
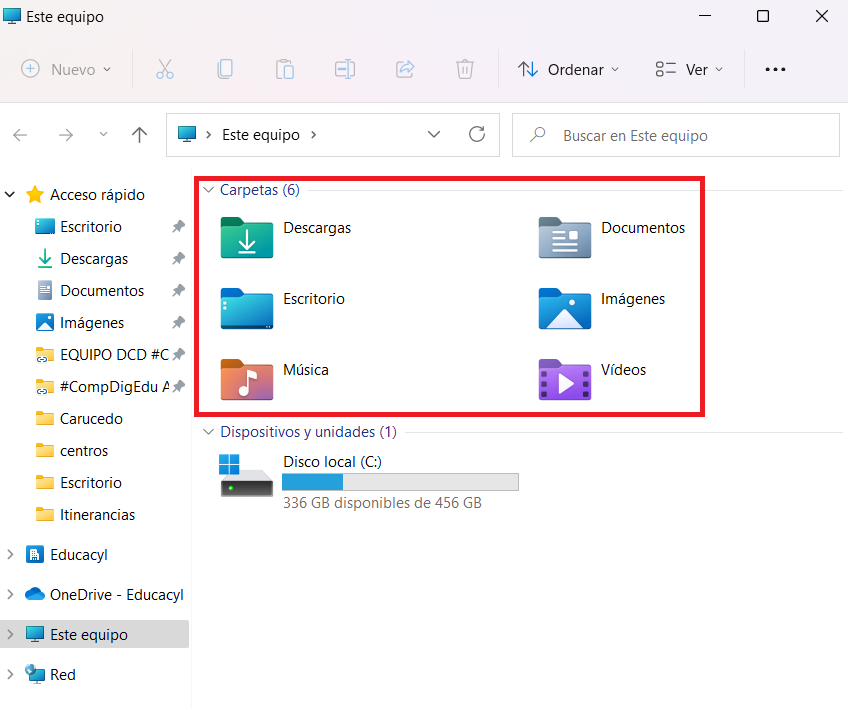
Éstas se pueden anclar (si se desea también desanclar) tanto en la ubicación de “Acceso rápido” como en “Inicio” en el panel de navegación inferior como se puede apreciar en el video que sigue, en el cual se desancla la carpeta "Video" y se ancla la de "Descargas" los dos de ambas ubicaciones (acceso rápido e inicio).
Creación de carpetas
La creación de carpetas es una de las tareas más frecuentes y necesarias que un usuario de Windows 11 puede precisar y realizar. Para crearlas es necesario ubicarnos con el ratón en un lugar “vacío” en el escritorio, carpeta o subcarpeta donde se quiera crear y sencillamente hacer clic con el botón derecho del ratón para abrir el menú desplegable y elegir “Nuevo” para a continuación en el siguiente desplegable elegir el primero, “Carpeta” como se puede apreciar en el video que sigue. Aparecerá una carpeta sin título en aquella ubicación en la que se esté, por lo que solo quedaría escribir el nombre de la nueva carpeta y, a continuación, pulsar intro o darle al botón izquierdo del ratón.
Gestión de carpetas
Antes de iniciar este apartado, es preciso puntualizar, que el presente contenido también se va a trabajar en el presente paquete dentro de “Explorador de archivos”, al cual se llega a través del icono con forma de carpeta de la barra de tareas, en la zona inferior de la pantalla como se puede apreciar.
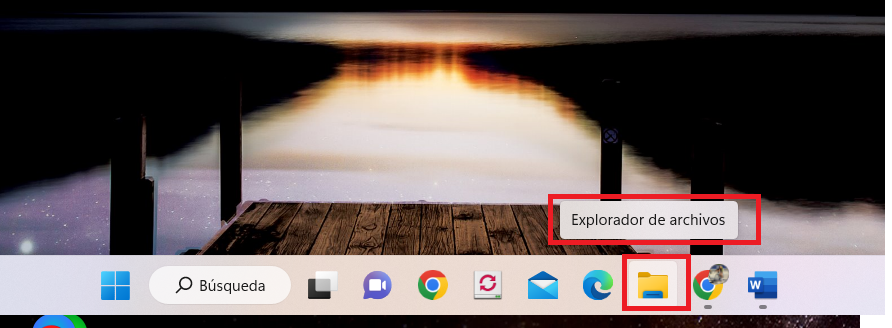
Una vez dentro del explorador de archivos se va a la barra de herramientas, donde se encuentra un icono de tres puntitos al que se hace clic izquierdo con el ratón. Al hacerlo, se desplegará un menú y por última opción se encuentra una llamada “Opciones”. Se accede a ella haciendo clic sobre esta última como se ilustra a continuación.
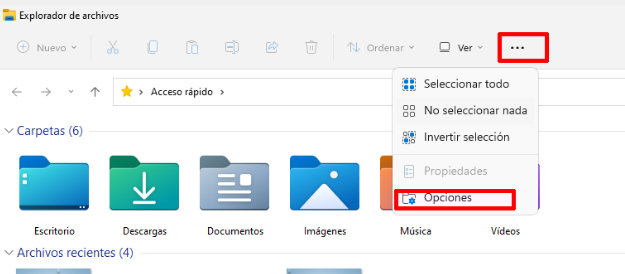
Aparece una ventana emergente pequeña, en ella se permite hacer numerosos cambios de las carpetas. Se ven tres pestañas llamadas: “general”, “ver” y “buscar”.
Se van a pasar a detallar las principales opciones de cada una de ellas:
General
En esta pestaña las diferentes opciones que se puede apreciar son:
1ª - “Abrir el Explorador de archivos" en “acceso directo” o en “este equipo” en un menú desplegable.
2ª - “Examinar carpetas” da la opción de abrir todas las carpetas en una única ventana o en múltiples.
3ª - Se puede elegir las “Acciones al hacer clic en un elemento” si solamente sirve con un clic o doble para poder abrir la carpeta.
4ª - Y en las opciones de “Privacidad” se puede activar o desactivar diferentes opciones de mostrar los archivos y carpetas empleadas recientes/más frecuentes. También se encuentra la opción para borrar todo el historial del explorador de archivos en nuestro ordenador.
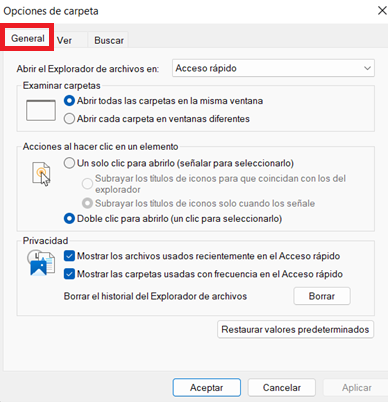
Ver
Como el título sugiere, en esta pestaña se puede modificar las vistas de las carpetas o sus configuraciones avanzadas.
En primer lugar, como se aprecia en la imagen del presente apartado se puede modificar las vistas de las carpetas pudiendo tener un estilo de detalles o de iconos.
En segundo lugar, en la zona inferior de la citada imagen se puede activar o desactivar diversidad de funciones consideradas configuraciones avanzadas, cabe destacar a este nivel de usuario:
- Abrir ventanas de carpeta de forma independiente,
- Escribir automáticamente y seleccionar en el cuadro buscar o en la vista,
- Expandir la carpeta abierta, mostrar bibliotecas…
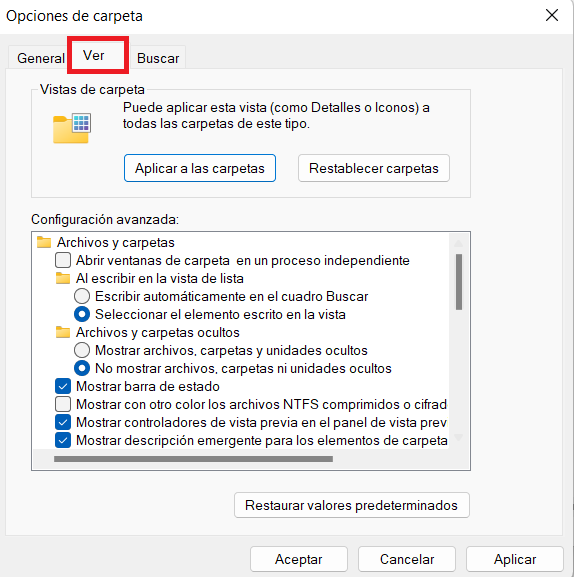
Buscar
Esta última pestaña permite personalizar la búsqueda de archivos y carpetas en función de los parámetros elegidos, tanto por el uso o desuso del índice como la configuración en la búsqueda en ubicaciones no indicadas, incluyendo por ejemplo directorios del sistema, archivos comprimidos o buscar siempre en los nombres y en el contenido de archivo.
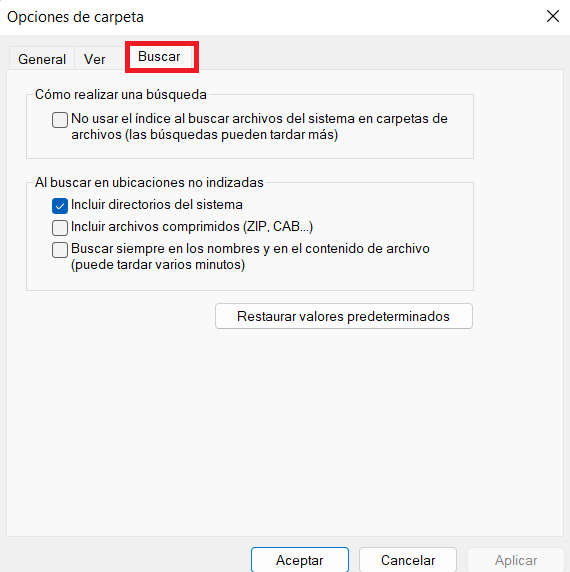
Finalmente hay que indicar que en las 3 pestañas que se pueden apreciar en la parte inferior de la imagen se pueden guardar los cambios realizados, haciendo click en “Aplicar y Aceptar” y en caso necesario existe la opción de “Restaurar valores predeterminados”, en caso de que no se quiera aplicar los cambios realizados.