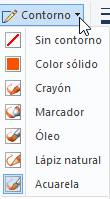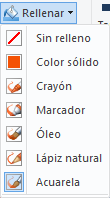Una vez cargada la imagen que queremos editar procedemos a realizar cualquiera de las tareas de edición:
Recortar
Para recortar tenemos que hacer clic sobre el icono Seleccionar. Una vez cargada la herramienta dibujamos un rectángulo con el área que queremos recortar. La zona seleccionada quedará enmarcada con un rectángulo de trazos. Si ahora clicamos sobre el icono Recortar desaparecerá la parte no seleccionada y conservaremos solo con el fragmento que habíamos seleccionado.
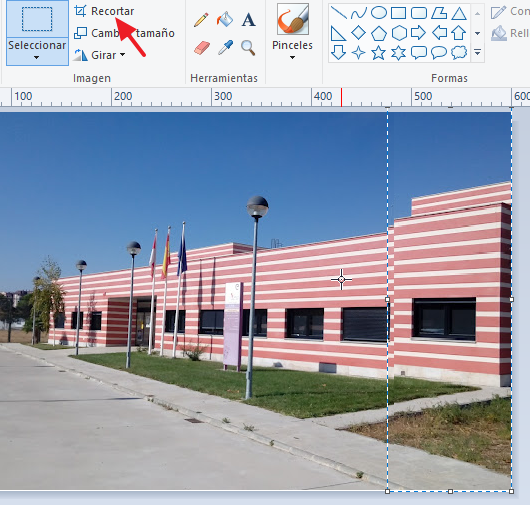
Cambiar tamaño
Para realizar esta acción solo tenemos que clicar en el menú Cambiar tamaño. Inmediatamente se abrirá una ventana con las distintas opciones de las que disponemos.
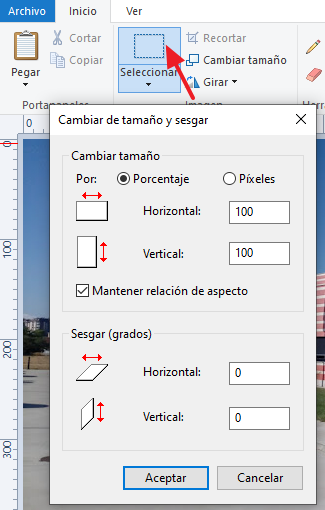
La ventana se divide en dos. En la parte superior está lo relacionado con Cambiar tamaño. Lo podemos hacer por porcentaje (lo más recomendable) o por píxeles (en caso de que queramos unas medidas exactas expresadas en estas unidades). Es muy importante que esté marcada la casilla de Mantener relación de aspecto porque de este modo conseguiremos que la imagen cambie de tamaño proporcionalmente y no se distorsione. Solo nos queda ahora escribir el tanto por ciento que deseamos que aumente o disminuya la imagen o, si hemos escogido por píxeles, las medidas exactas que queremos que tenga la nueva imagen. Usando Porcentaje o Por píxeles, estando marcada la casilla de Mantener relación de aspecto, solo tendremos que poner una de las medidas (la horizontal o la vertical), porque la otra, al tener que estar proporcionada la nueva imagen, se pondrá automáticamente.
La opción de Sesgar se utiliza muy poco, pero lo que hace es sesgar la imagen horizontal o verticalmente, dependiendo de donde escribamos una cifra. En horizontal lo que hace es desplazar la parte superior de la imagen hacia la derecha,y en vertical desplaza la parte inferior derecha también hacia arriba. Los desplazamientos serán mayores o menores dependiendo de las cifras que pongamos en las casillas correspondientes. Por ejemplo, poniendo 10 en ambas la imagen quedaría así:

Borrar algún área
Borrar un área en Paint es sencillo, solo tenemos que clicar sobre Seleccionar y dibujar con el ratón el área que deseamos quitar. Cuando esté seleccionada le seleccionar el área a quitar. Una vez esté seleccionada esa área le damos al botón derecho del ratón (dentro del área) y, en el menú que aparece, escoger Cortar.
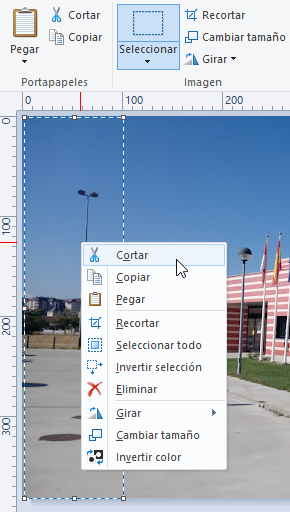
El área desaparecerá de la imagen, dejando en su lugar la misma forma borrada pero en blanco.
Si esa zona en blanco está pegada a cualquiera de los bordes (laterales, superior o inferior) podemos quitarla de la imagen utilizando la aprendido en el punto anterior, es decir, seleccionando la parte que queremos mantener de la imagen y clicando sobre Recortar.
Girar
Para girar la imagen solo tenemos que pulsar con el ratón sobre Girar. Inmediatamente se despliega una ventanita con las opciones de las que disponemos, que son las siguientes:
- Girar 90º a la derecha.
- Girar 90º a la izquierda.
- Girar 180º.
- Voltear verticalmente.
- Voltear horizontalmente.
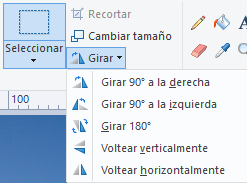 +
+
Lógicamente basta dar al icono correspondiente para que la imagen realice automáticamente el giro que hayamos escogido.
Añadir texto
Si necesitamos añadir texto en alguna parte de la imagen solo tenemos que hacer clic sobre la herramienta que está representada por una A.

Una vez que pulsamos sobre dicho icono el puntero se transforma en un cursor. Al hacer clic en la zona que deseamos incluir el texto se abre una caja de texto y podemos empezar a escribir con el teclado. Al mismo tiempo se nos abre una pestaña con un menú propio en la banda del programa.

Por defecto el texto se escribe en la fuente Calibri de 11, color negro y la caja de texto es transparente. Pero si antes de empezar a escribir cambiamos esos parámetros podremos escribir con el tipo de letra, el tamaño y el color deseado. También podemos escribir, después seleccionar y cambiar la fuente, el tamaño y el color. Hay que tener cuidado porque el color que afecta a la letra es que aparece en el Color 1.
Si decidimos que la caja de texto sea opaca, tendremos que darle al icono de esa opción y después clicar sobre Color 2. A continuación hacer clic sobre el color que deseemos para el fondo.
La caja de texto se muede modificar de tamaño y se puede mover. Para cambiarla de tamaño basta con situar el puntero del ratón sobre alguno de los puntos que tiene en sus esquinas y en el punto de medio de sus lados. En ese momento el cursor se transforma en una doble flecha, si hacemos clic y se arrastra el ratón podemos agrandar o empequeñecer el recuadro. Para moverla es suficiente con mover el cursor y ponerlo encima de cualquiera de sus lados. El puntero se transforma en un cruz con flechitas en sus extremos. Estando así hacemos clic, arrastramos el ratón y el cuadro se moverá hacia donde queramos.
Por último, para volver a la imagen y salirnos de la edición de texto, tendremos que clicar sobre la pestaña Inicio.
Añadir alguna forma
Para añadir alguna de las formas disponibles a la imagen tenemos que clicar sobre la forma elegida. Clicamos sobre la imagen y arrastramos el ratón para plasmar la forma. Existen varios parámetros que podemos cambiar: el color del contorno, el relleno, el tamaño (anchura del trazo) y el color, tanto del trazo como del relleno.
Al clicar sobre Contorno nos aparecen distintas opciones:
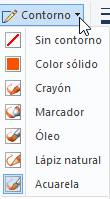
- Sin contorno sirve para quitar el contorno y dejar solo el fondo.
- Color solido es el que usa el programa por defecto.
- Crayón, Marcador, Óleo, Lápiz natural y Acuarela, transforman el trazo en uno que imita el que realizaría el que hayamos elegido.
El color del trazo lo cambiamos seleccionando (si no lo está) Color 1 y clicando sobre el color deseado.
En cuanto al relleno de la forma, hacemos clic en Rellenar y aparecerá un menú similar al que aparecía en Contorno. Como vemos las opciones son similares.
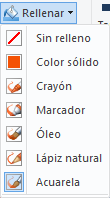
El color se cambia manteniendo seleccionado Color 2 y haciendo clic sobre el color escogido.
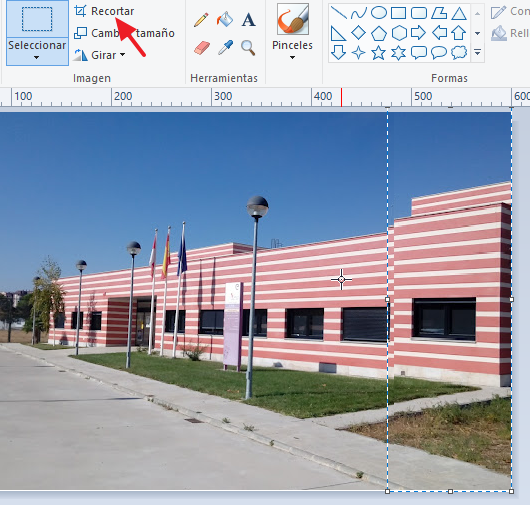
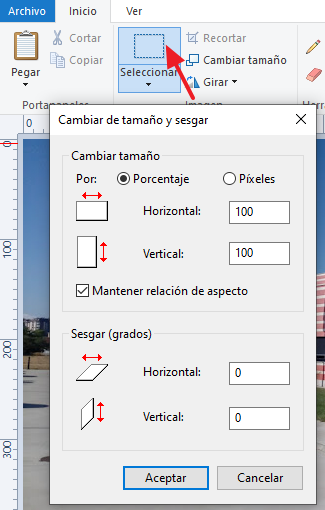

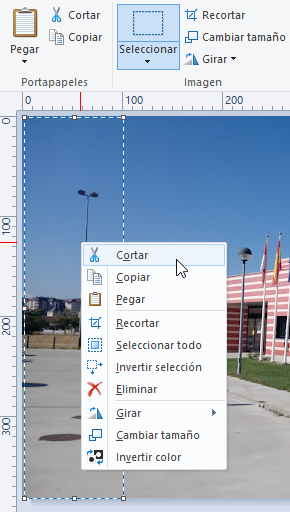
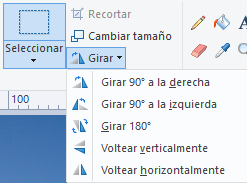 +
+