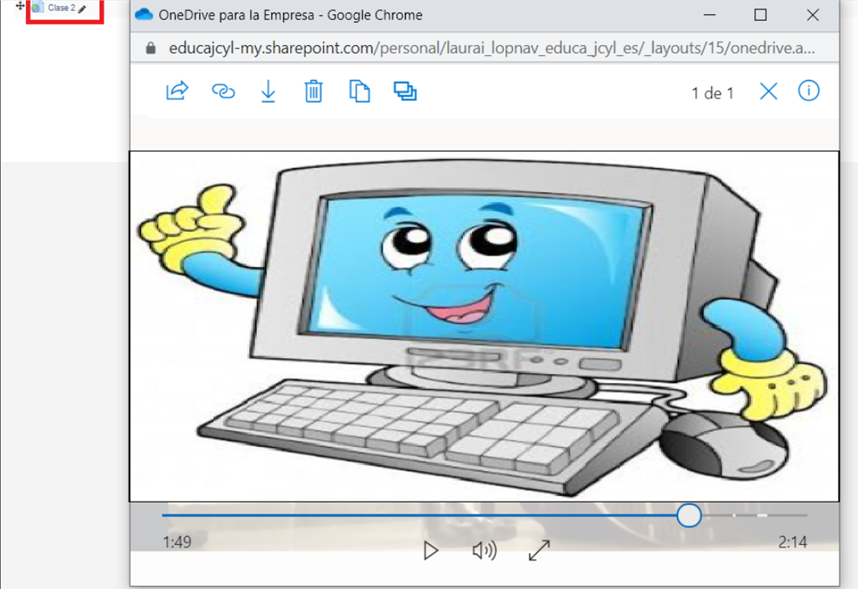A la hora de subir archivos pesados al aula virtual, pueden surgir problemas de límite de tamaño, tanto a los profesores al subir materiales, como a los alumnos al entregar tareas.
Lo primero que se debe hacer para ampliar el tamaño de ficheros permitidos, es ir a la configuración del curso (rueda dentada) y pulsar sobre "Editar Ajustes":
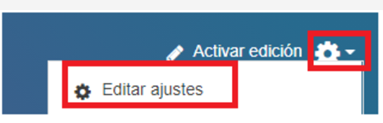
Después, se debe localizar el menú de "Archivos y subida" y establecer el tamaño máximo que se quiera permitir cargar a los usuarios, esta configuración se está realizando a nivel de curso, es decir, se aplicará a todas las actividades y recursos.
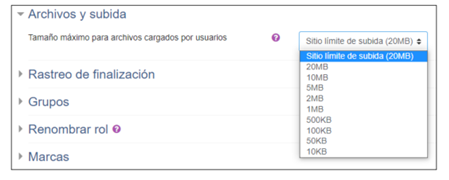
En algunas ocasiones, aunque se establezca el tamaño máximo de subida al máximo permitido (20MB), no es suficiente, y se tendrá que recurrir a la utilización de OneDrive para poder realizar las entregas, o subir los materiales.
Aunque cuando se selecciona un archivo, se ofrece la opción de seleccionarlo de OneDrive en lugar de subirlo desde nuestro equipo, se siguen teniendo las mismas limitaciones de espacio, y si el archivo es superior a 20MB no se podrá añadir, obteniendo el siguiente mensaje de error:
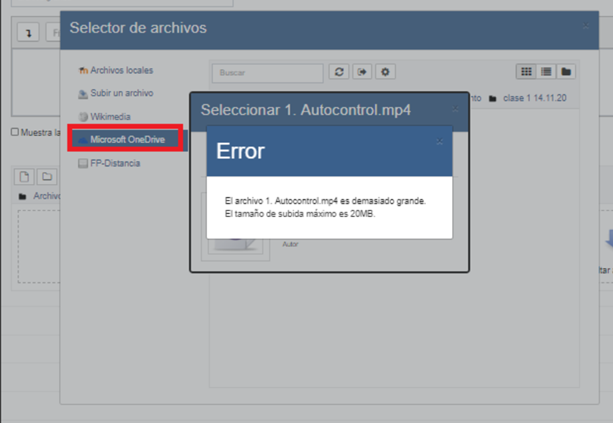
Una posible solución es en lugar de añadir el tipo de Recurso Archivo, utilizar el tipo de recurso Carpeta, y subir en ella el documento o vídeo dividido en partes, de forma que cada una de las partes no supere los 20MB. De esta forma, el alumno tendrá el material organizado y podrá ser subido aunque se superen los 20MB en total.
En este ejemplo se dispone de un vídeo que supera los 20 MB, y lo que se ha hecho es cortarlo en 3 partes de 8MB cada una, así utilizando el recurso carpeta, ha sido posible subir el vídeo de la clase en un mismo recurso, aunque haya sido necesario dividirlo en partes que juntas superan los 20MB.
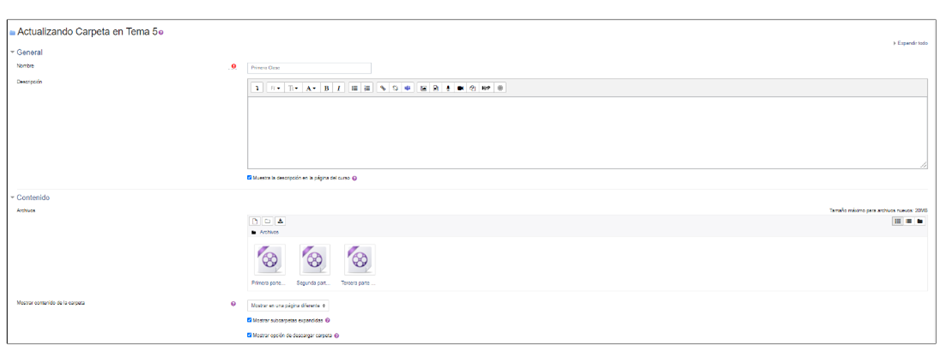
El alumno podrá descargar la carpeta entera, pulsando sobre "Descargar carpeta", o bien cada una de las partes de forma independiente, pulsando sobre la parte que desee descargar.
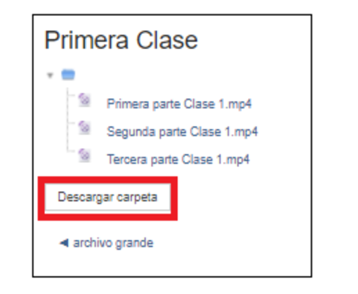
Para que se permita al alumno descargar la carpeta entera, será necesario que desde la configuración de la carpeta, esté marcada la casilla correspondiente (al crear un recurso carpeta, viene marcado por defecto).
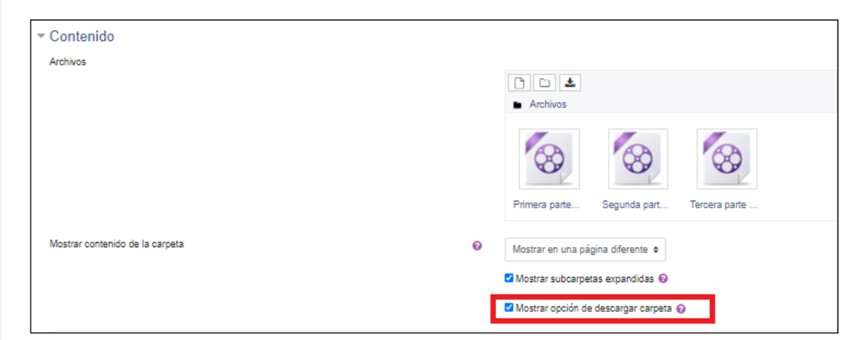
Otra opción es embeber directamente el vídeo en la página de educacyl mediante el enlace a OneDrive.
Para poder ver el recurso, los alumnos deberán introducir sus credenciales de educacyl (únicamente la primera vez que accedan al recurso).
El primer paso para poder añadir el recurso, es ir a OneDrive y subir el vídeo que se desea compartir, en este caso Clase2.mp4.
Una vez subido, se debe pulsar en los 3 puntos que aparecen a la derecha de su nombre y sobre "Copiar vínculo" para obtener el enlace al vídeo.
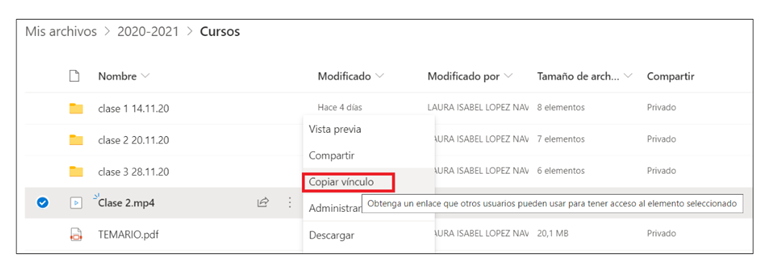
En la ventana que muestra OneDrive, se puede copiar el vínculo al vídeo, pulsando sobre el botón "Copiar", para así disponer del enlace al vídeo y poder añadirlo en un recurso de tipo url en el aula virtual. Como se puede observar el vídeo es de 23,1MB.
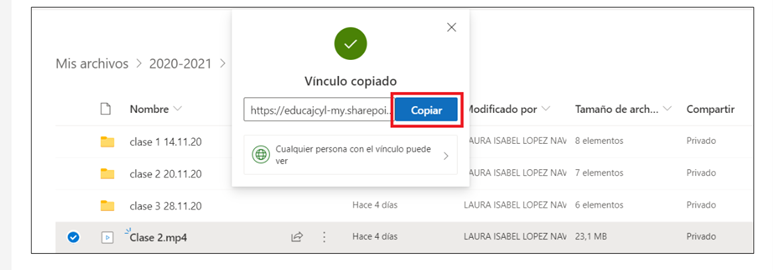
Una vez en el curso se debe añadir un recurso de tipo url, en "Nombre" se rellenará el nombre con el que se desee que aparezca el recurso en el curso, y en "URL externa" se pegará el enlace al vídeo de OneDrive copiado previamente.
De forma opcional, se podrá modificar la "Apariencia" para que el vídeo se abra en una ventana emergente.
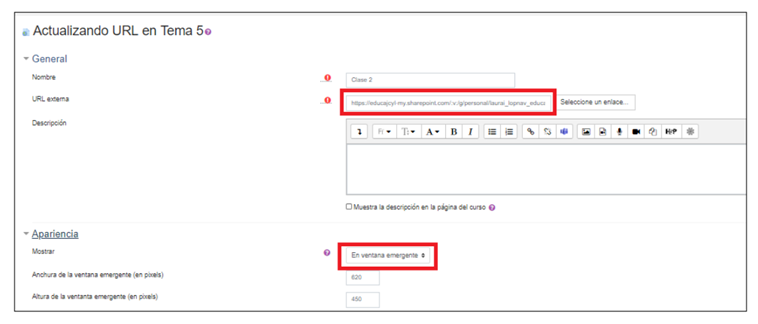
El recurso url se mostrará en el curso como un enlace más, y al pulsar sobre él (en este caso Clase 2), se abrirá en una ventana nueva el vídeo alojado en OneDrive, ofreciendo al usuario la posibilidad de descargarlo.