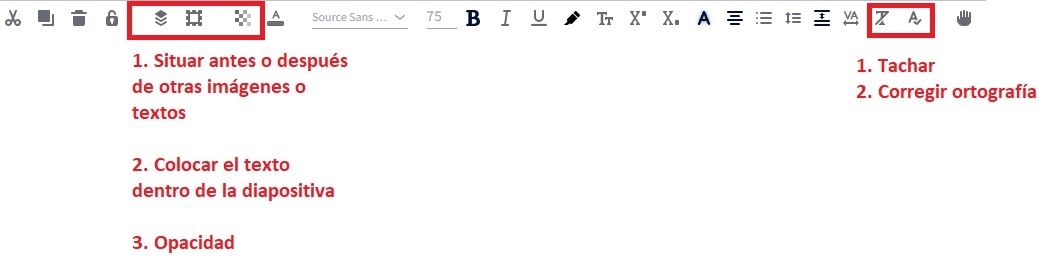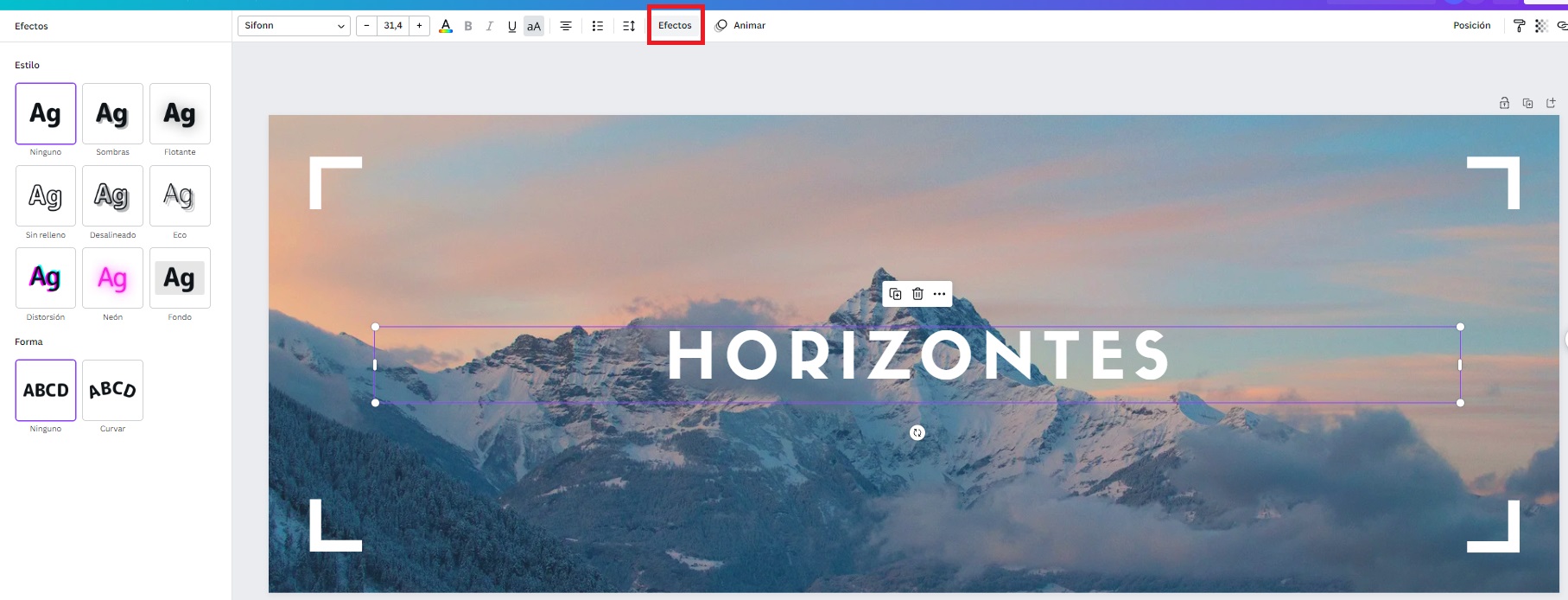Modificar texto en PowerPoint
La modificación del texto en Power Point es similar a la del resto de aplicaciones del paquete Office. Si queremos cambiar el tipo de letra o el tamaño lo podemos hacer en seleccionando inicio, y en la zona superior de la pantalla nos aparecerá lo que sigue:

Si queremos poner en negrita, cursiva, subrayado, sombreado o tachado un texto no tenemos más que seleccionar dichas palabras y elegir las opciones siguientes:

Para agrandar o encoger el tamaño de letra seleccionamos una de estas opciones:

Para modificar el espacio entre las letras la opción es:

Seleccionando "Aa" en el texto seleccionado podemos ponerlo:
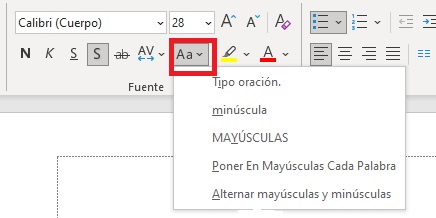
También podemos subrayar o cambiar el color de nuestras palabras con las siguientes opciones:

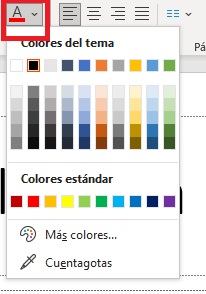
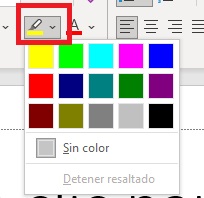
Si queremos borrar el formato la opción correcta es la que sigue:

Podemos generar contenido enumerado con diferentes opciones:

Y ordenar el texto dentro de la diapositiva (justificar) según nuestras preferencias:

También es posible seleccionar la tabulación que queremos:

Y el interlineado:

Otras opciones que nos da PowerPoint para nuestro texto son las que siguen: