Acceso zona privada
El proceso es sencillo:
Una vez que disponga de los datos de acceso (nombre de usuario y contraseña) como usuario del Portal de Educación, siga estos pasos:
Paso 1. Identifíquese en el recuadro "Acceso Privado"
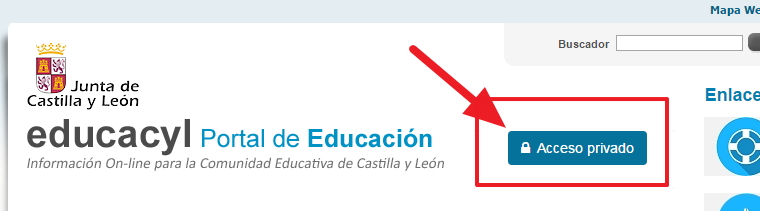
Página de educacyl, Portal de Educación (CC BY-NC-SA)
Paso 2. Escriba sus datos de acceso y clique en "Iniciar sesión".
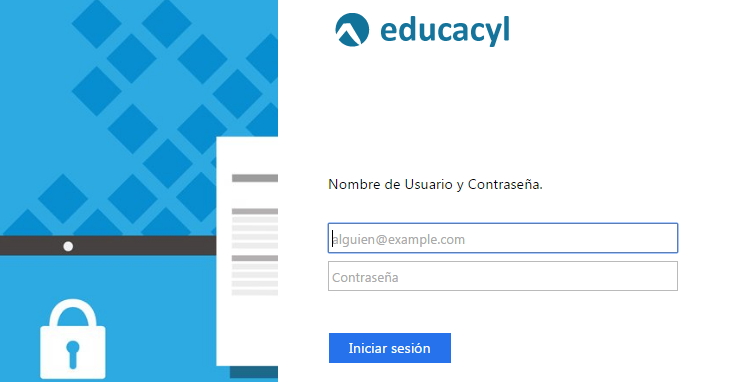
Página de educacyl, Portal de Educación (CC BY-NC-SA)
Paso 3. Siga el enlace "Acceso a su zona privada" situado en la zona superior derecha.
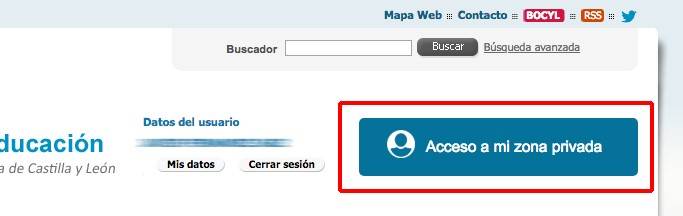
Página de educacyl, Portal de Educación (CC BY-NC-SA)
Autenticación en la versión móvil
1. Tocar el icono con forma de cabeza situado en la barra de menú superior.
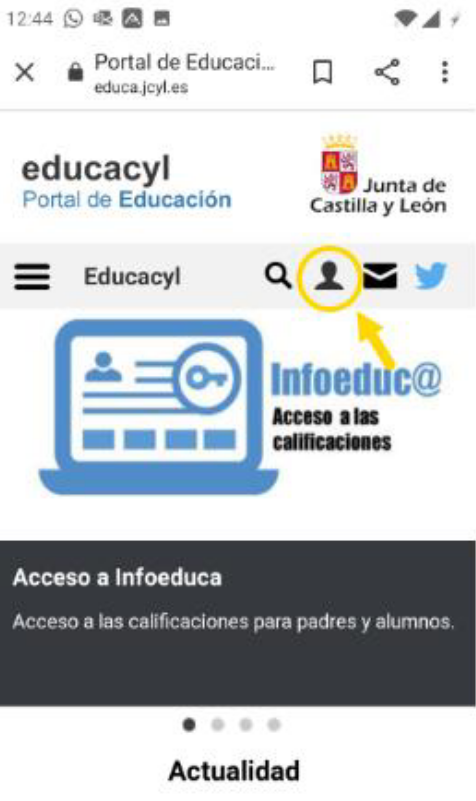
2. Y nos aparecerá el comando de “Acceso privado".
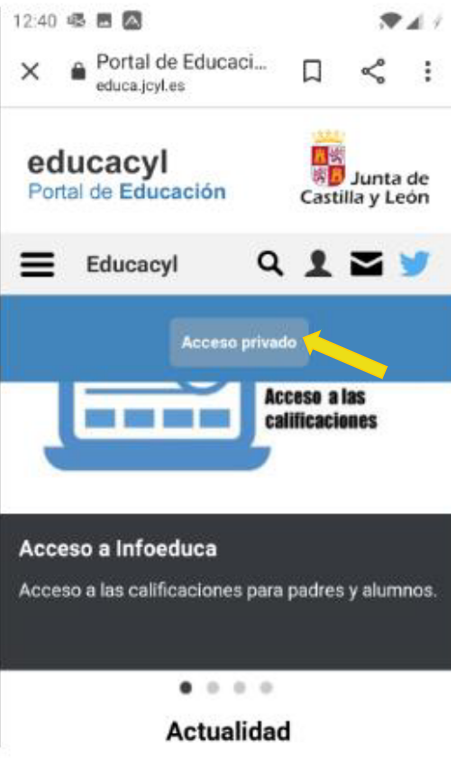
3. Lo clicamos y aparece las barras para meter el correo y la contraseña. Introducimos los datos y clicamos en "Iniciar sesión".
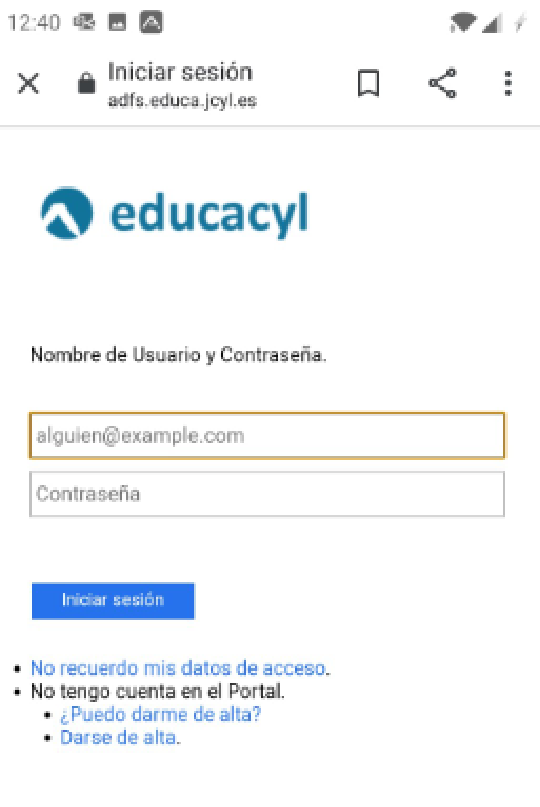
4. Tocar de nuevo el icono con forma de cabeza para que aparezca el menú de accesos personalizados. Estamos iniciando sesión, clicamos en “Acceso a mi zona privada”.
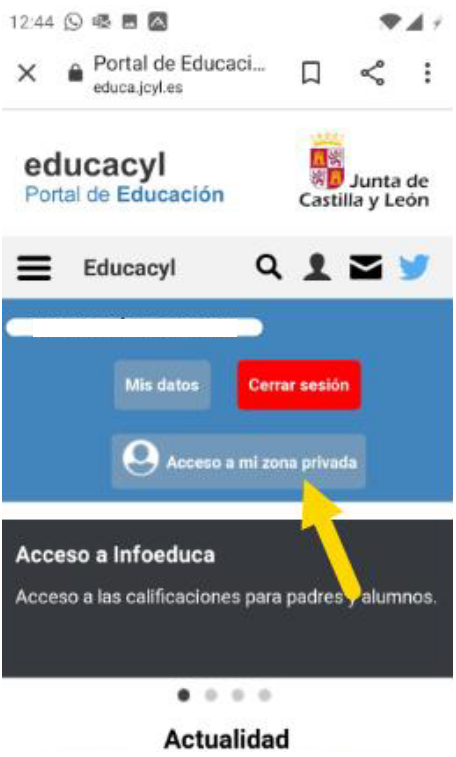
No recuerdo mi usuario y contraseña
¿Qué hacer si no recuerdo mi nombre de usuario y contraseña?
Es posible conocer sus datos de acceso al portal (usuario y contraseña con su NIF. También puede regenerar su contraseña si recuerda su nombre de usuario.
Es necesario que el sistema disponga de una dirección de correo electrónico suya (no puede ser del portal -@educa.jcyl.es). Si no es así, póngase en contacto con el equipo directivo o con el personal de administración del centro, para que complete su ficha en STILUS .
El centro tiene instrucciones sobre cómo hacerlo.
Una vez hecho lo anterior, siga estas indicaciones):
1. En el Portal de Educación, haga clic en el enlace "No recuerdo mis datos de acceso", que aparece en el recuadro de “Acceso Privado”.
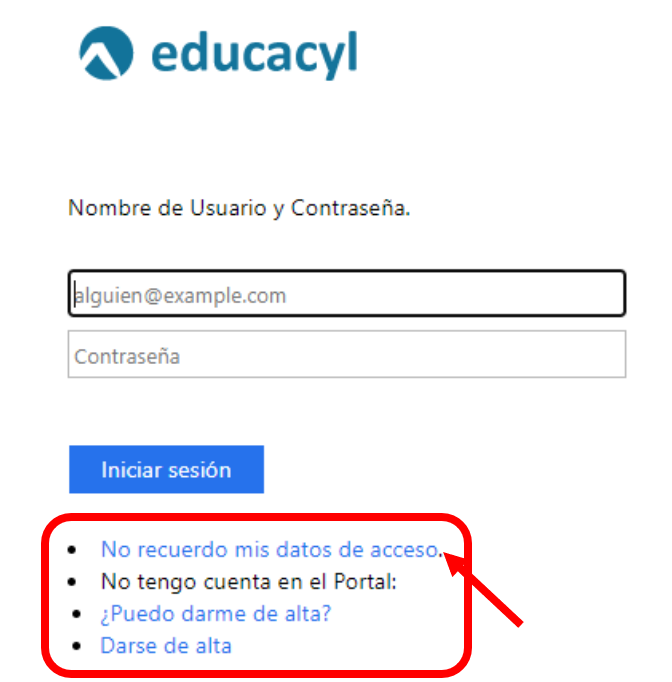
2. Aparecerá la aplicación "Generar Clave educacyl", clicamos en “Tengo cuenta en el Portal de Educación” y clic en "Siguiente".
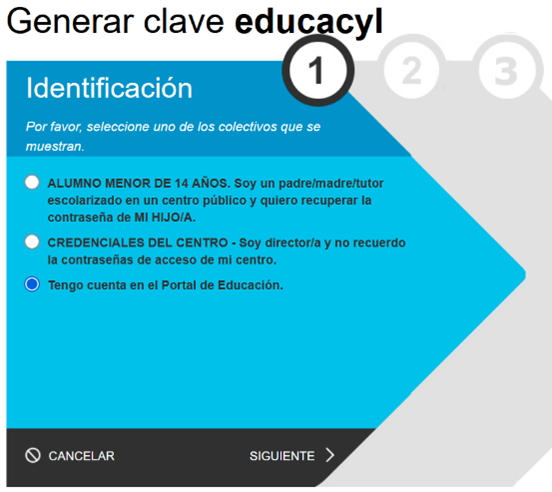
3. Te pedirá un dato de identificación, que puede ser el NIF o el nombre de usuario (cuenta) del Portal. Seleccione una de las dos opciones y cumplimente el dato correspondiente. Y clic en "Siguiente".
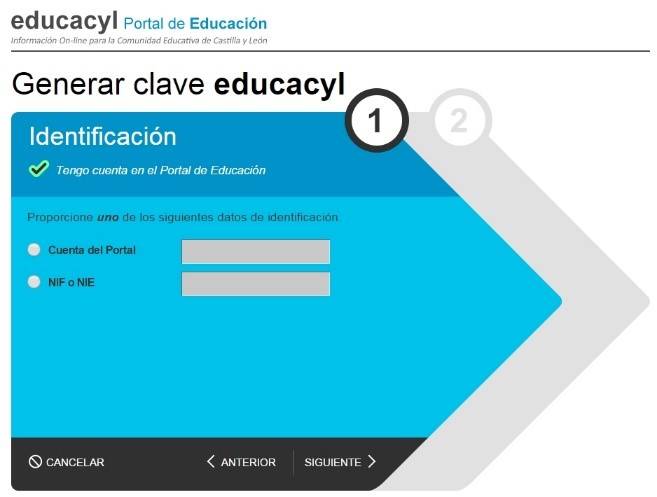
4. Se comprueba que el dato introducido pertenece a un usuario del sistema Si es así, se envía un mensaje con un código de verificación a su correo personal (no al de @educa.jcyl.es), que se indica en este mensaje. Clic en "Aceptar".
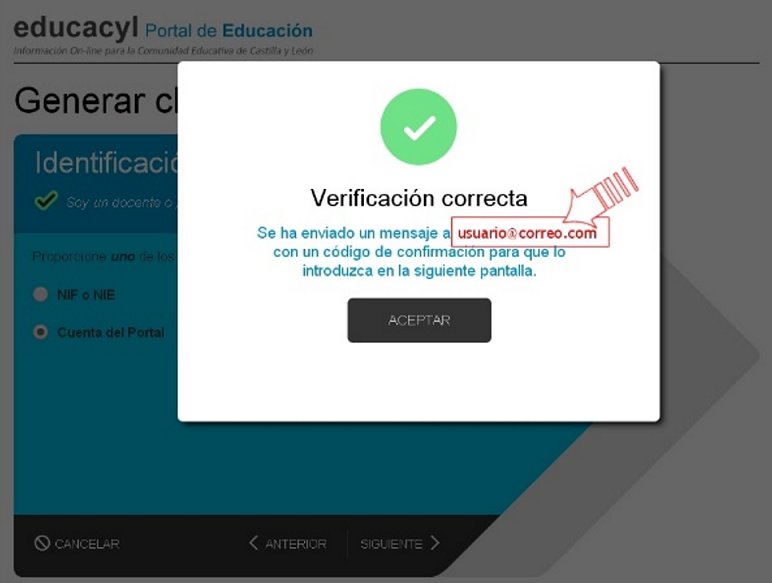
5. Consulte su correo para ver el código. NOTA: Si no aparece en la bandeja de entrada, compruebe en la bandeja de elementos no deseados o similar.
6. Una vez que tenga el código de verificación, deberá introducirlo en la siguiente pantalla. (Por la complejidad del código, le recomendamos copiar y pegar). Clic en "Confirmar".
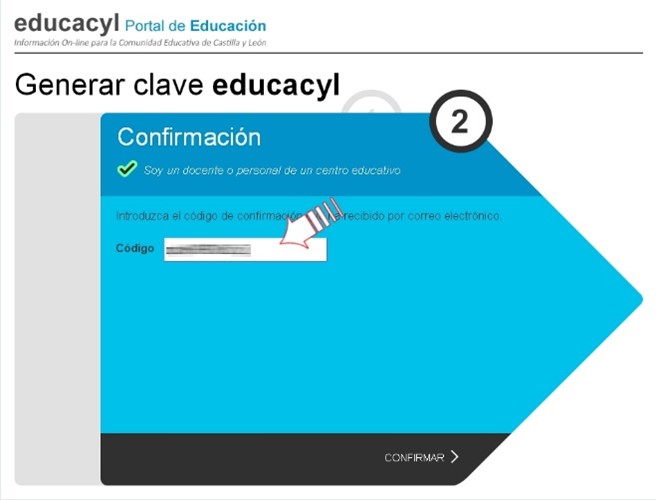
7. Tras unos segundos, el proceso habrá finalizado. Y se mostrará una pantalla con sus datos de acceso: usuario y contraseña.
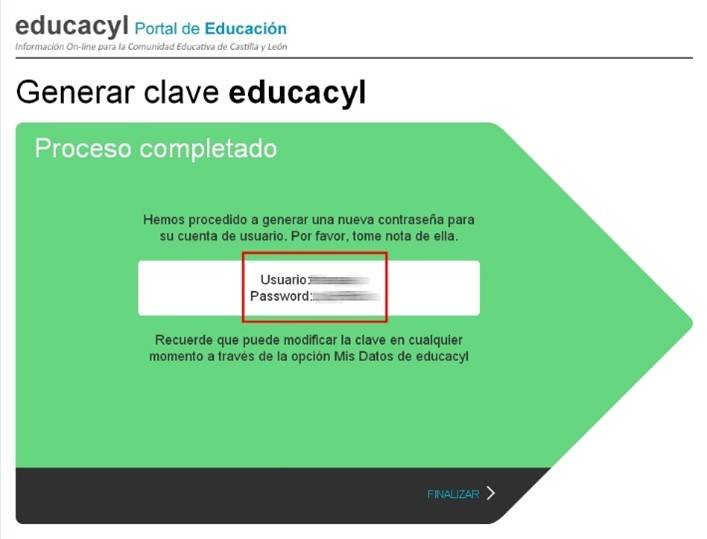
8. Anote sus datos de acceso.
9. Haga clic en "Finalizar" y accederá al Portal ya identificado. En este momento puede modificar su contraseña, haciendo clic en el botón "Mis datos", que aparecerá en el recuadro "Datos del usuario".

También puede modificar su contraseña, haciendo clic en el botón "Mis datos", que aparece en la "zona de usuario" dentro de la zona privada.
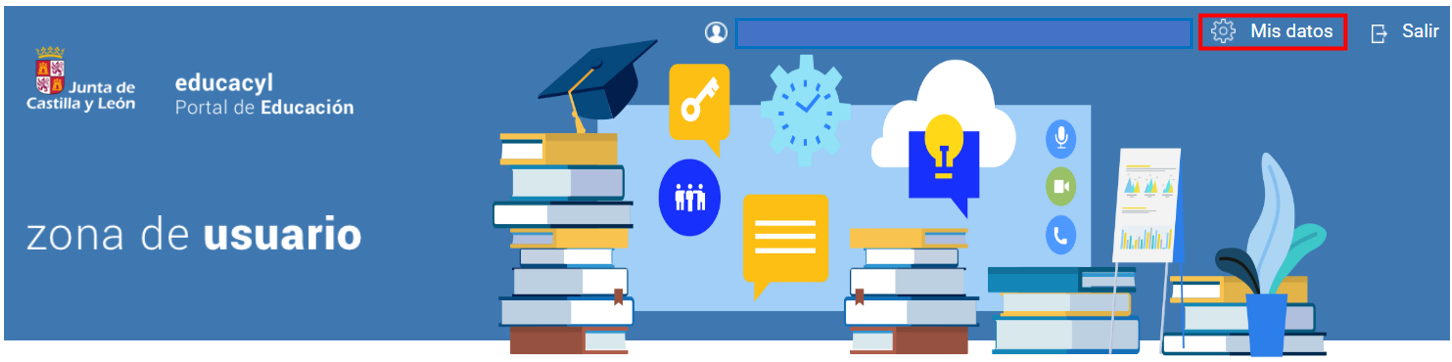
Cambiar la contraseña
Una vez que hacemos clic en el botón "Mis datos", en la ventana emergente seguimos el enlace "Acceso a cambio de contraseña".
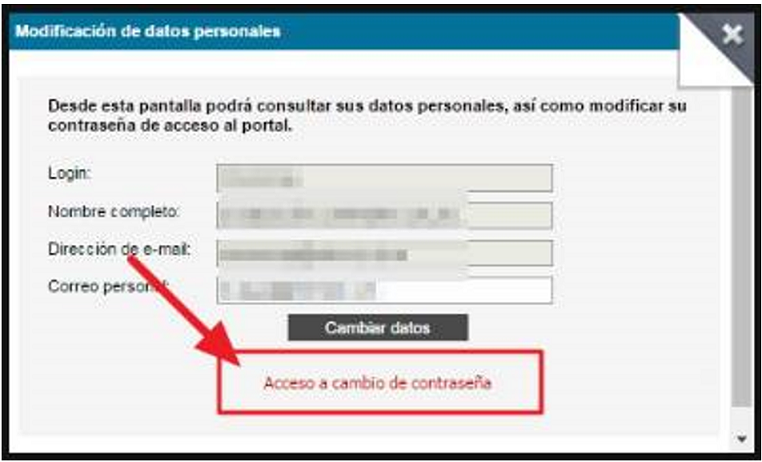
Es necesario introducir la contraseña actual y escribir la nueva contraseña dos veces. La contaseña debe tener al menos 8 caracteres. Las tres últimas contraseñas no se pueden utilizar. Clic en "Enviar".
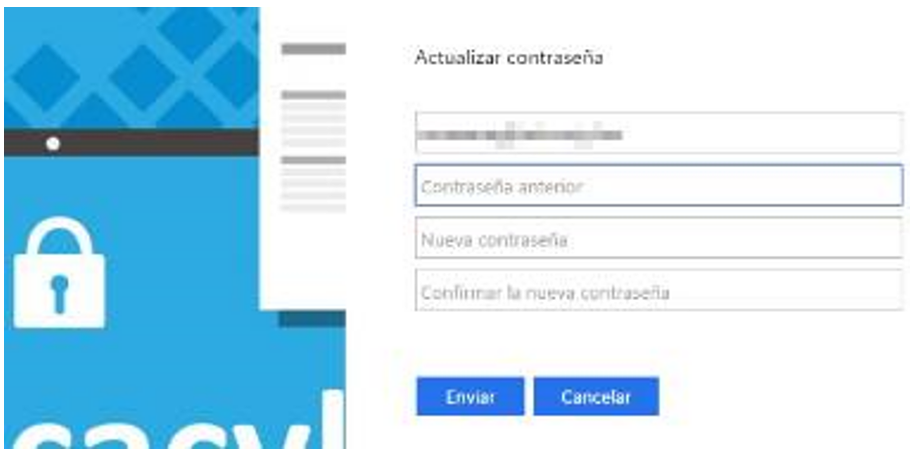
Una vez hecho, aparecerá el mensaje indicando que se ha finalizado el proceso.
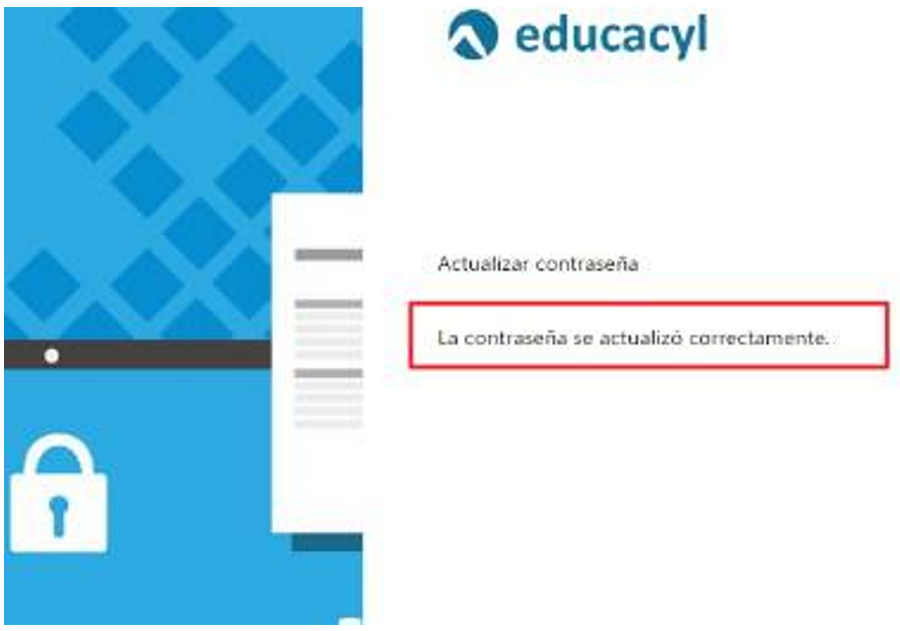
¿Cómo crear una contraseña segura? Combina letras, números y símbolos.
- Asegúrate de que tenga 12 caracteres o más.
- No uses patrones comunes.
- Hazla única para cada cuenta.
- Evita información personal.