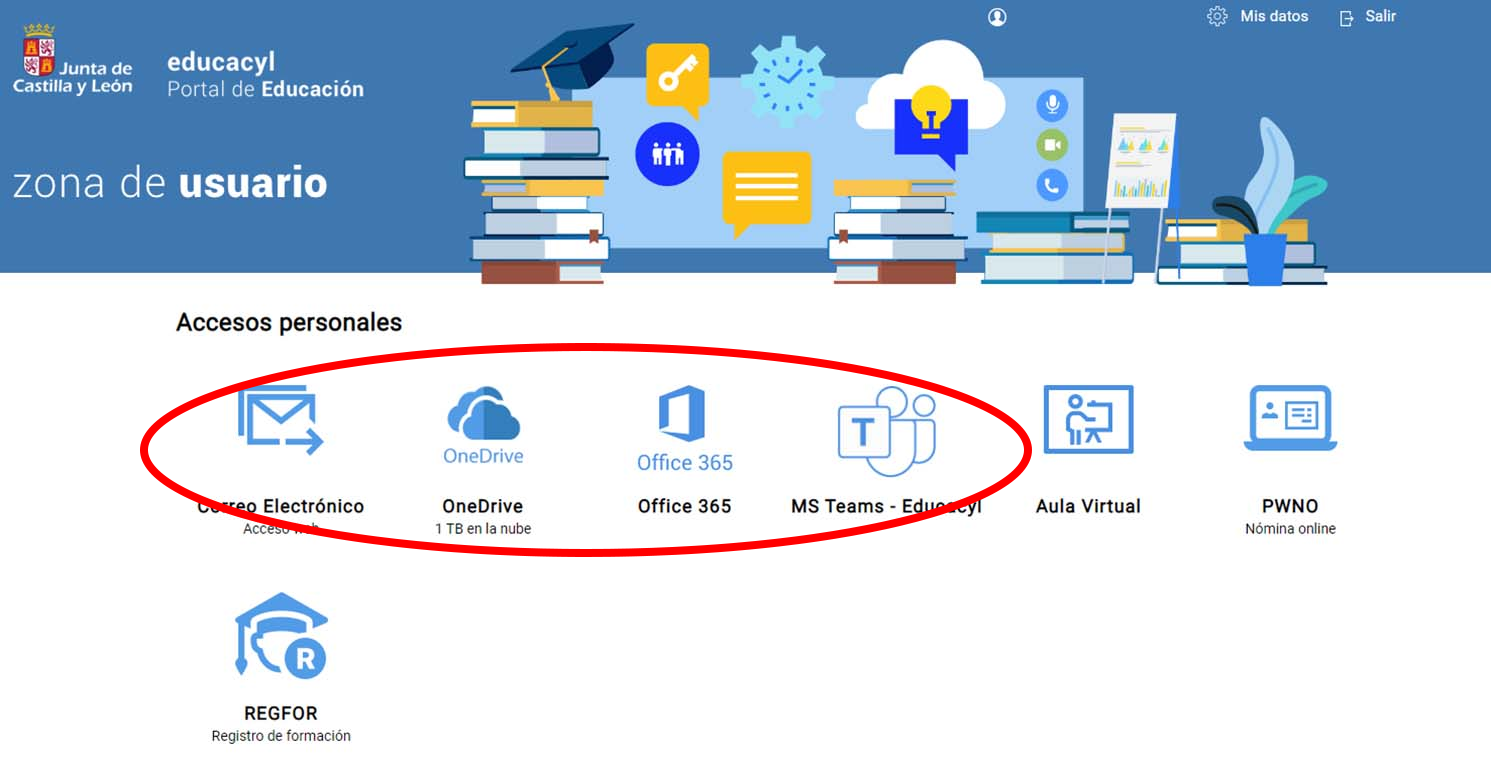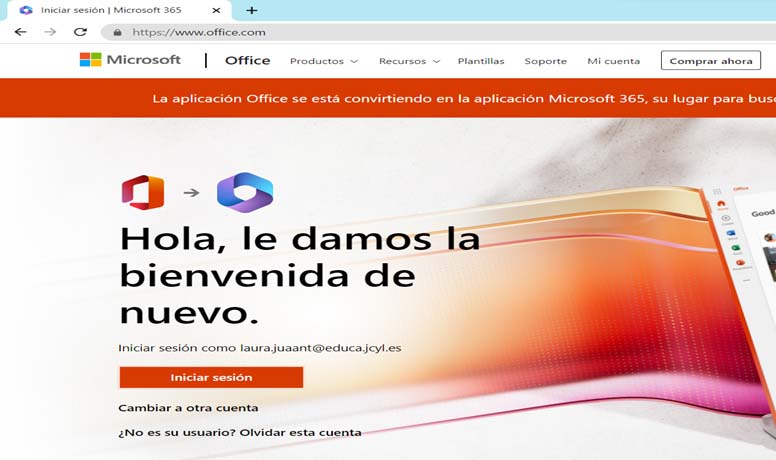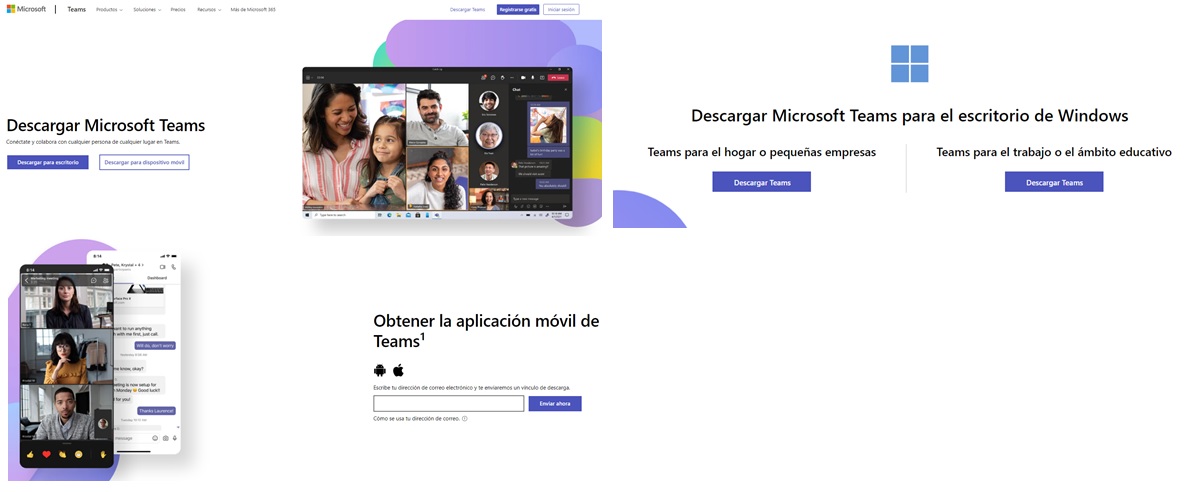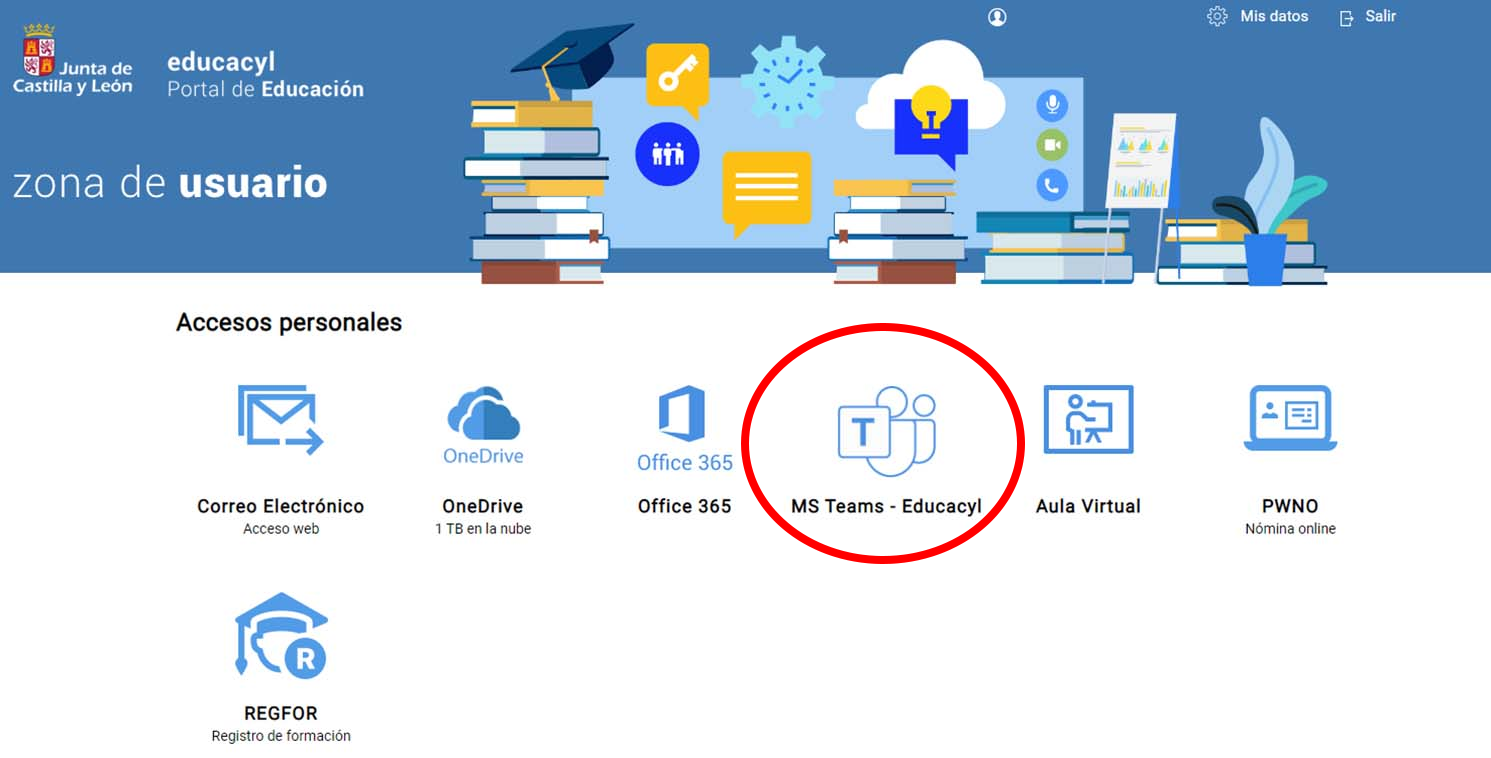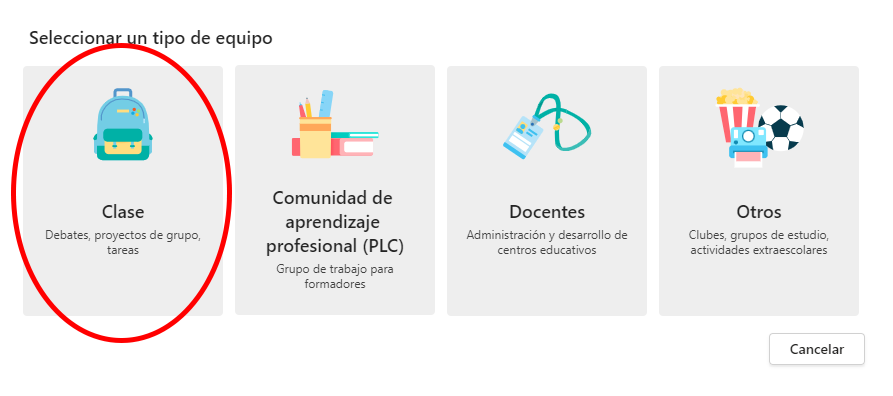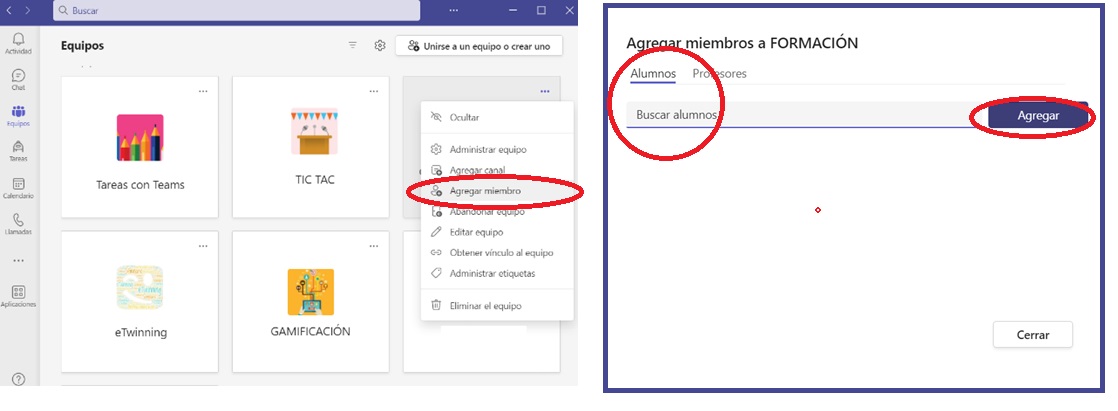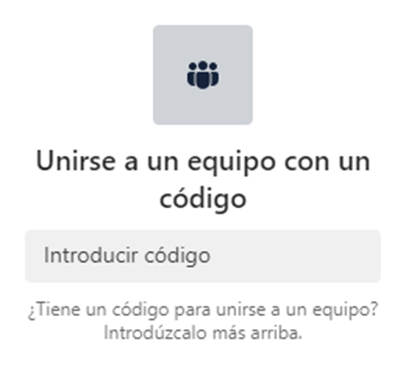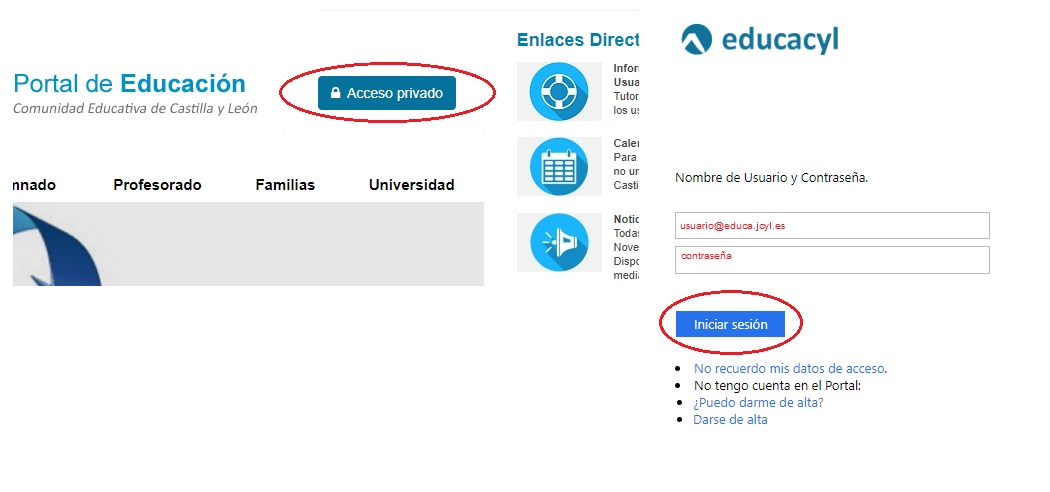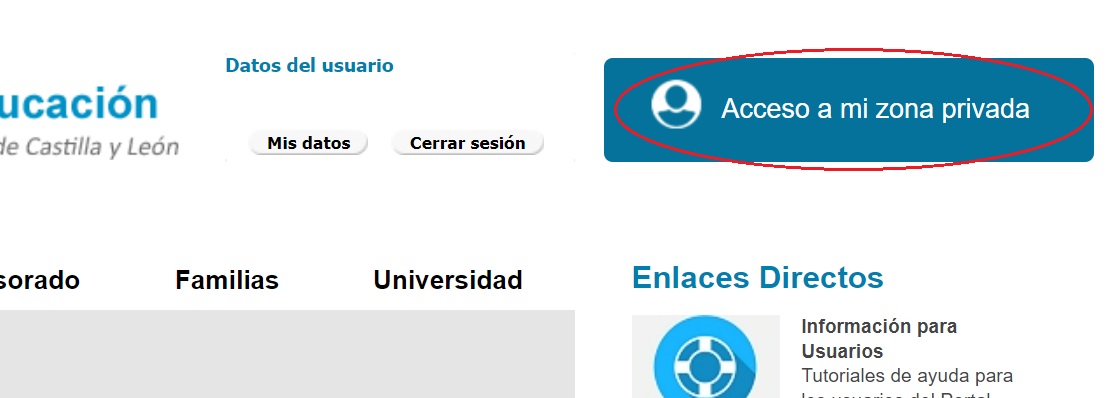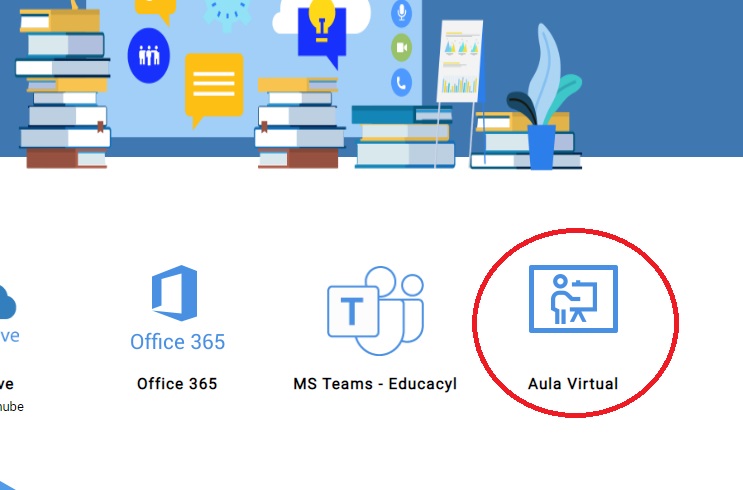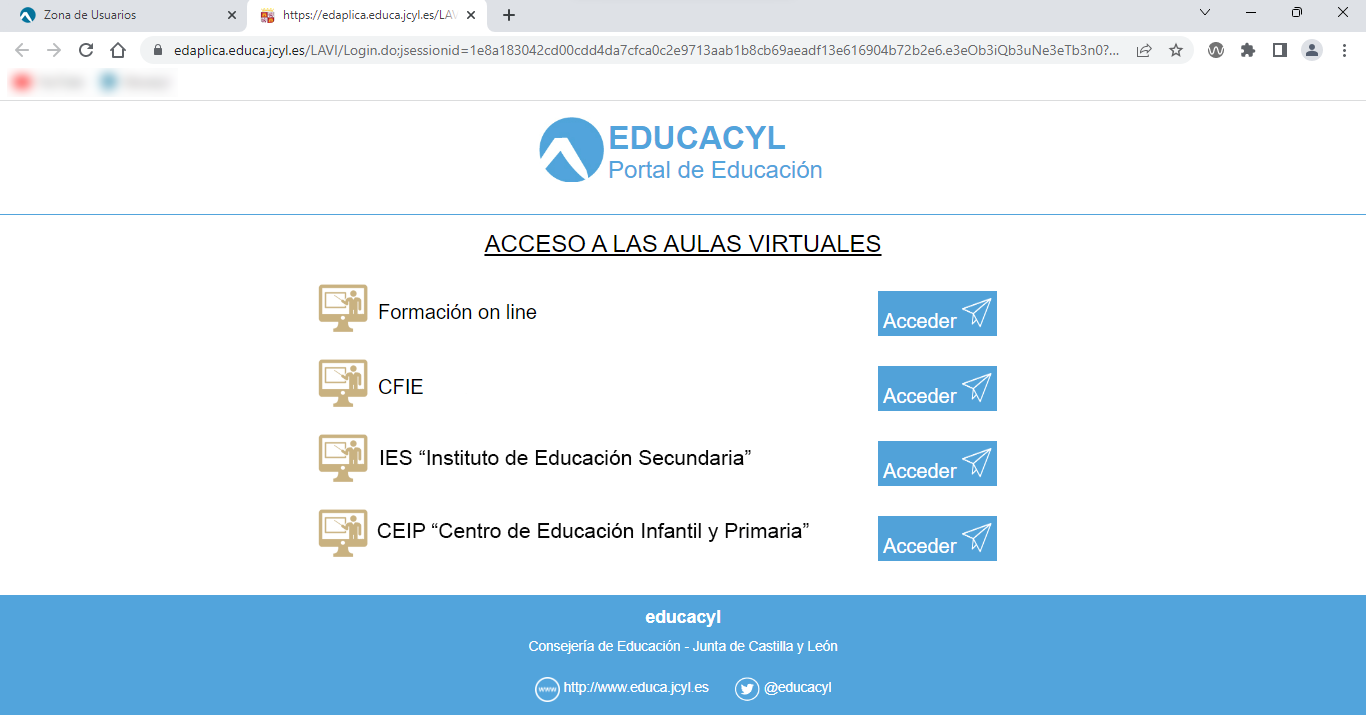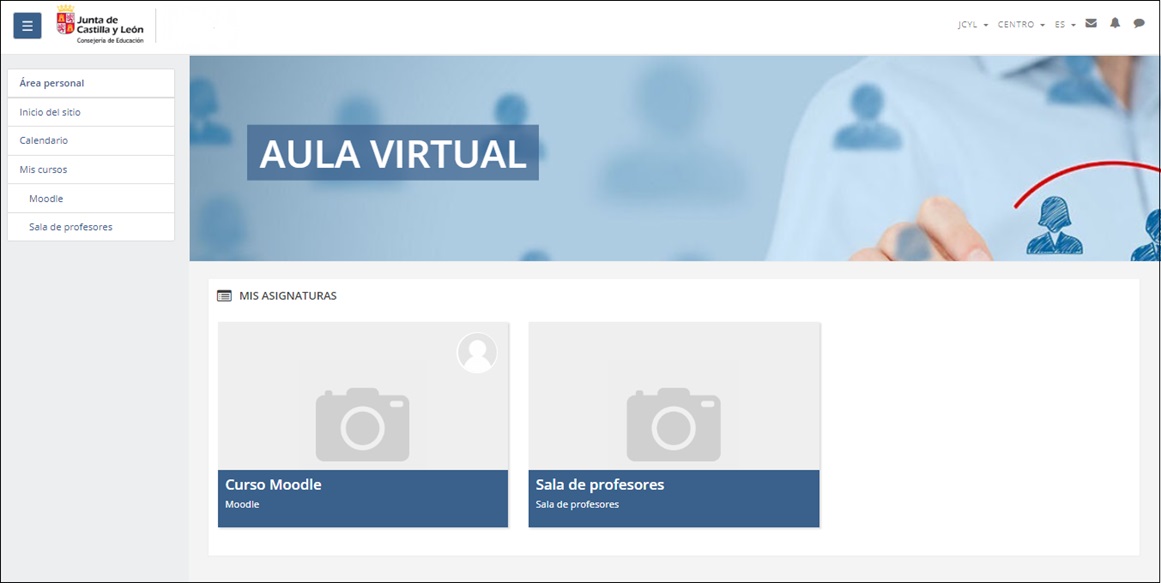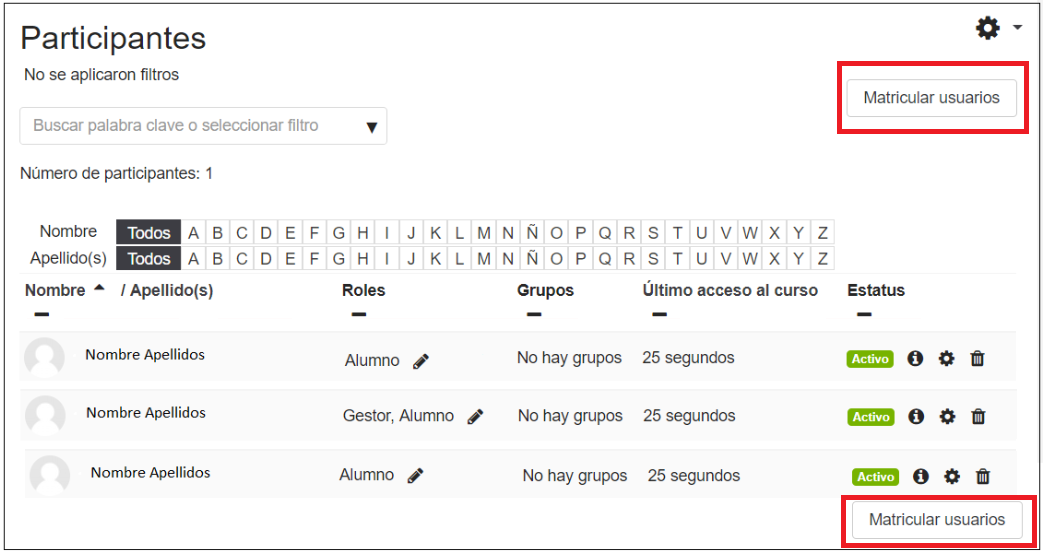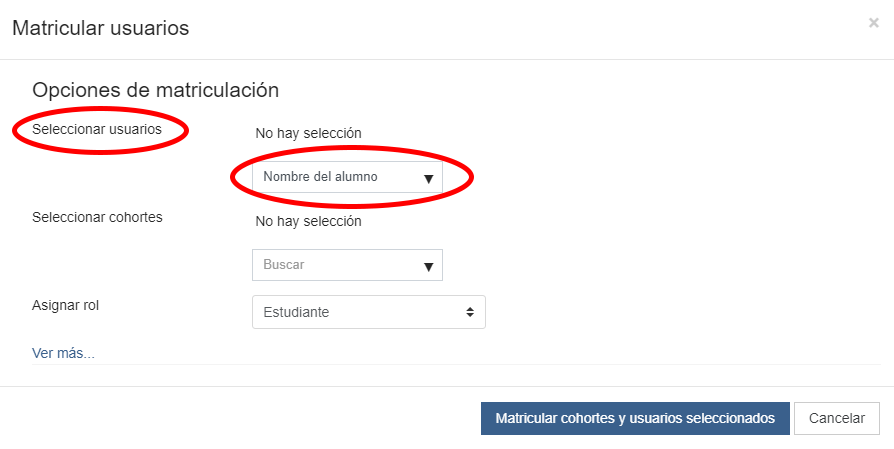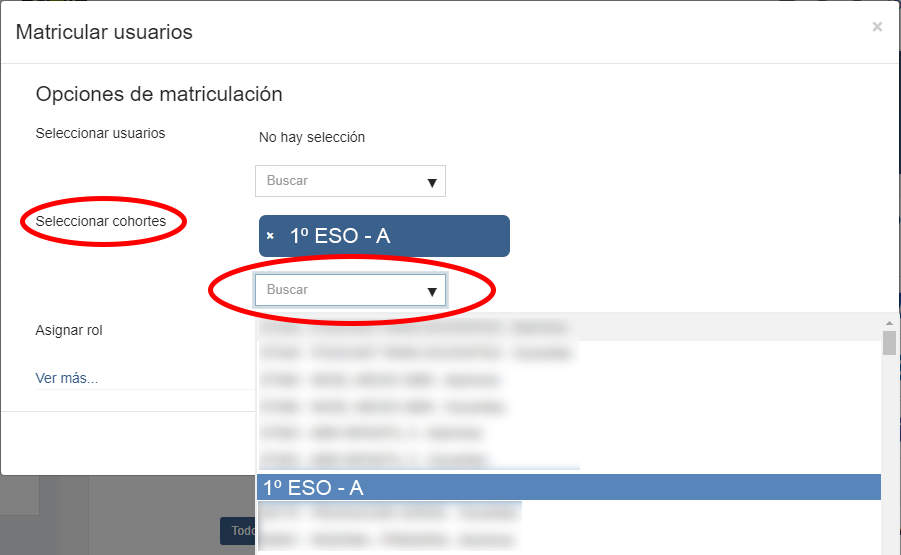Cuenta @educa.jcyl.es
Los centros educativos pueden solicitar cuentas educa para los alumnos, las familias y el personal del centro desde el STILUS del centro.
Gestión de cuentas Educa de los docentes y el personal del centro
A todos los docentes se les crea de forma automática una cuenta del portal de educación en el momento que les dan de alta en la Sección de Personal de la Dirección Provincial.
Si el docente no conoce su usuario/contraseña, se podrá recuperar mediante el DNI. Primero debe acceder a la página web del Portal de Educación y hacer clic en “Acceso privado".
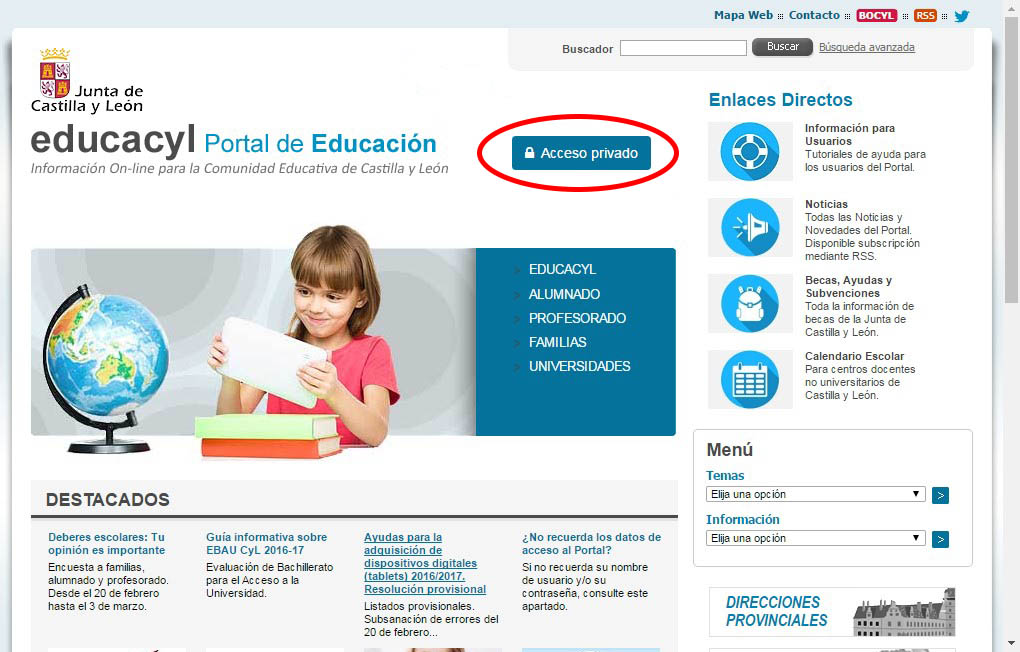
Se abre una nueva ventana y se selecciona la opción “No recuerdo mis datos de acceso”.
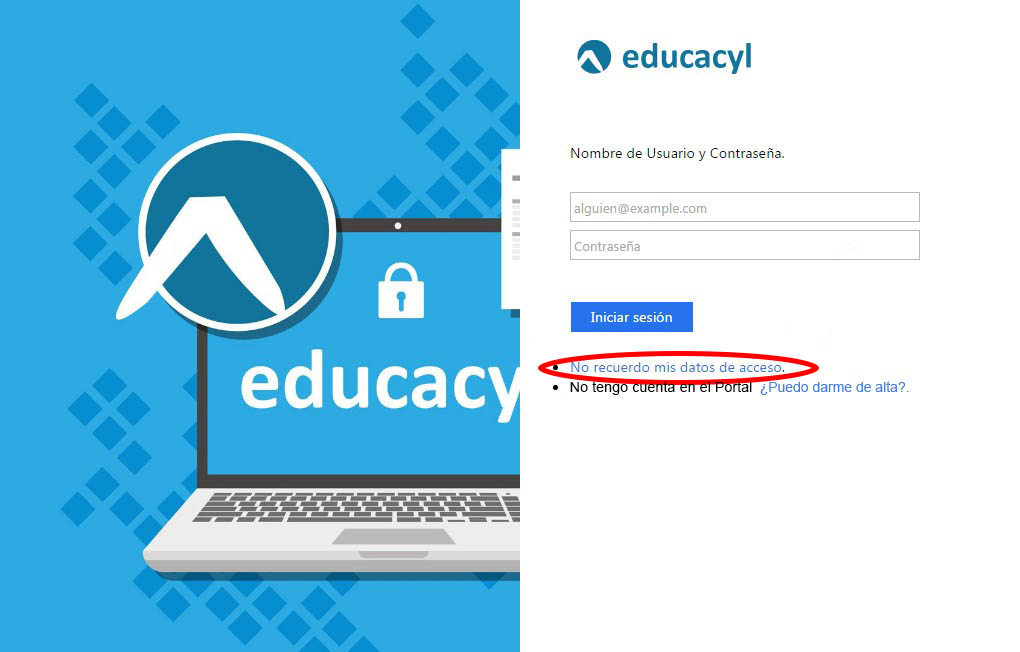
Después se debe pinchar en “Tengo cuenta en el portal” e introducir el NIF.
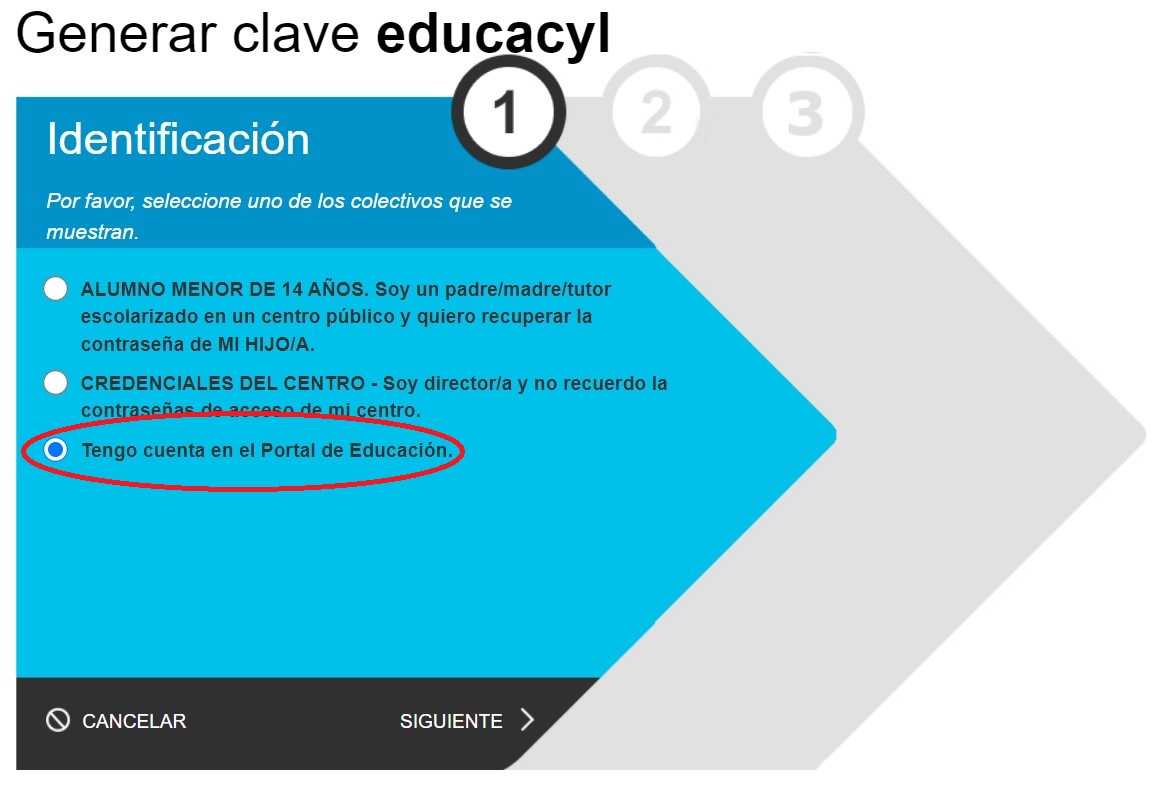
Para verificar que es el interesado, el sistema enviará una clave al correo de recuperación particular facilitado.
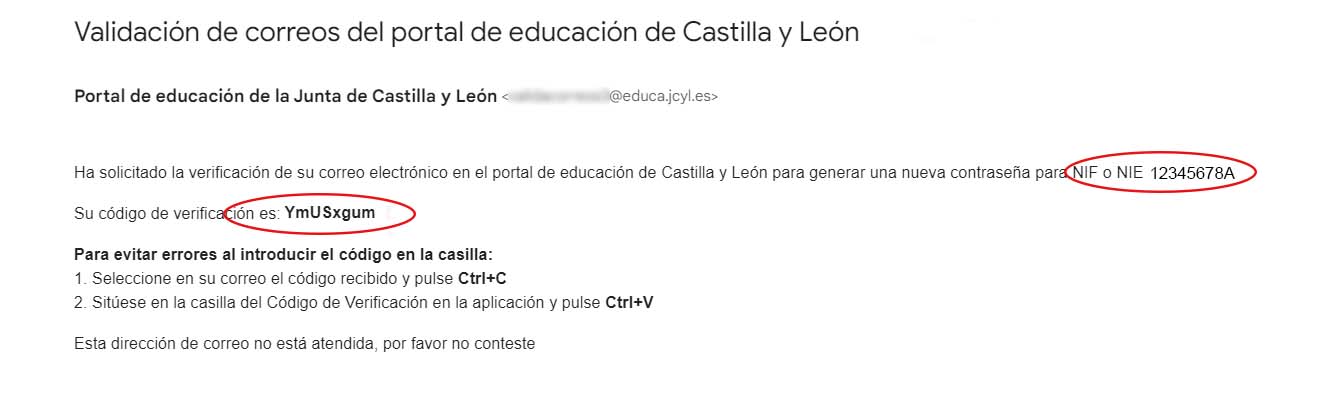
Esta clave debe introducirse en la siguiente ventana de "Confirmación".
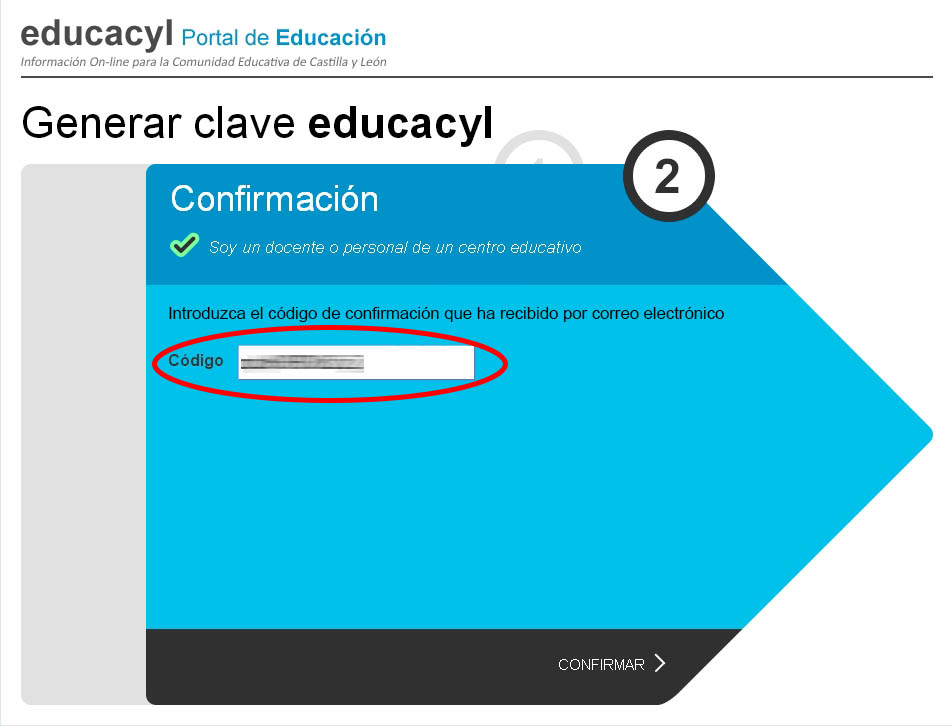
Acto seguido se le informará de su usuario y su nueva contraseña.
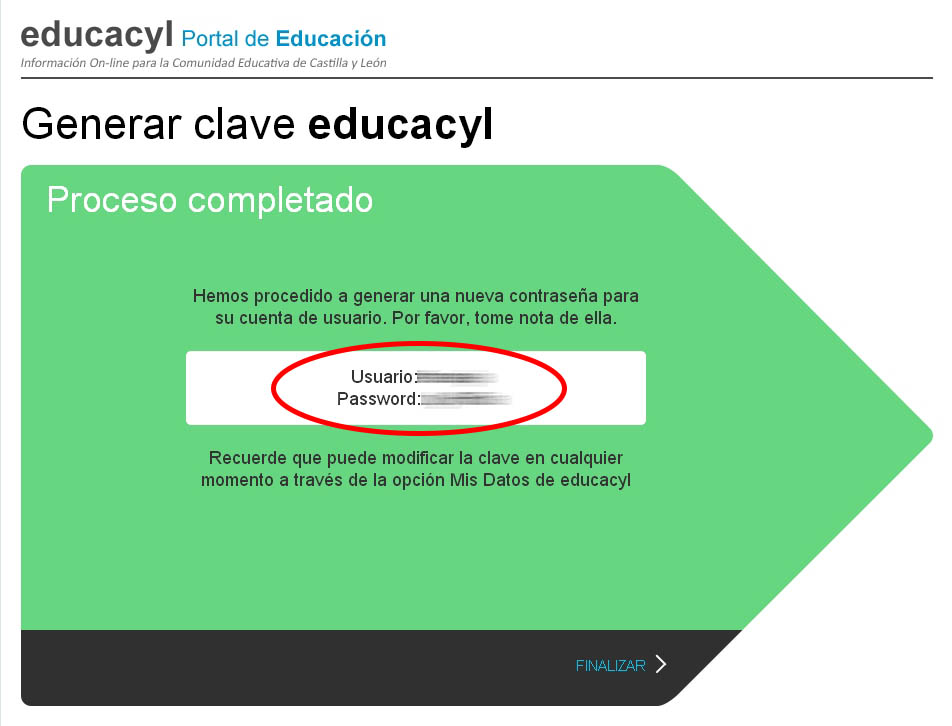
Gestión de cuentas Educa de los alumnos.
El centro puede establecer una nueva contraseña para los alumnos desde el STILUS. Este proceso hay que hacerlo alumno por alumno, de uno en uno. Con ese usuario y esa contraseña, podrá entrar en el portal de educación y en las aulas virtuales que tenga habilitadas.
Si el alumno se ha olvidado la contraseña o aparece un mensaje de “error con la contraseña” debe hacer clic en “Olvidé mis datos”. Llegará un correo con un enlace para que se pueda establecer la contraseña. Ese enlace funciona solo durante 8 horas. Los alumnos mayores de 14 años que no conozcan su contraseña pueden usar el mismo procedimiento que los profesores.