5.1 Estilos de celda
Un estilo de celda es un conjunto definido de características de formato, como fuentes y tamaños de fuente, formatos de número, bordes de celda y sombreado de celda. Para evitar que cualquier usuario realice cambios en celdas específicas, también puede usar un estilo de celda que bloquee las celdas. Un estilo es el conjunto de las características de formato, como el nombre de la fuente, el tamaño, el color, la alineación y el espaciado. Para aplicar más de un formato a la vez a una celda o rango de celdas, se debe de aplicar un estilo. Los estilos también pueden ayudar a mantener un formato consistente en todo el libro.
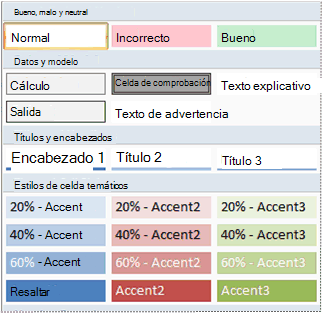
Microsoft Office Excel tiene varios estilos de celda integrados que puede aplicar o modificar. También puede modificar o duplicar un estilo de celda para crear su propio estilo de celda personalizado.
Aplicar un estilo de celda:
- Seleccionar las celdas a las que se quiere aplicar formato.
- En la pestaña Inicio, hacer clic en “Estilos de celda” y después, seleccionar el estilo que se desee.

Crear un estilo de celda personalizado
Los estilos integrados en Excel pueden no abarcan todos los formatos que se pueden necesitar, pero se puede crear un estilo especial adecuado para cada uso que sea necesario.
En la pestaña Inicio, hacer clic en Estilos de celda y, a continuación, hacer clic en Nuevo estilo de celda.

- En el cuadro Nombre de estilo, se puede renombrar el estilo de celda.
- Hacer clic en Formato.
- Seleccionar el rango de celdas a las cuales se quiere dar formato y seleccionar el formato que se desea y después, haga clic en Aceptar.
- En el cuadro de diálogo “Nuevo estilo de celda”, en “Propiedad de estilo”, activar o desactivar las casillas para elegir el estilo formato y después, hacer clic en Aceptar.
Crear un estilo de celda personalizado basado en un estilo existente
En la pestaña Inicio, haga clic en Estilos de celda.

- Mantener presionado CONTROL, hacer clic en el estilo que desee y después, hacer clic en Duplicar.
- En el cuadro “Nombre de estilo”, escribir un nombre adecuado para el nuevo estilo de celda.
- Hacer clic en Formato.
- Hacer clic en cada pestaña, seleccionar el formato deseado desee y luego, hacer clic en Aceptar.
- En el cuadro de diálogo “Modificar estilo de celda”, en “Propiedad de estilo”, activar o desactivar las casillas para elegir el estilo formato y después, haga clic en Aceptar.
Quitar un estilo de celda de una celda
- Seleccionar una celda con el estilo de formato que se desea quitar.
- En la pestaña Inicio, seleccionar “Estilos de celda” y después, seleccione Normal.

Eliminar un estilo de celda
- Se puede eliminar estilos integrados y personalizados de la lista de estilos disponibles para un libro específico.
Importante: Al eliminar un estilo, se elimina de todas las celdas a las que este se aplica.
- En la pestaña Inicio, seleccione Estilos de celda.

- Mantener pulsado CONTROL, hacer clic en el estilo y hacer clic en Eliminar.
5.2 Edición de bordes
Excel permite agregar bordes a sus celdas de manera que se pueda dar un mayor énfasis o aspecto visual más amigable a ciertas secciones de una hoja o a una tabla de datos. Se puede utilizar el botón Bordes para aplicar diferentes estilos de borde.
Para seleccionar bordes, seleccionar las celdas a las que se quiere aplicar el formato y hacer clic sobre el botón Bordes que se encuentra en la ficha Inicio dentro del grupo Fuente. Se mostrará un menú con las diferentes opciones de bordes que se pueden aplicar a la selección.
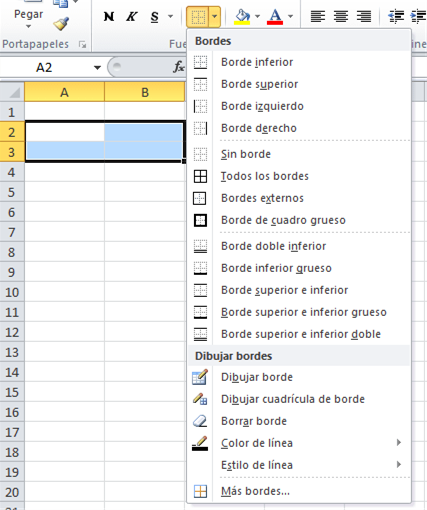
Hacer clic sobre el tipo de línea que deseas aplicar sobre las celdas seleccionadas teniendo las siguientes consideraciones:
- Si se desea que Excel aplique solamente bordes en los márgenes exteriores de las celdas seleccionadas se debe hacer clic sobre la opción Bordes externos o la opción Borde de cuadro grueso.
- Si se desea aplicar bordes en todas los márgenes de cada celda seleccionada se debe hacer clic en la opción Todos los bordes.
Si se desea cambiar el grueso de la línea de los bordes, o su color, abrir el cuadro de diálogo “Formato de celdas” pulsando el botón secundario del ratón sobre la celda e ir a la sección Bordes donde se podrán configurar las opciones adecuadas.
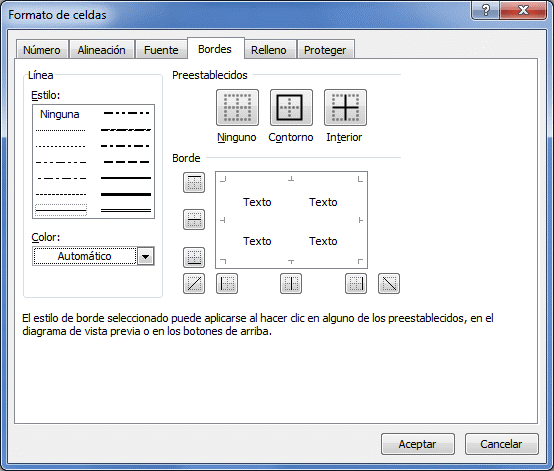
Para eliminar los bordes de una celda o de un grupo de celdas se debe seleccionar y hacer clic en el botón Bordes y elegir la opción Sin bordes dentro del menú mostrado.