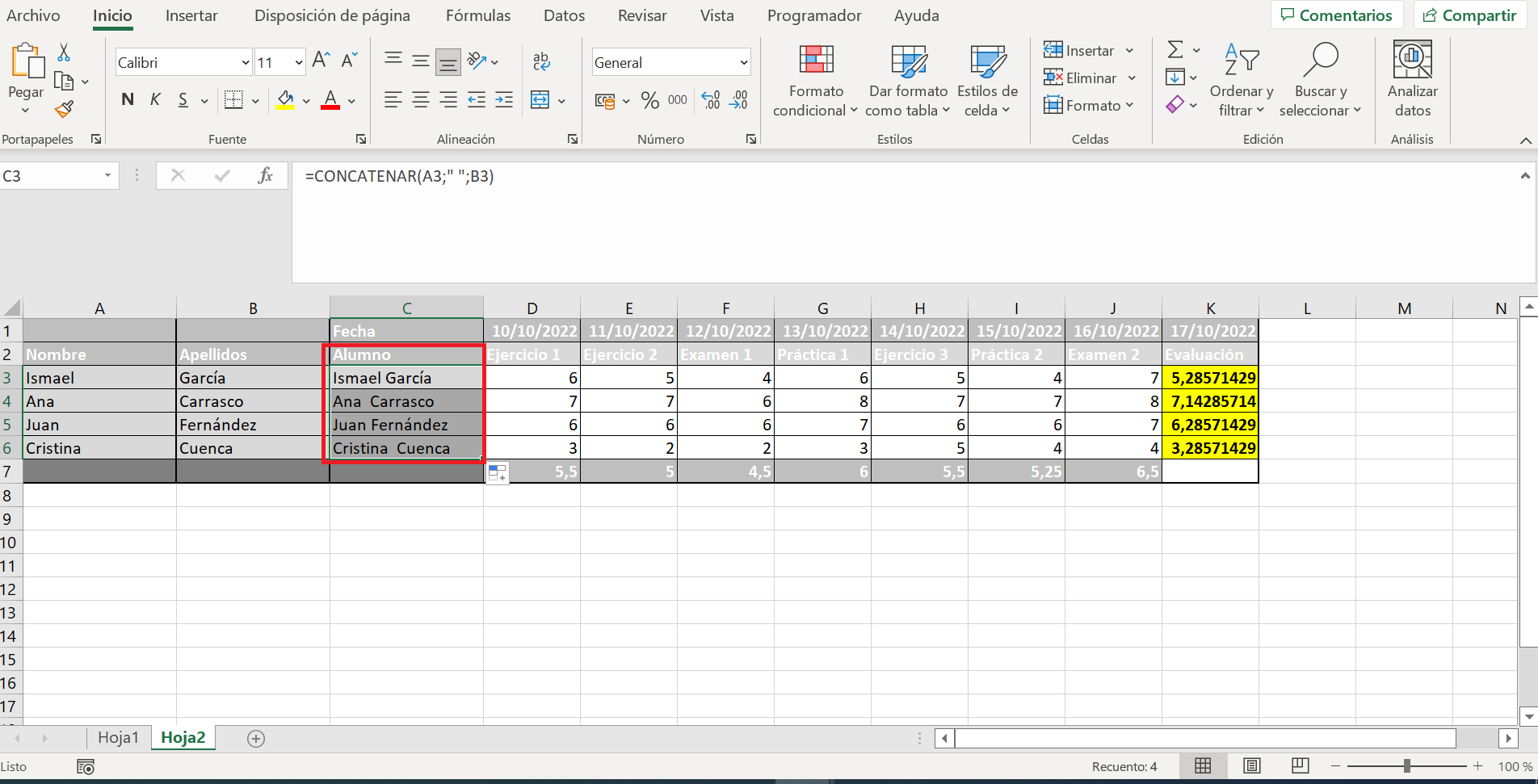Una de las funcionalidades más potentes de Excel es el uso de fórmulas para trabajar con los datos. En este apartado, se van a explicar las fórmulas más importantes y representativas para poder utilizar esta herramienta como evaluación.
Antes de proceder a explicar cómo se utilizan las fórmulas de las que se provee Excel, lo primero habrá que rellenar alguna celda con datos, como se muestra en la imagen.
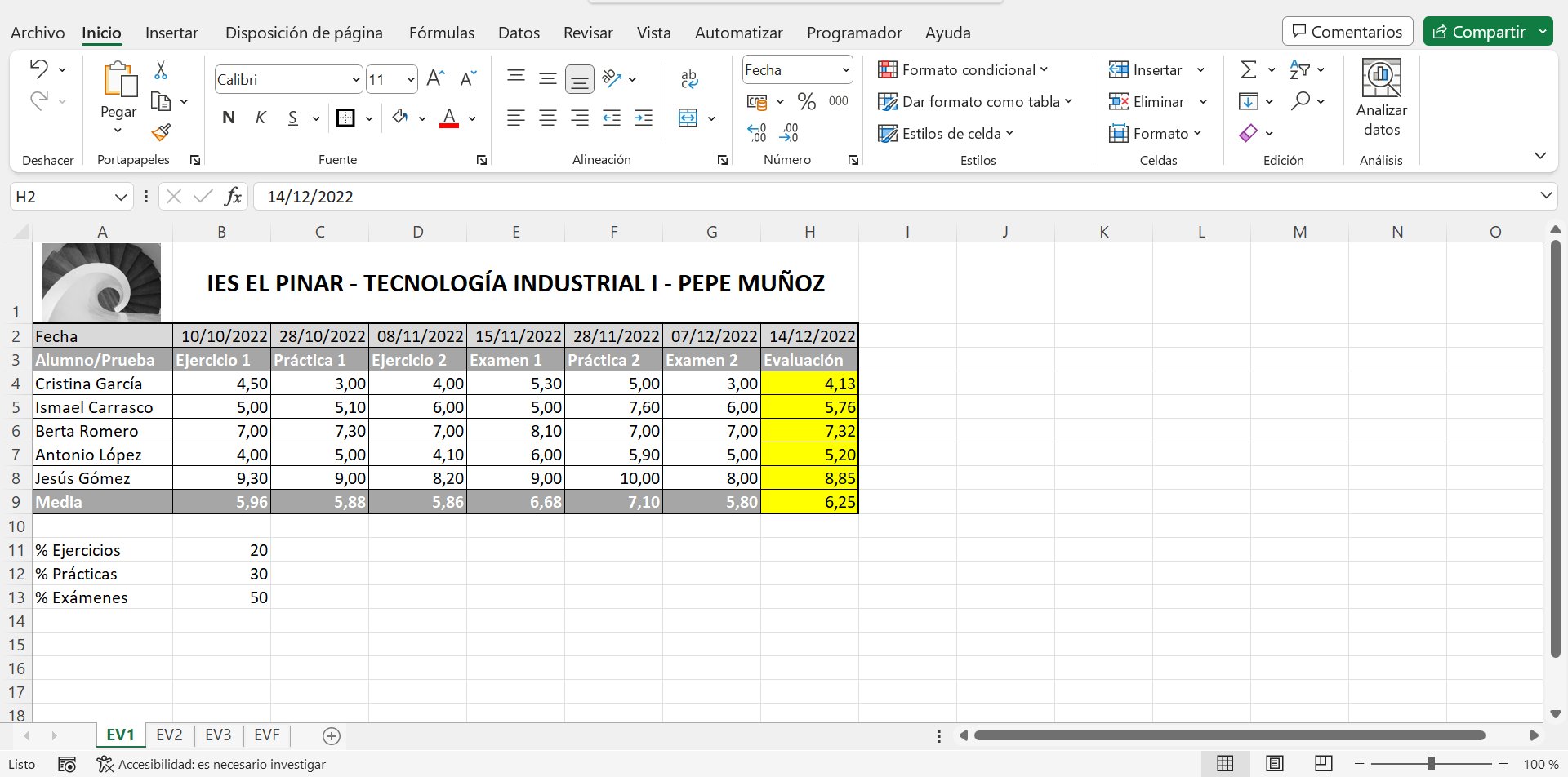
Antes de desarrollar las funciones más útiles para la evaluación con Excel, es conveniente tener clara una importante funcionalidad, y es copiar o arrastrar una función a celdas adyacentes, de tal forma que en cada fila o columna, dependiendo hacia donde se quiera aplicar la copia, se copie la fórmula con los datos correspondientes a cada fila en cuestión. Se puede ver son un ejemplo para una mejor comprensión.
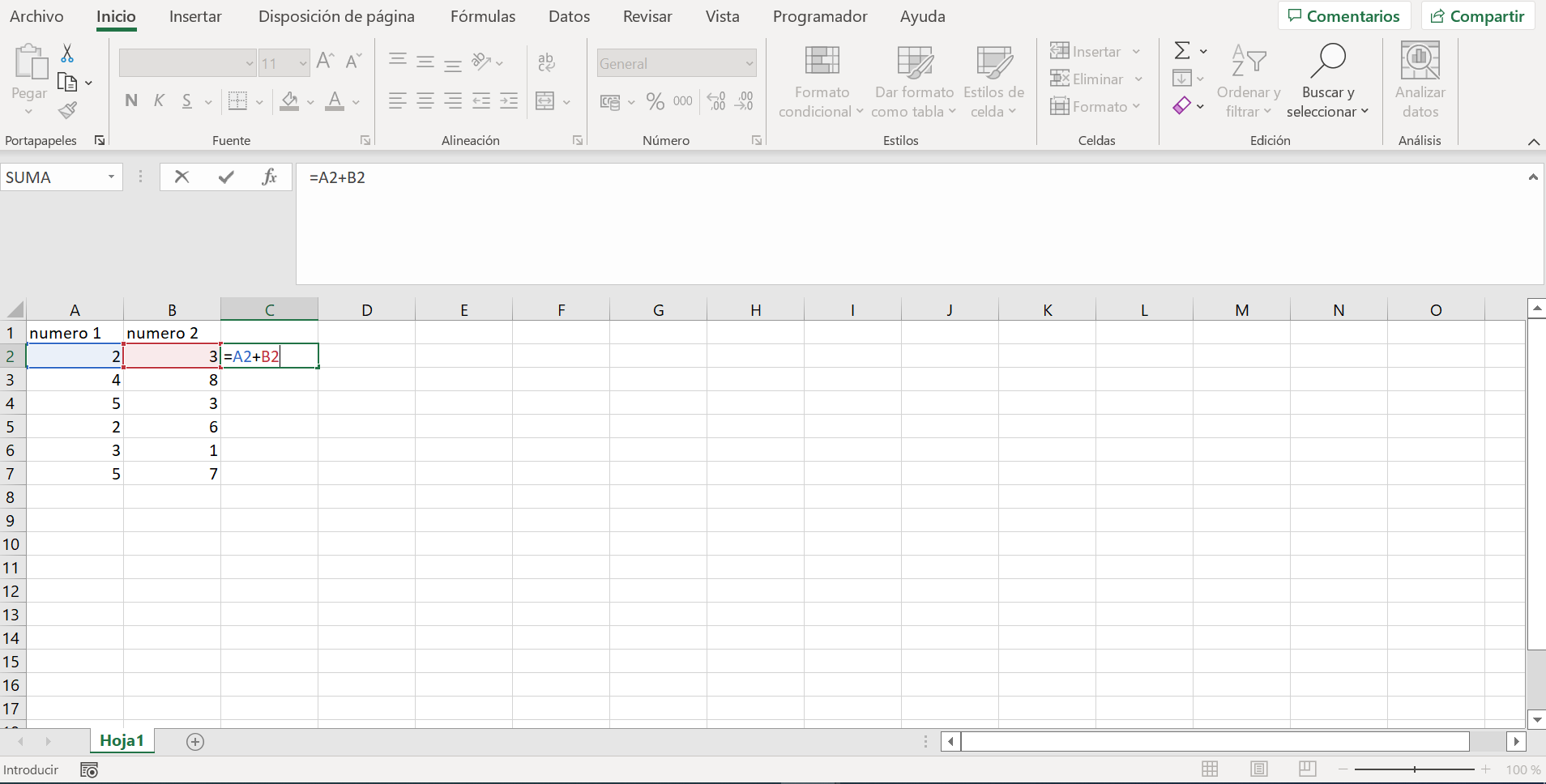
Se procede a copiar esta fórmula en cascada hacia abajo, para que en cada entrada estén en juego en la fórmula las celdas adecuadas de cada fila. Para ello, se selecciona la celda que tiene la formula, en este caso C2, y situando el puntero del ratón en la esquina inferior derecha, el puntero cambia de forma por una cruz negra:
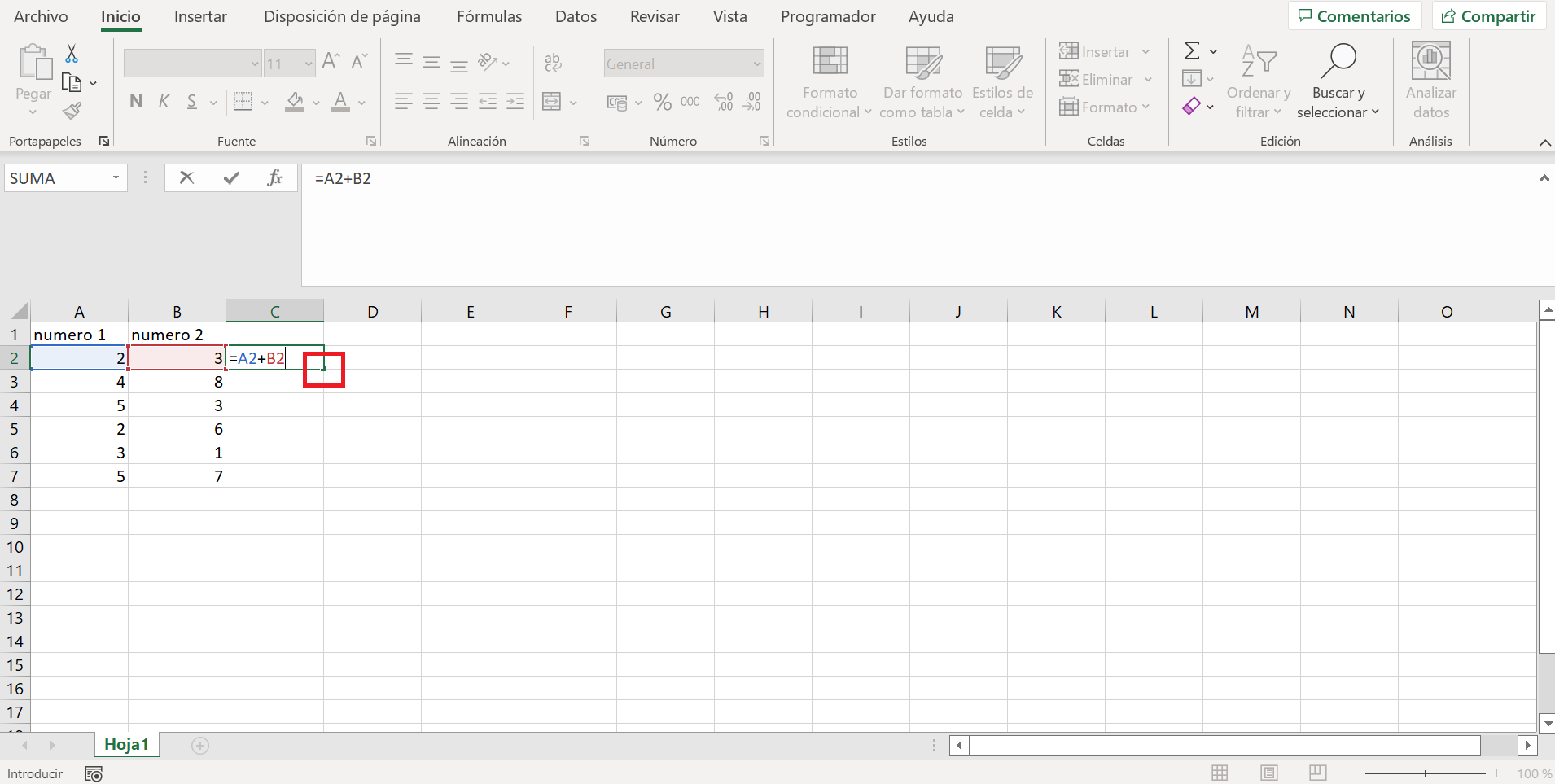
Cuando esta esté activa, teniendo presionado el botón izquierdo y sin soltarlo, se desliza hasta que acaben nuestras filas, cuando se llegue al final se deja de presionar al ratón, pudiendo comprobar que la fórmula se ha copiado en cascada a cada fila, aplicando las celdas adecuadas a cada una de ellas.
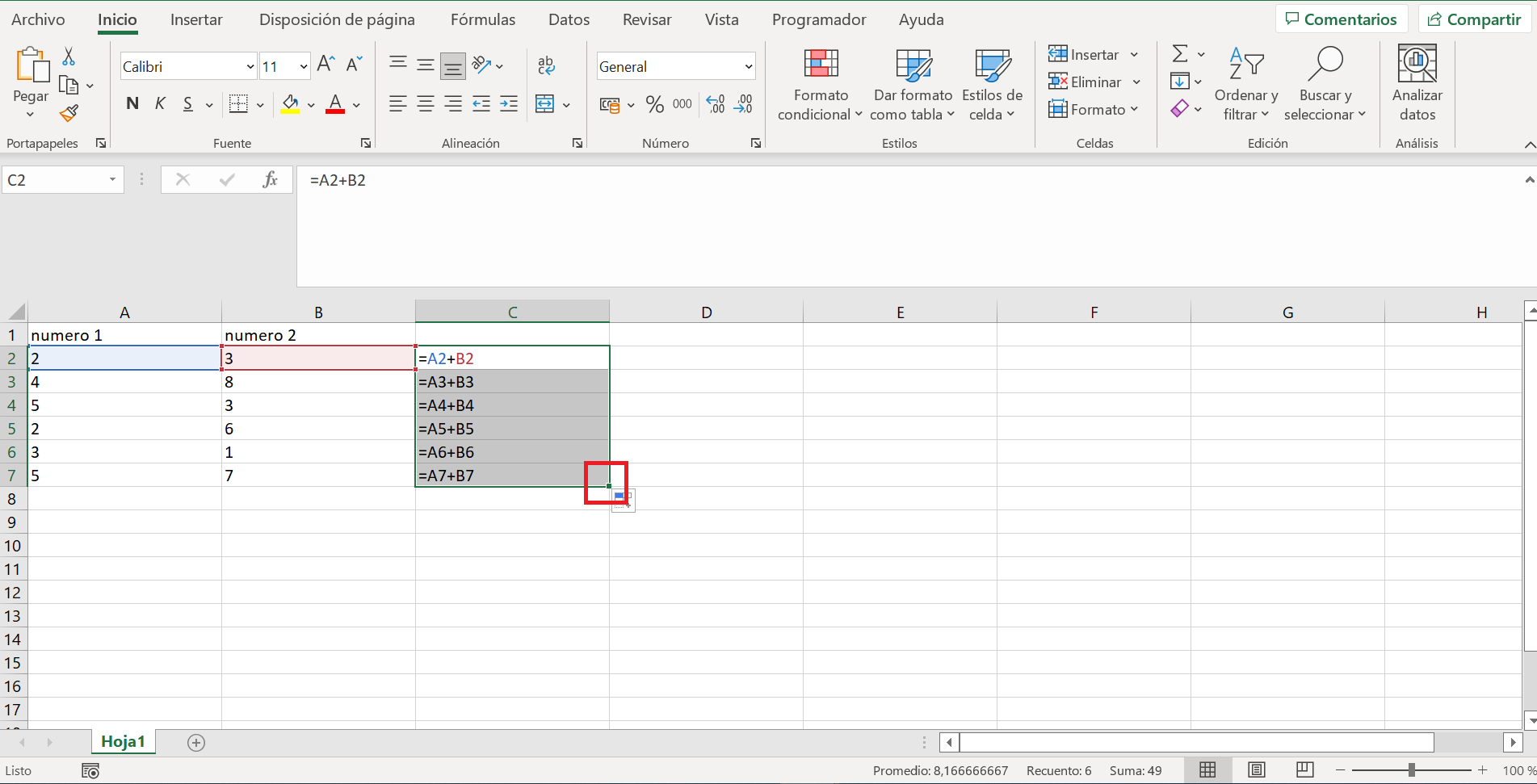
7.1.- Suma, resta
En una celda, se escribe la primera cifra, siguiendo el ejemplo que se muestra en la imagen sería en C3, que es la nota del primer alumno en la primera actividad. Se rellena el resto de datos numéricos o notas desde C4 hasta C6, que es el último alumno.
Para hacer el cálculo de suma, existen dos opciones, que el usuario construya la suma con el carácter ”+” o utilizar la fórmula se SUMA() del entorno de trabajo de Excel.
OPCIÓN 1: El usuario construye su fórmula
Esta sería la suma aplicando el carácter “+”, =(C3+C4+C5+C6) que aunque el resultado es el mismo, es menos segura, pues si los sumandos son numerosos además de aumentar la complejidad de comprensión, puede llevar a errores como dejarse alguna celda sin incluir.
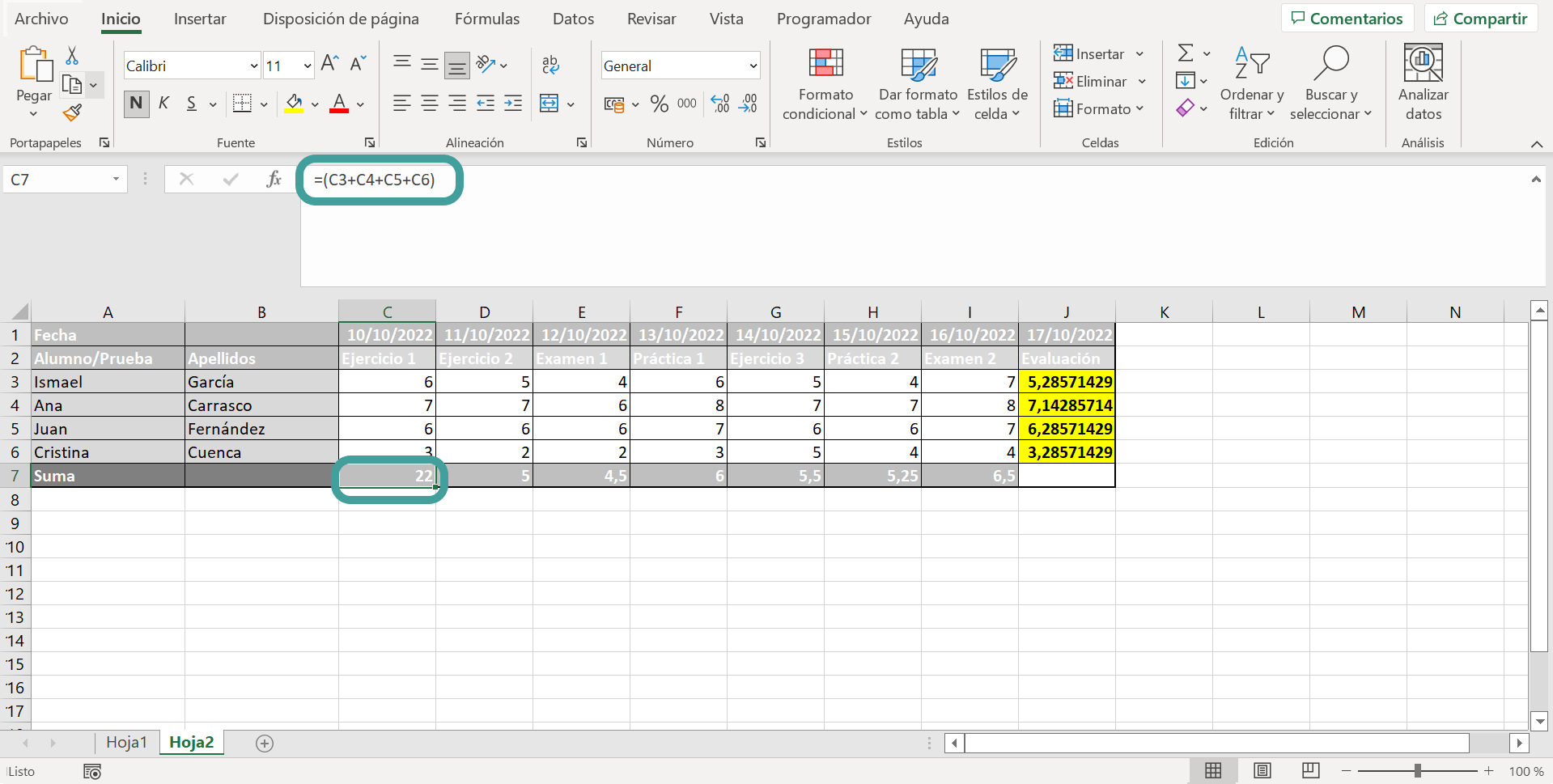
OPCIÓN 2: Fórmula predefinida en el entorno de trabajo de Excel.
Antes de aplicar la fórmula a utilizar, hay que estar seguro de situarse en la celda que va a contener el resultado, en el caso del ejemplo en el C7 y se escribe: =SUMA(C3:C6). Nótese que la fórmula de suma contiene como argumentos un rango, C3:C6, su carácter de rango se identifica fácilmente por los dos puntos que separan la celda inicial y la celda final del rango.
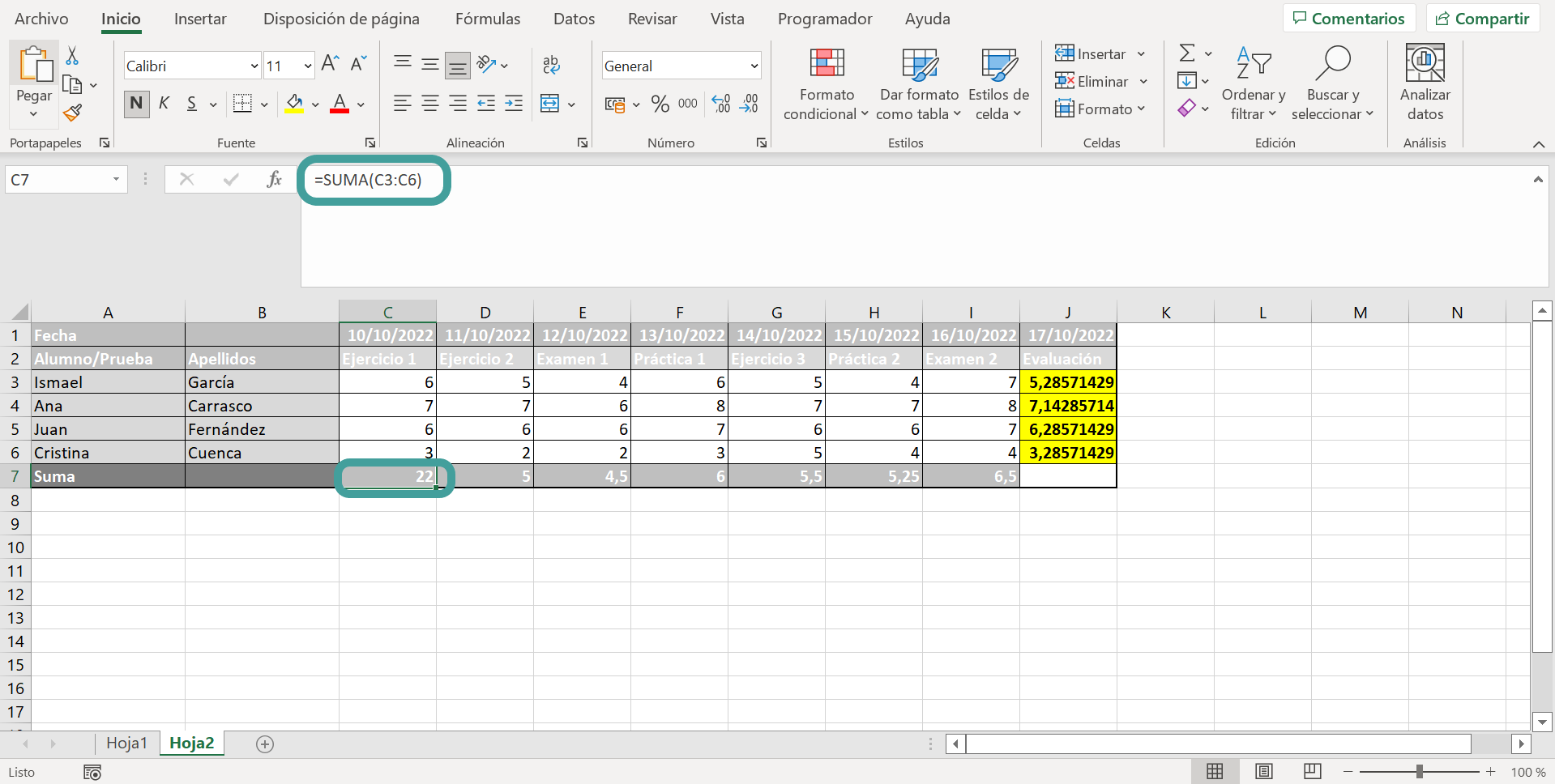
También habría sido posible poner todas y cada una de las celdas sumandos =SUMA(C3;C4;C5;C6) separados por punto y coma.
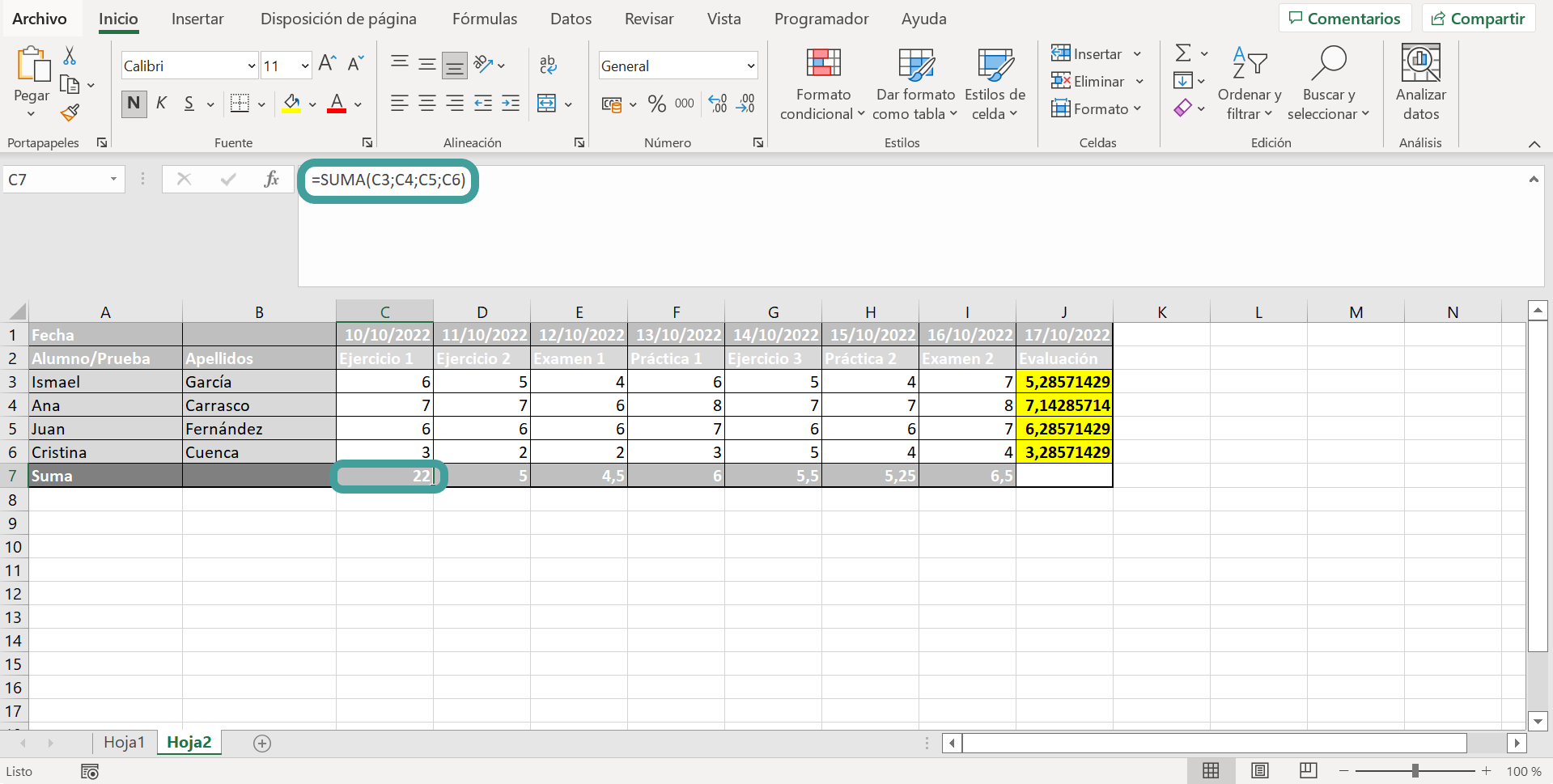
Para la resta, existen las mismas opciones de manera análoga.
OPCIÓN 1: El usuario construye su fórmula
Como se vio en la suma, la resta puede hacerse mediante el carácter “-“, como por ejemplo =(C3-C4-C5-C6)
OPCIÓN 2: Utilizando la fórmula predefinida en el entorno de trabajo de Excel
Se podría utilizar la resta con la fórmula RESTA(), por ejemplo: =RESTA(C3:C6). De la misma manera se puede aplicar la fórmula poniendo como argumentos cada celda, separada por punto y coma, como por ejemplo: =RESTA(C3;C4;C5;C6).
7.2.- Multiplicación, división
Excel incluye funciones de cálculo matemático para poder multiplicar o dividir datos numéricos de celdas. Estas funciones facilitan la labor docente de evaluación, ofreciendo una manera sencilla de hacer cálculos, en especial con la multiplicación, se puede aplicar un peso o porcentaje para el cómputo de una nota.
Para ver esta aplicación, se verá sobre al ejemplo del apartado anterior, se va a añadir un porcentaje para ejercicios, por ejemplo del 70% en la celda B10.
Se va a explicar las dos opciones, con la fórmula construida por el usuario y con la función predefinida existente en el espacio de trabajo de Excel.
OPCIÓN 1: Fórmula construida por el usuario
Esta opción, como se dijo anteriormente aunque pueda parecer más rápida, es más susceptible a posibles errores. Por ejemplo, se pueden multiplicar el valor numérico de dos celdas de la siguiente manera: =( C3*B10).
OPCIÓN 2: Fórmula existente en el espacio de trabajo de Excel
Para esta opción, Excel se provee de la fórmula predefinida PRODUCTO(), en el ejemplo que se muestra a continuación el cálculo sería: =PRODUCTO(C3;B10) sobre el primer alumno. Si se arrastra la fórmula para el resto de alumnos como se explicó en apartados anteriores, la celda iría cambiando el primer parámetro de C3 a C6, pero el segundo parámetro, la celda B10 sería estática, siempre la misma.
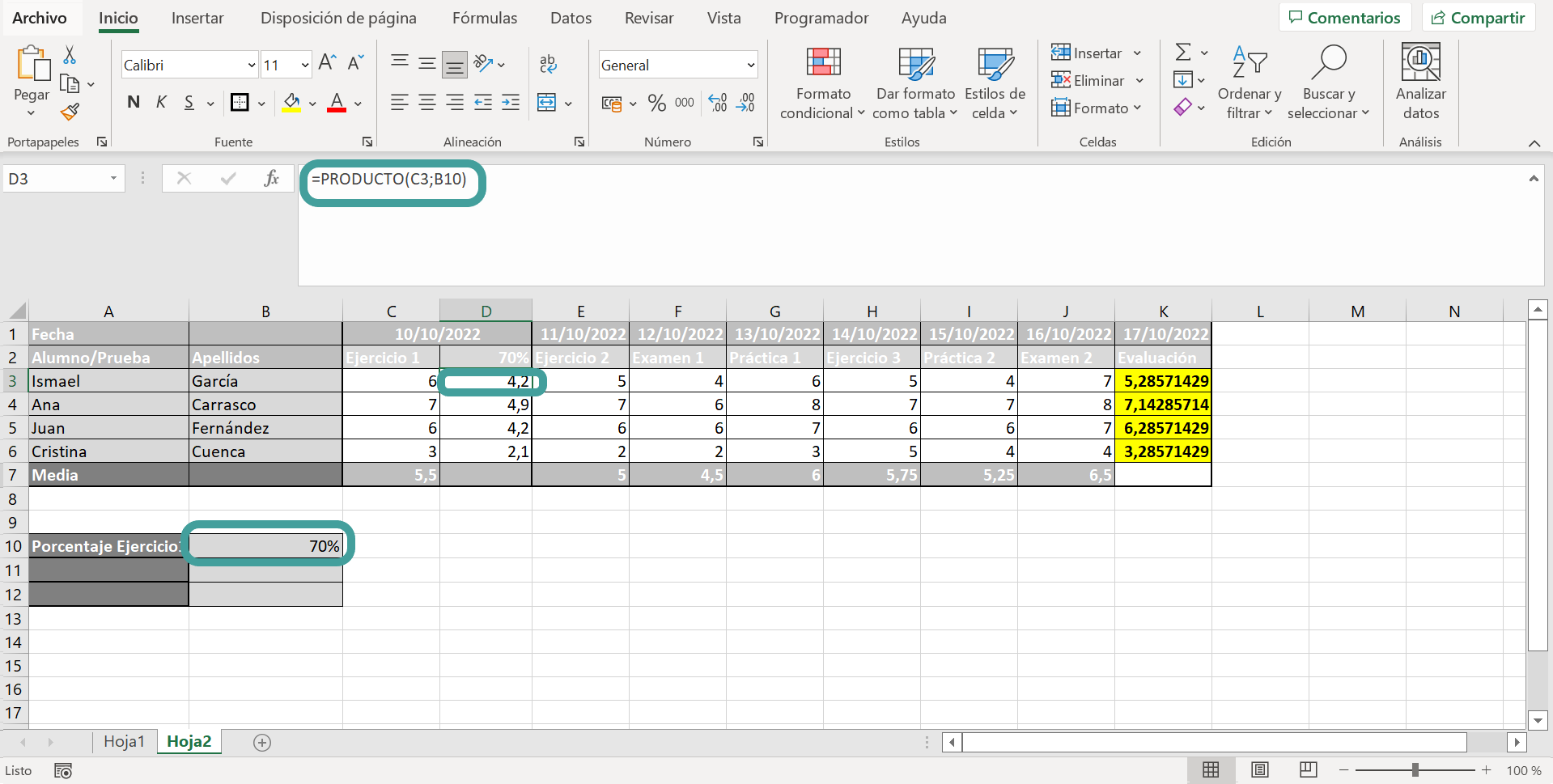
Para la división, Excel no dispone de una fórmula en su entorno de trabajo, pero permite que el usuario pueda dividir los datos numéricos de las celdas mediante el carácter “/”, como por ejemplo, “=SUMA(C3;E3;F3;G3;H3;I3;J3)/7” como se muestra en la siguiente imagen:
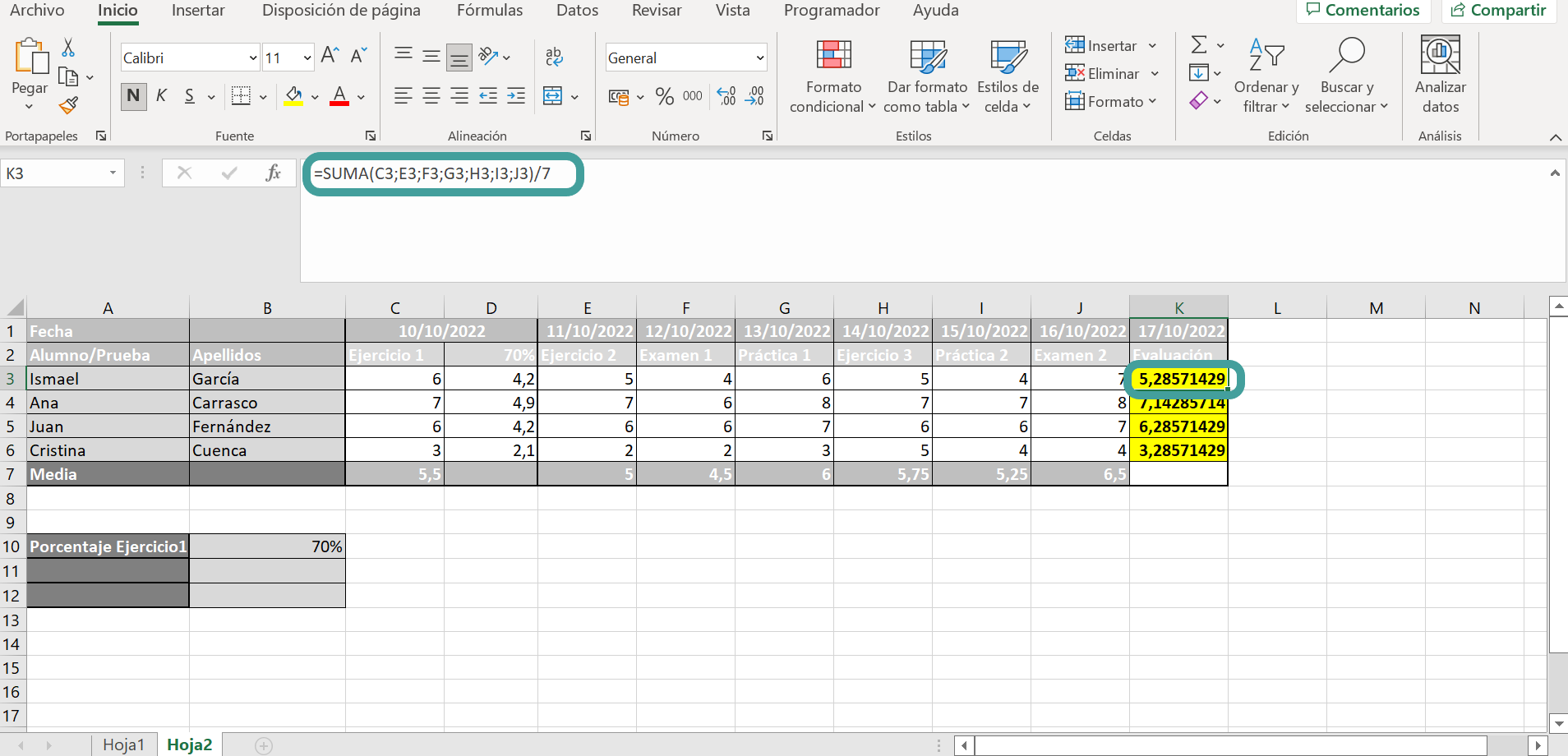
7.3.- Media aritmética
Para calcular la media aritmética en Excel, hay dos opciones, con la fórmula que construya el usuario o con la fórmula predefinida que está incluida en el espacio de trabajo de Excel. Se verán las dos opciones. La media aritmética va a ser de gran utilidad en la evaluación docente con Excel.
Para realizar la media aritmética, Excel dispone de la función predefinida =PROMEDIO(). En el ejemplo que se viene siguiendo, para calcular la media de evaluación final de la primera alumna, se utilizará la nota de las evaluaciones de trimestre que hay en el resto de hojas, utilizando “=PROMEDIO(C3:I3)”, tal y como se muestra en la siguiente imagen.
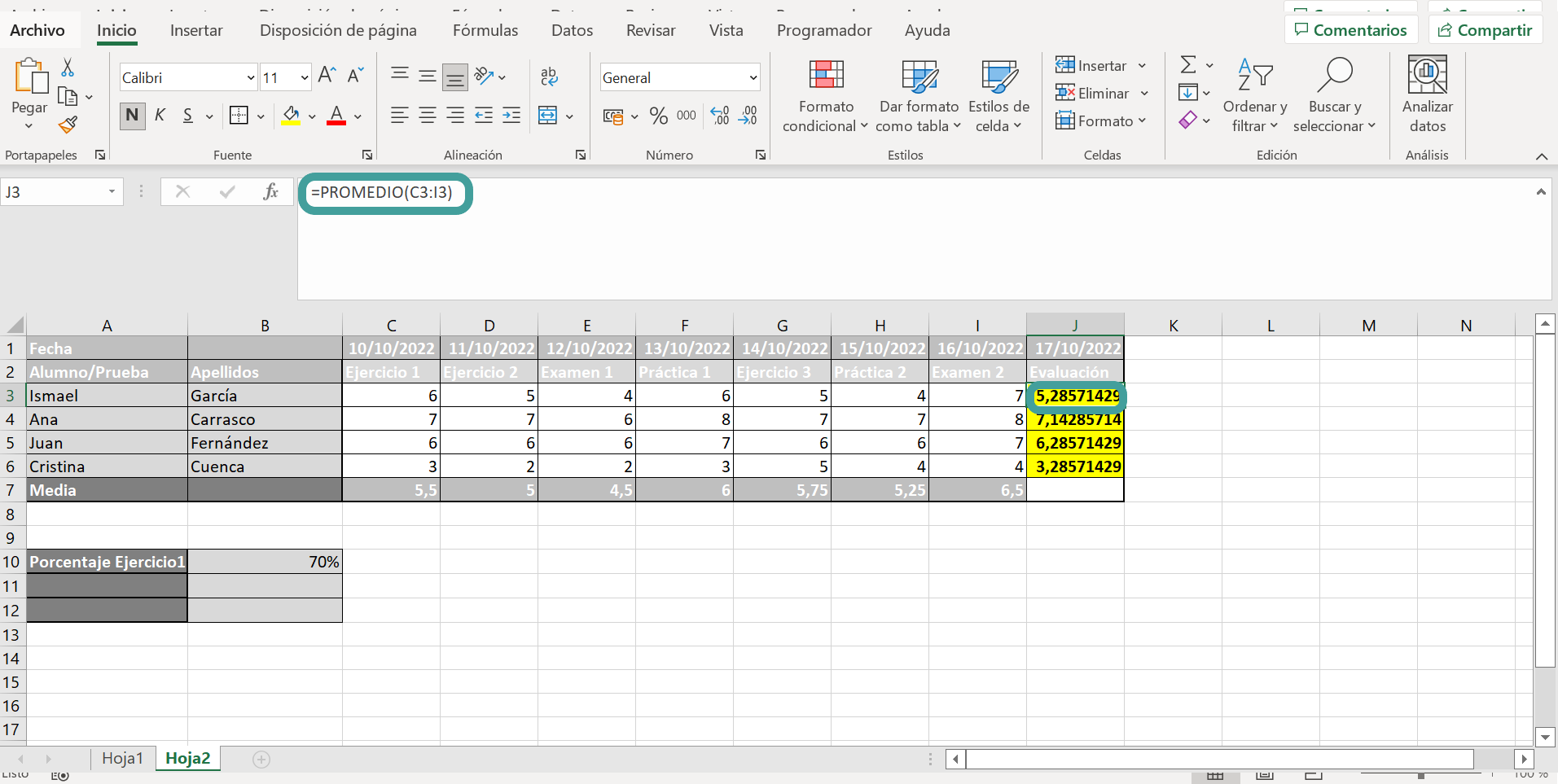
7.4. – Concatenar texto
Excel también ofrece funciones para trabajar con los datos de tipo texto. Una de las funciones útiles para la evaluación docente, es la función predefinida =CONCATENAR() que une dos textos en uno solo. Sobre el ejemplo que se viene trabajando, se pueden unir el nombre y los apellidos de los alumnos en una sola celda utilizando la función para concatenar, como se muestra en el imagen:
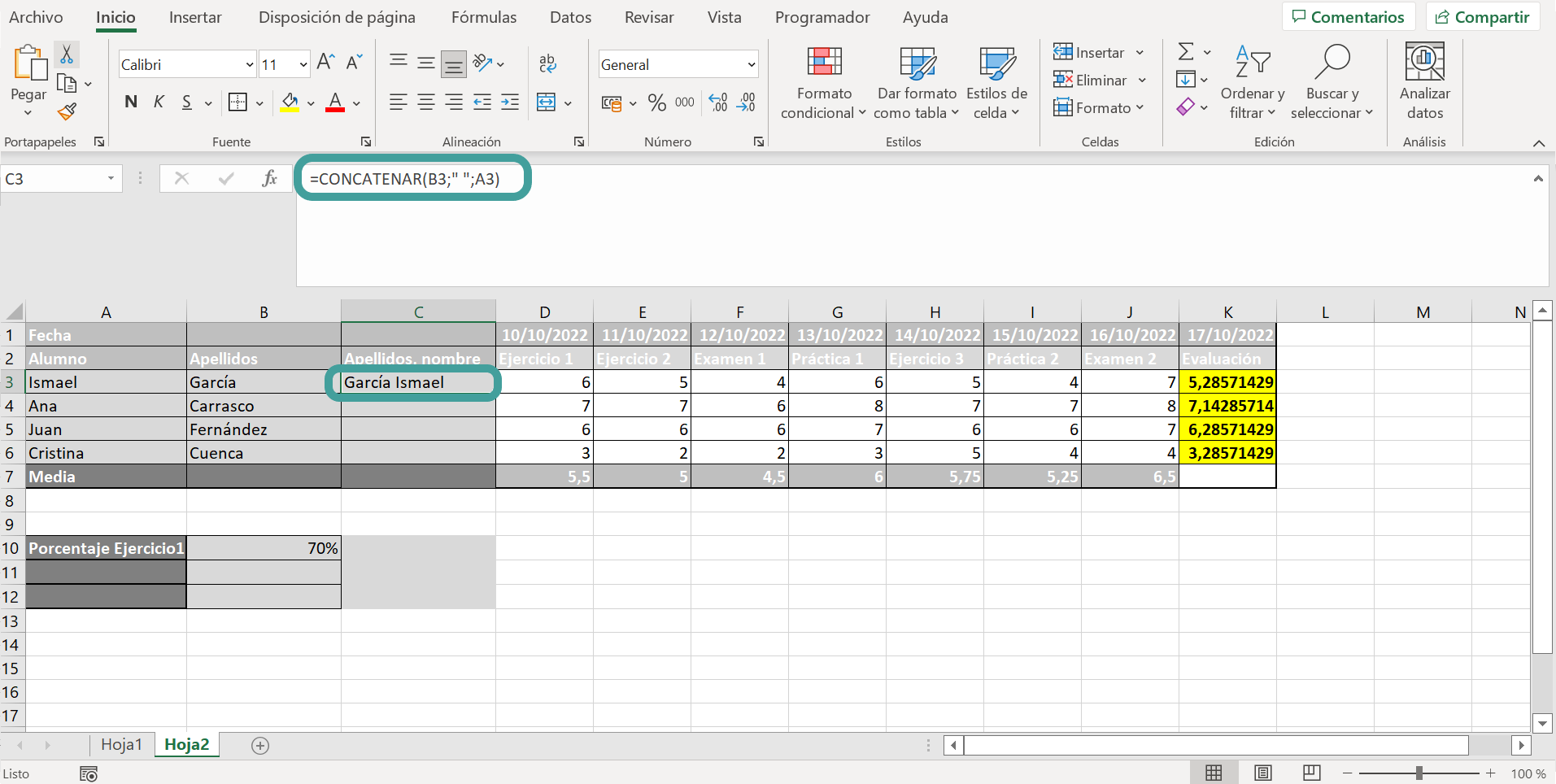
Si se quiere realizar esta concatenación al resto de alumnos, como se vio en los puntos anteriores, bastaría con seleccionar la celda que tiene la formula, y situar el puntero del ratón en la esquina inferior derecha hasta que aparezca como puntero un pequeña cruz negra, como se muestra en la figura:
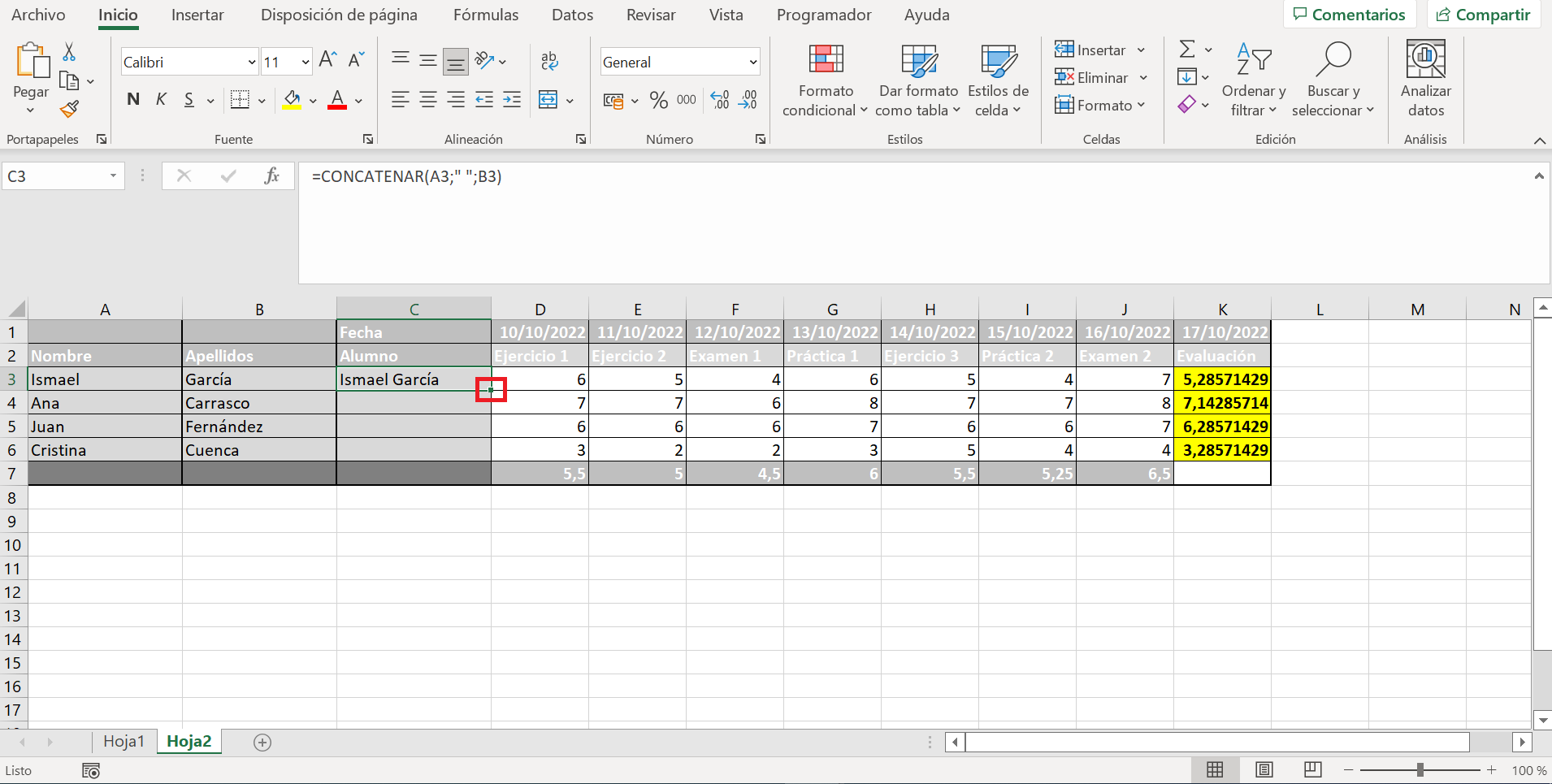
Deslizando el ratón hacia abajo con el botón izquierdo presionado, se logra que la fórmula se aplique con los datos de cada fila, de esta manera se consigue que el resultado de la fórmula se aplique a cada fila con los datos de sus celdas correspondientes.