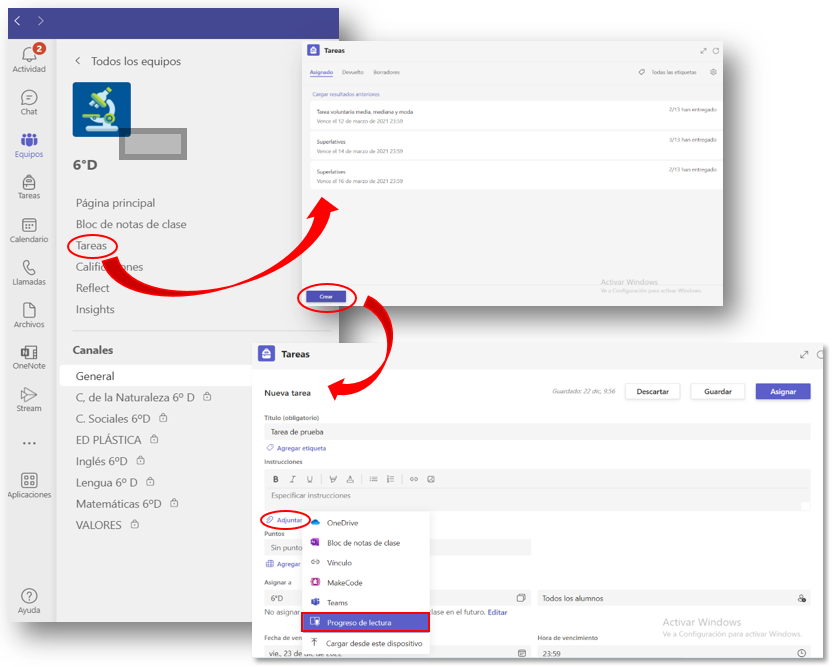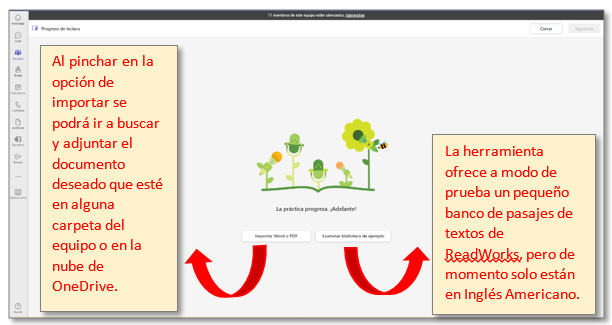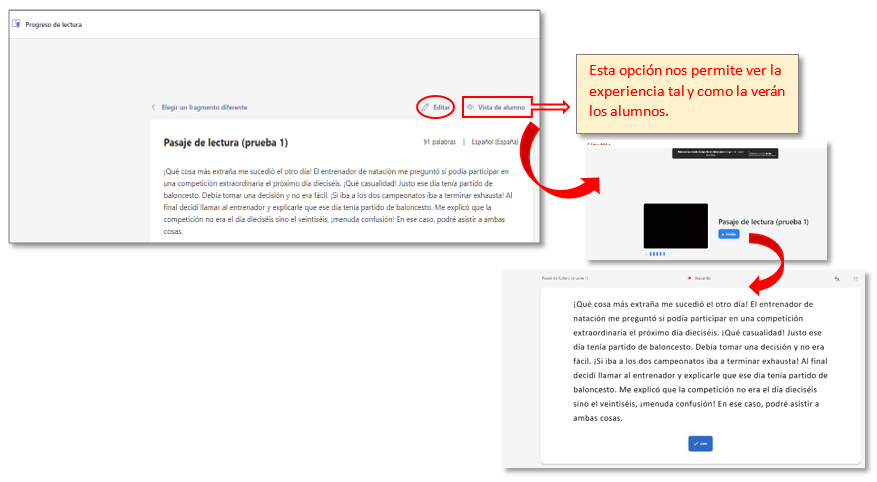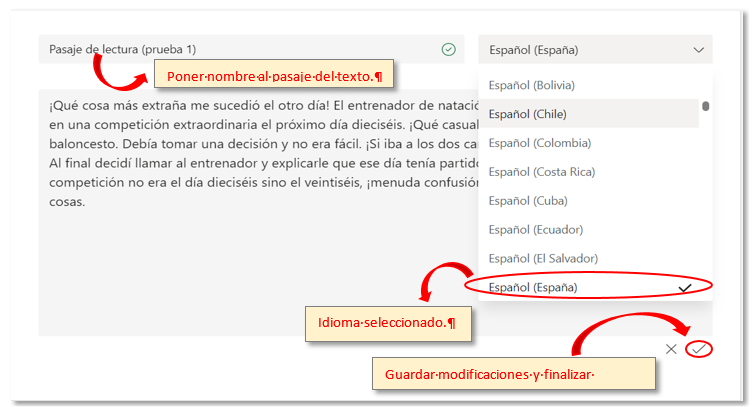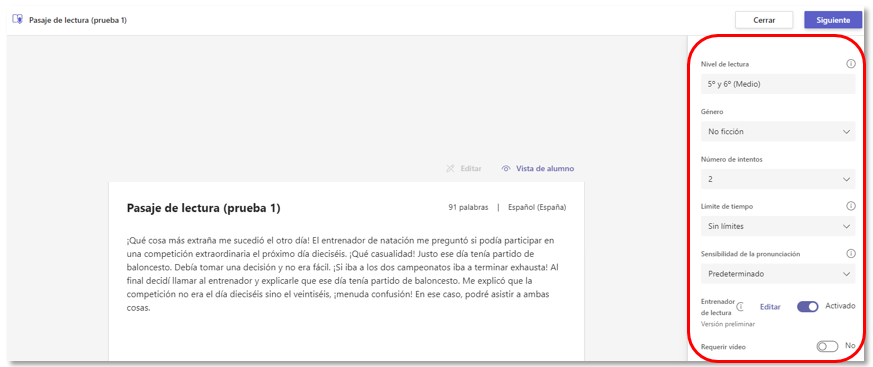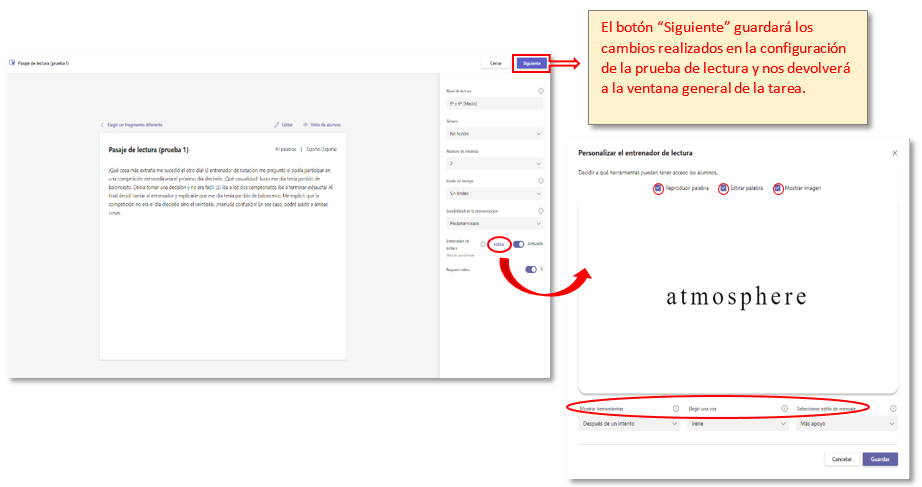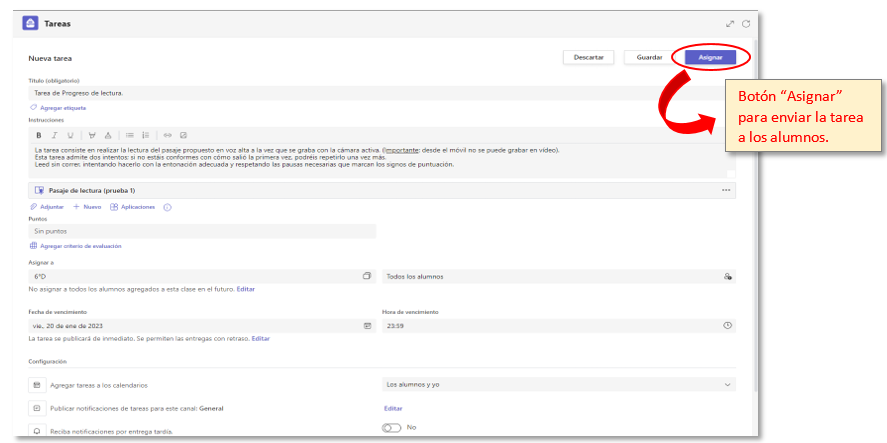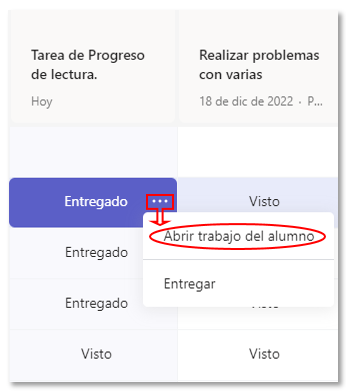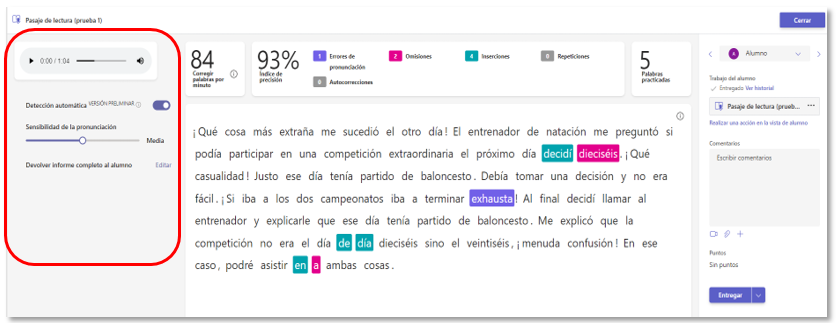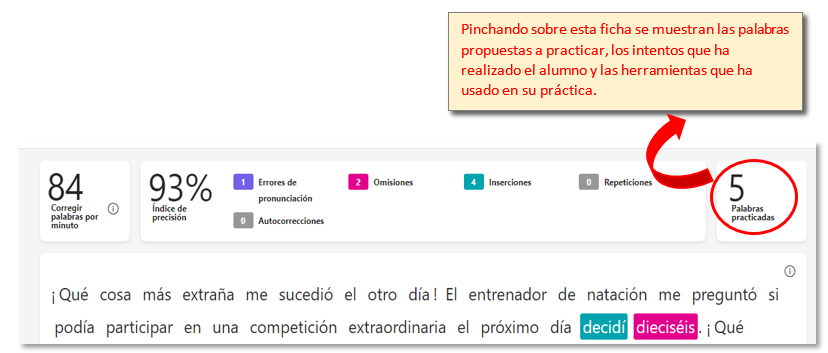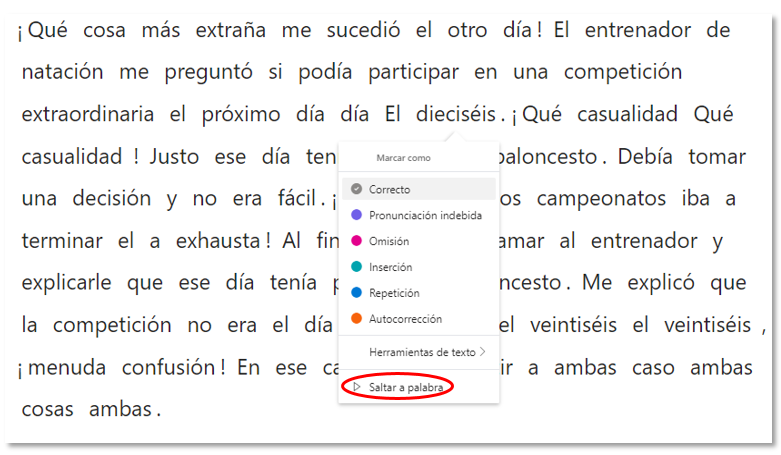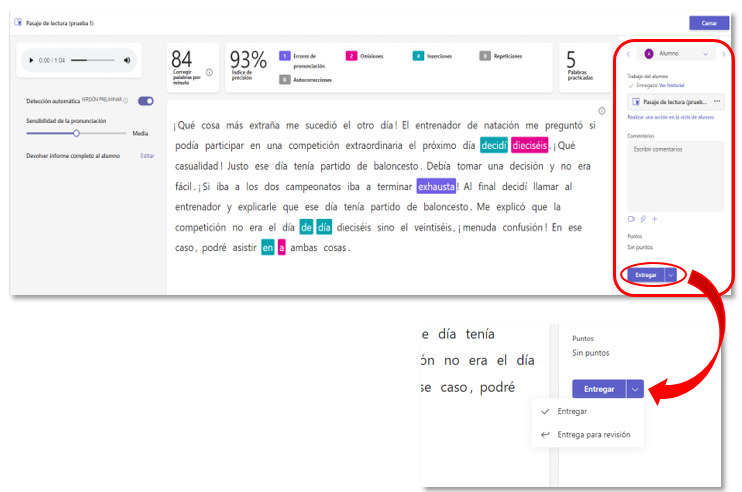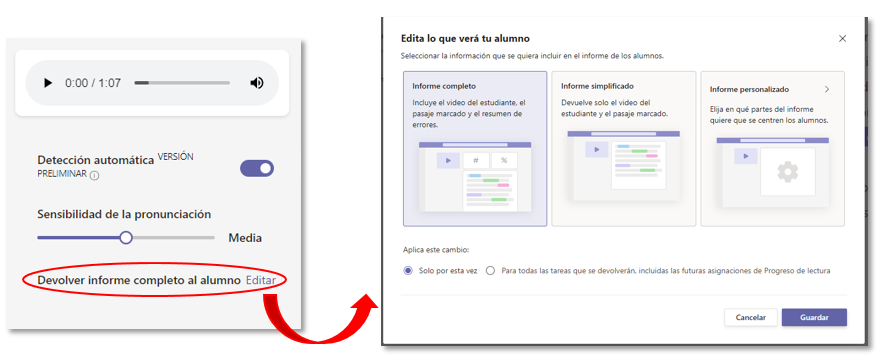5.1 Descripción y objetivo
Progreso de lectura es una herramienta integrada en Teams que posee una clara utilidad evaluativa del proceso de aprendizaje y perfeccionamiento de la lectura tanto de un idioma materno, como de cualquier otro segundo idioma.
Progreso de lectura propone al alumnado una tarea de lectura sobre pasajes de textos que se pueden seleccionar entre documentos (Word o PDF) de un repositorio propio, o utilizar un texto impreso por medio de su escaneo.
Nota: Una posibilidad de escaneo rápida y eficiente sería a través de una App, como por ejemplo Microsoft Lens, que escanea cualquier tipo de texto con un dispositivo móvil, pudiéndolo guardar como documento de Word, PDF, OneNote, o subirlo directamente a la nube de OneDrive. (Para más información sobre el uso de Microsoft Lens pulsar aquí).
El propósito de la tarea a plantear con la herramienta Progreso de lectura es que el alumno o alumna lea de forma individual y en voz alta un texto asignado, a la vez que es grabado por la herramienta; una vez concluida la lectura podrá mandar su locución como resolución de la tarea. Con posterioridad el docente podrá analizar y valorar su producción con la ayuda técnica de la herramienta, que permite analizar de forma automática tanto los aciertos y errores de pronunciación durante la lectura, como el ritmo de lectura expresado en términos de palabras leídas correctamente por minuto.