Relleno rápido rellena automáticamente los datos cuando detecta un patrón. Por ejemplo, se puede usar relleno rápido para separar los nombres y apellidos de una sola columna, o combinar nombres y apellidos de dos columnas diferentes.
Si se quiere separar la columna nombre de alumno en otra con solo nombre y solo apellidos, no hay que crear las columnas manualmente escribiendo todos esos datos, Excel es capaz de detectar patrones en el comportamiento de la hoja para realizar rellenos automáticos. Si se establece un patrón escribiendo el nombre en una columna, la característica “Relleno rápido de Excel” rellenará el resto de forma automática según el patrón que proporcione.
- Escribir el nombre en la celda correspondiente y presionar ENTRAR.
- Comenzar a escribir el siguiente nombre en la siguiente celda. Excel detectará el patrón que se proporcione y mostrará una vista previa del resto de la columna rellenada con el texto.
Para aceptar la vista previa, presionar la tecla ENTRAR.
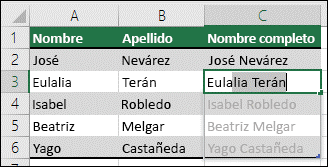
Si el Relleno rápido no genera una vista previa, puede que no esté activado. Se puede activar en a Datos > Relleno rápido para ser ejecutado de forma manual, o pulsar Ctrl+E. Para activar el Relleno rápido, ir a Herramientas > Opciones > Avanzadas > Opciones de edición y seleccionar la casilla Relleno rápido automático.
Otra opción para separar texto, sería acceder a la opción “texto en columnas” que se puede encontrar dentro del menú “Datos/herramientas de datos”, teniendo seleccionado los datos de los que se parten, como se muestra en la figura:
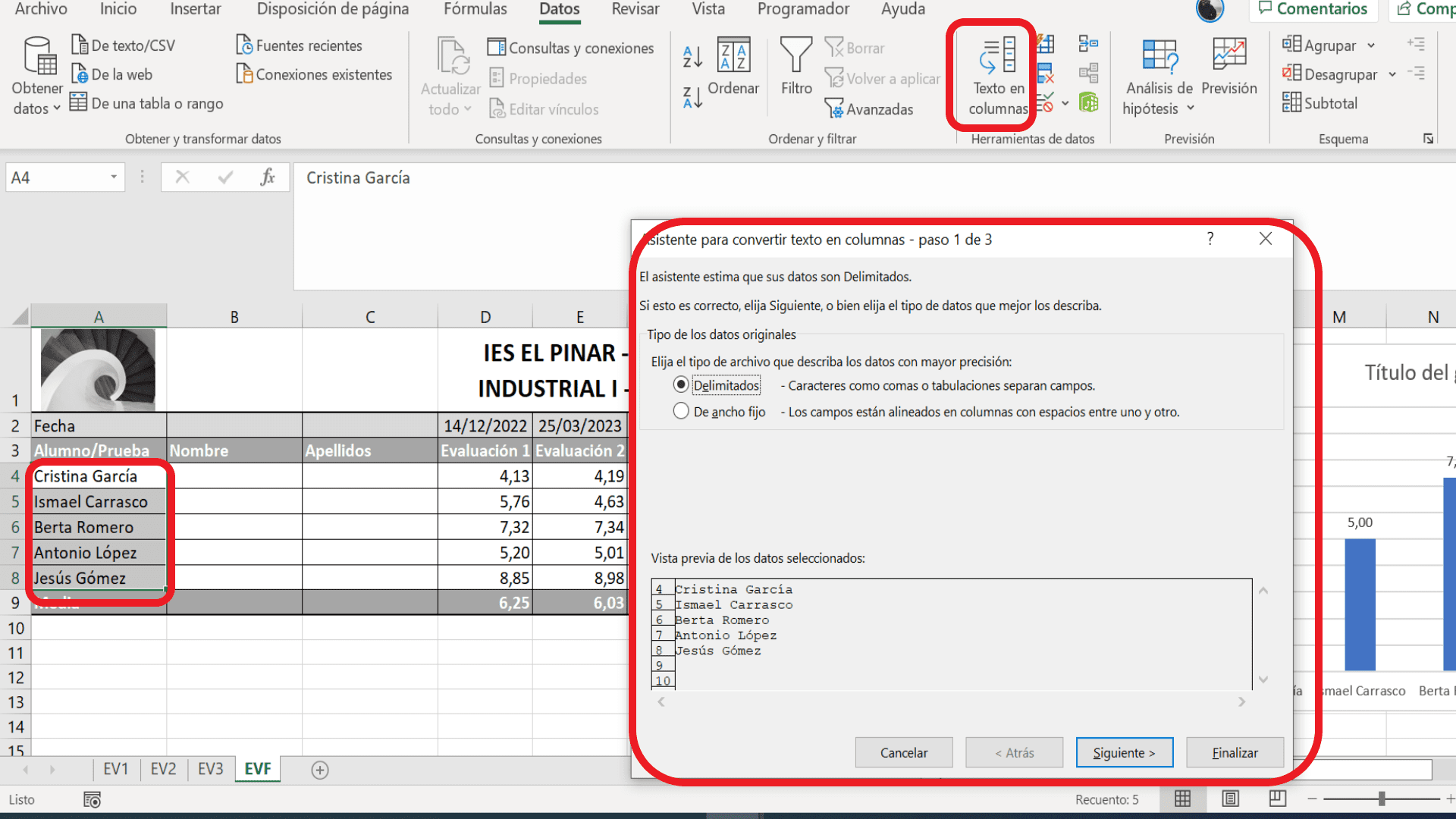
Se deja activada la opción marcada por defecto, “Delimitados”, al dar en siguiente se pregunta que delimitador separa las palabras, en este caso el espacio en blanco.
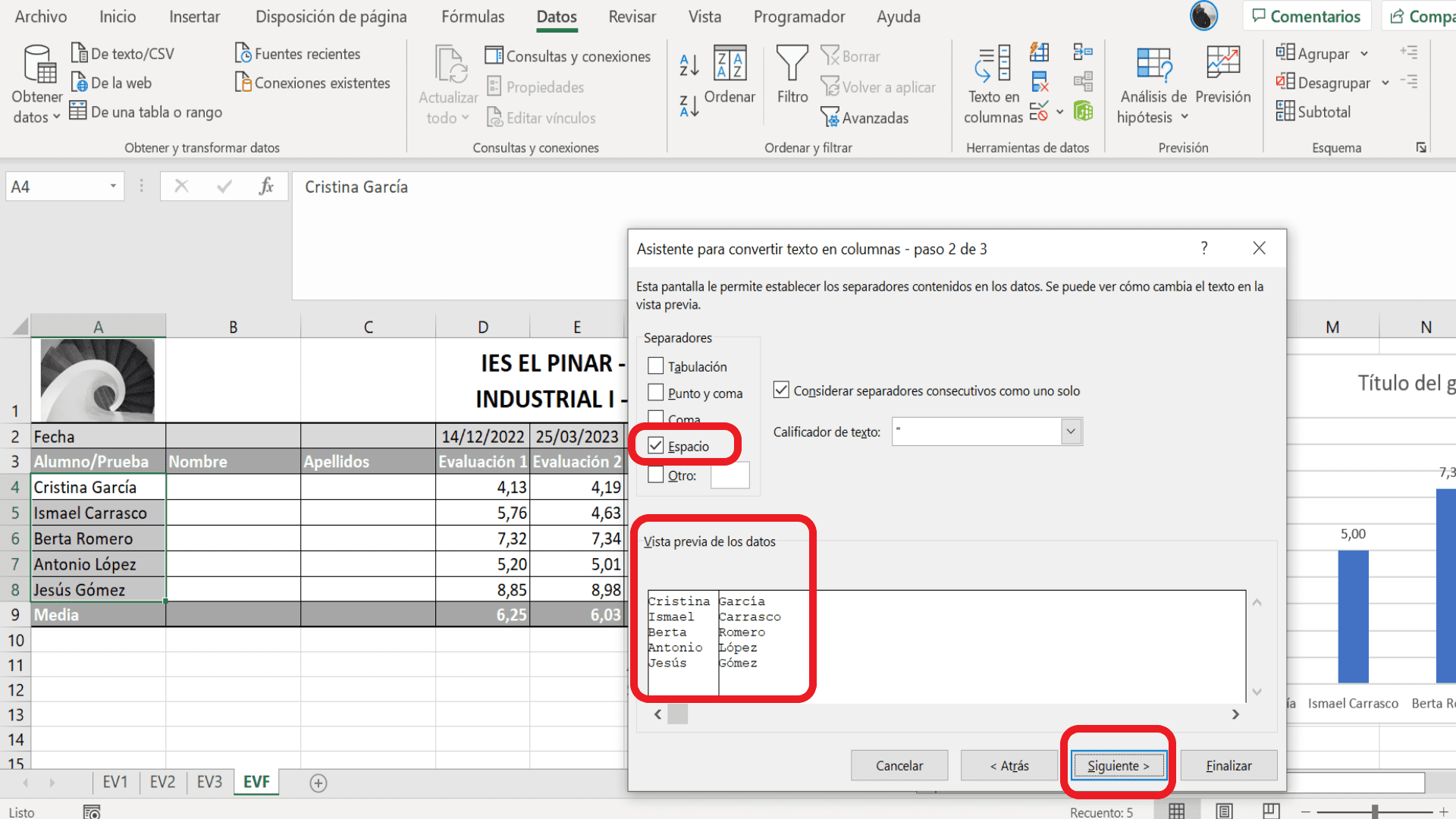
A continuación, pregunta dónde se quiere aplicar, en que celdas dejará el resultado, es decir, el destino. En este caso sería la columna B y C. Si se aprieta al botón de finalizar, este sería el resultado:
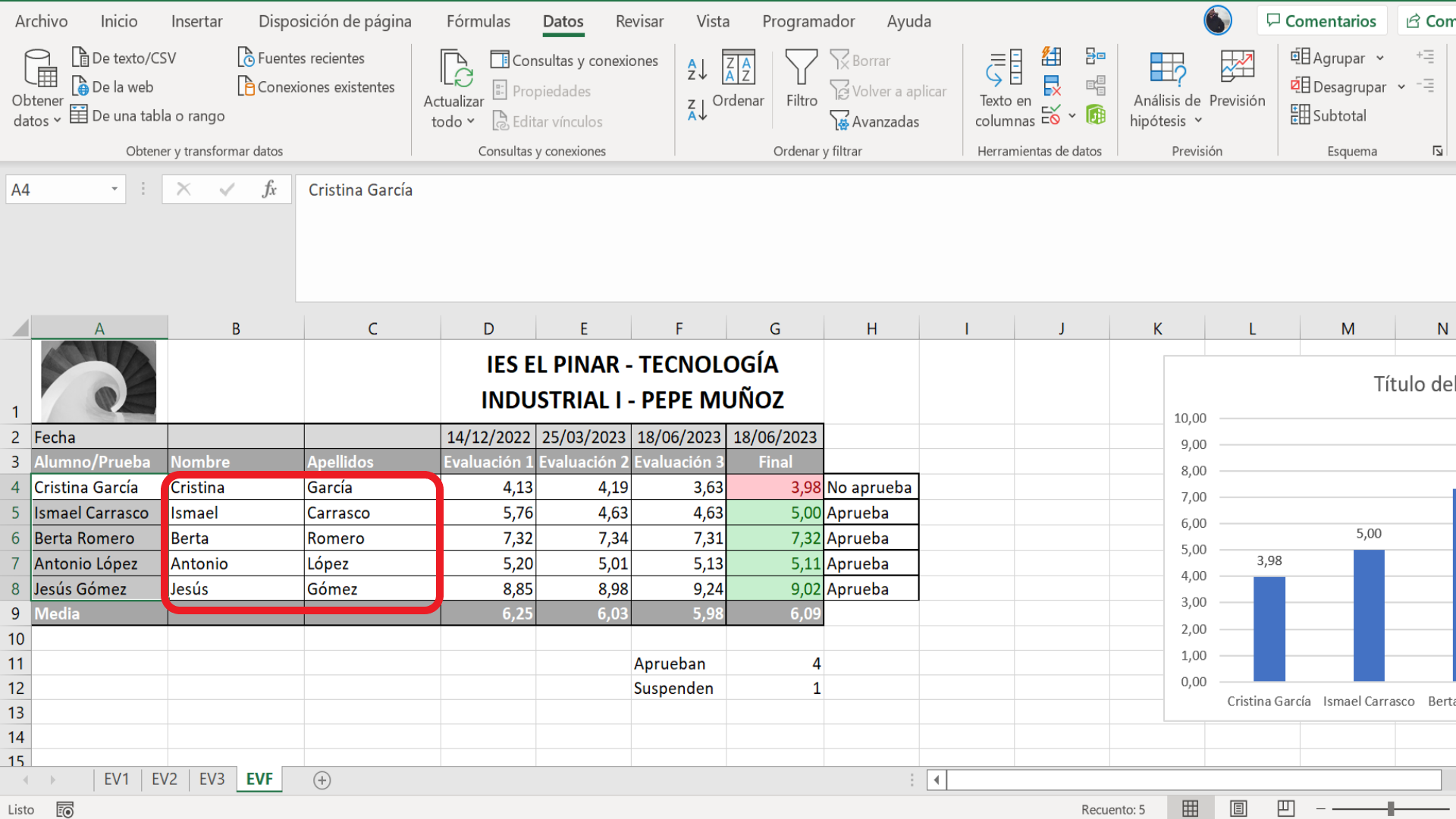
Con los nombres separados por apellidos, los datos se pueden filtrar y ordenar por orden alfabético, siendo una opción óptima para el docente mantener el orden de lista de nuestros alumnos.