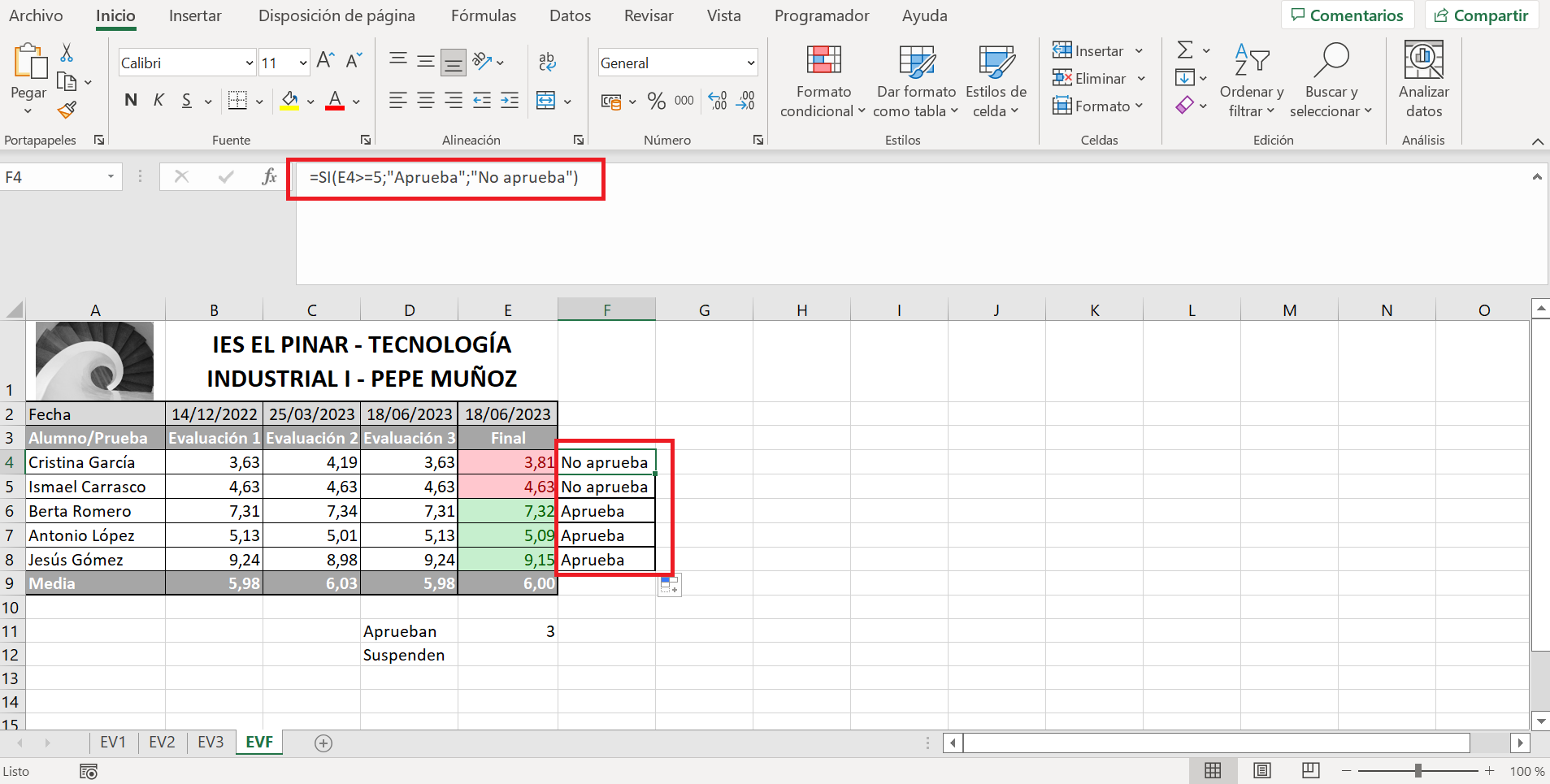Una de las funcionalidades más potentes de Excel es el uso de fórmulas para trabajar con los datos. En este apartado, se van a explicar las fórmulas más importantes y representativas para poder utilizar esta herramienta como evaluación.
Antes de proceder a explicar cómo se utilizan las fórmulas que provee Excel, lo primero es que habrá que rellenar alguna celda con datos, como se muestra en la imagen.
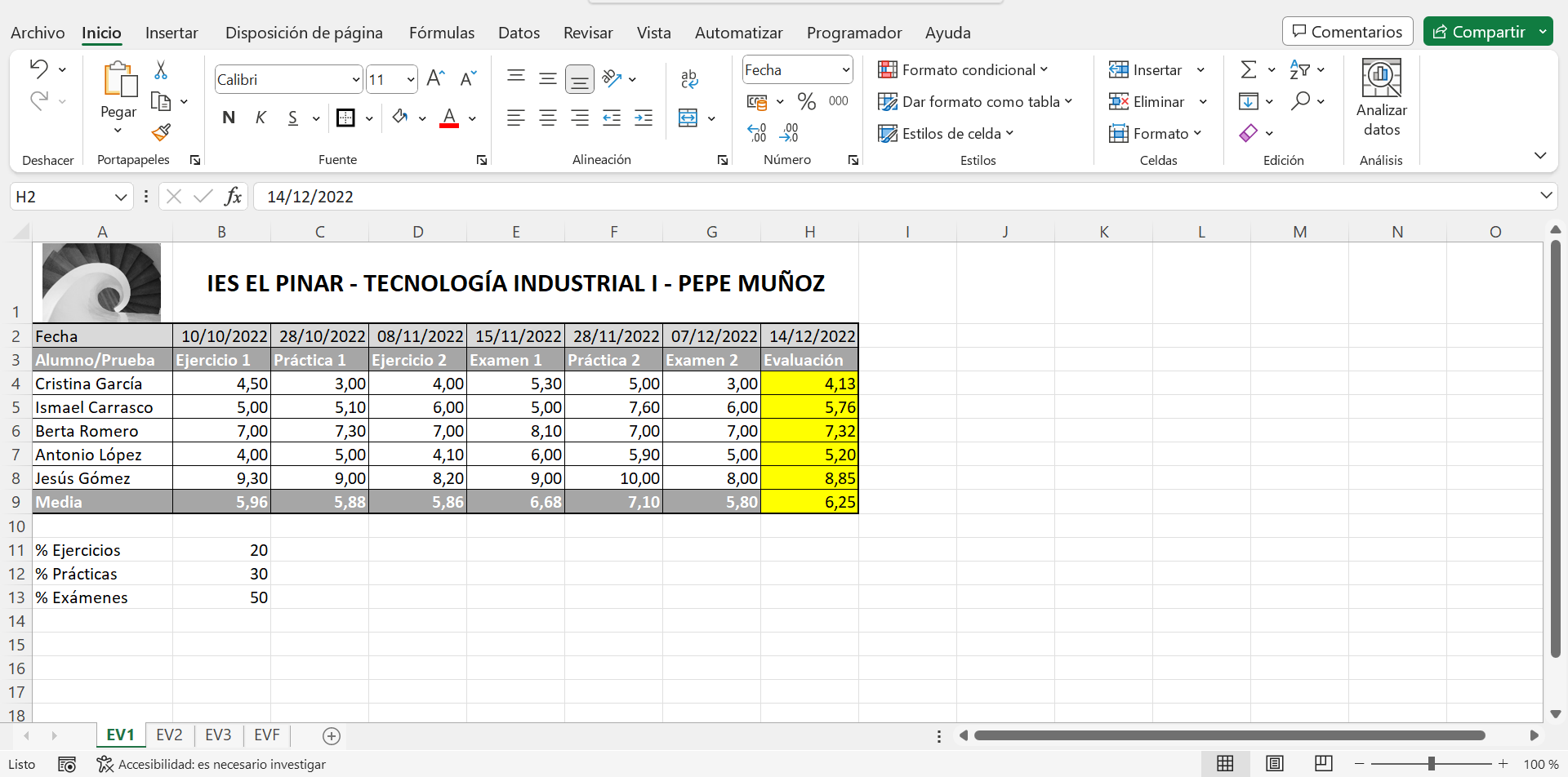
Antes de desarrollar las funciones más útiles para la evaluación con Excel, es conveniente tener clara una importante funcionalidad, y es copiar o arrastrar una función a celdas adyacentes, de tal forma que en cada fila o columna, dependiendo hacia donde se quiera aplicar la copia, se copie la fórmula con los datos correspondientes a cada fila en cuestión. Se puede ver con un ejemplo para una mejor comprensión.
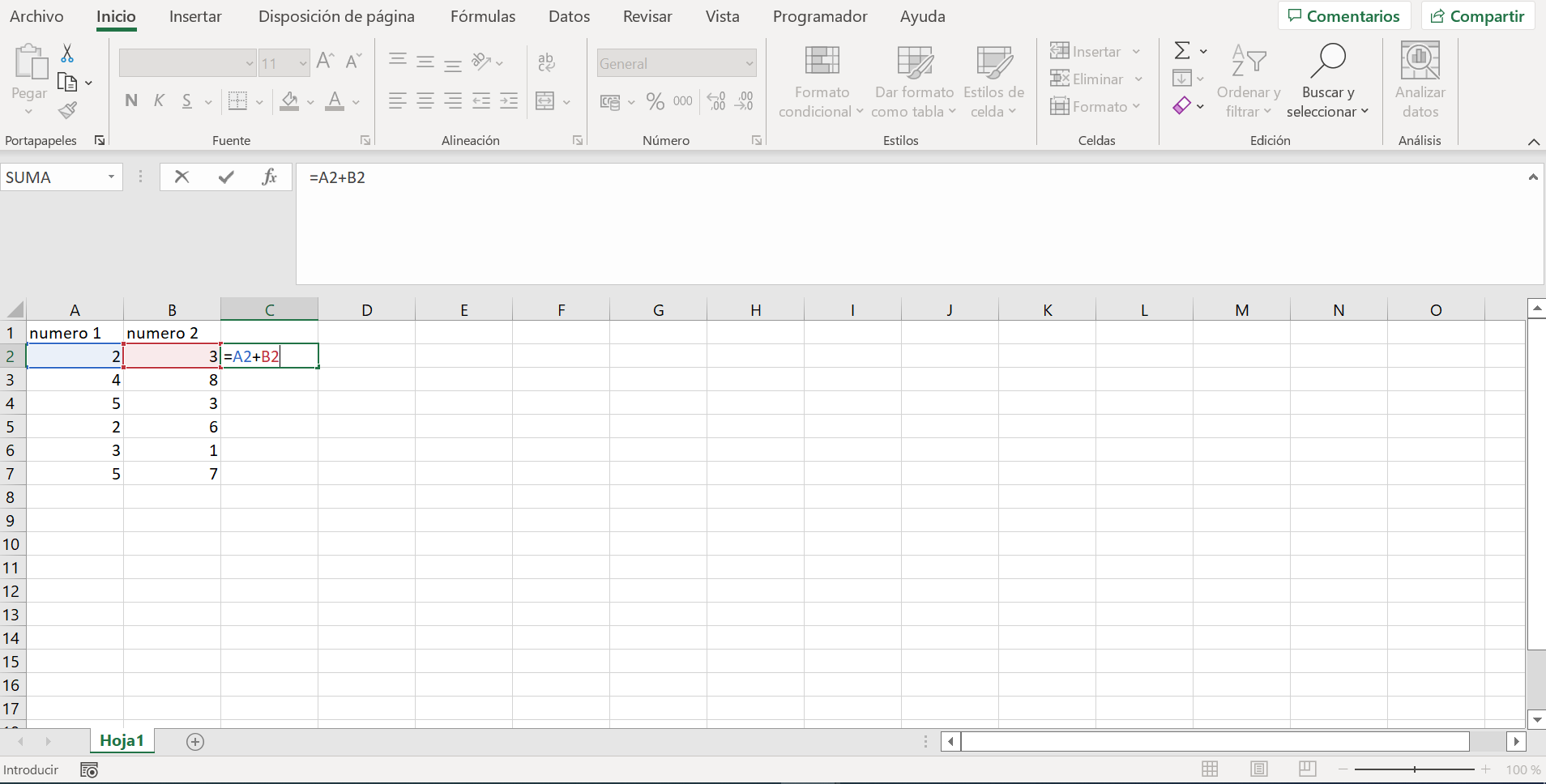
Se procede a copiar esta fórmula en cascada hacia abajo, para que en cada entrada estén en juego en la fórmula las celdas adecuadas de cada fila. Para ello, se selecciona la celda que tiene la formula, en este caso C2, y situando el puntero del ratón en la esquina inferior derecha, el puntero cambia de forma por una cruz negra:
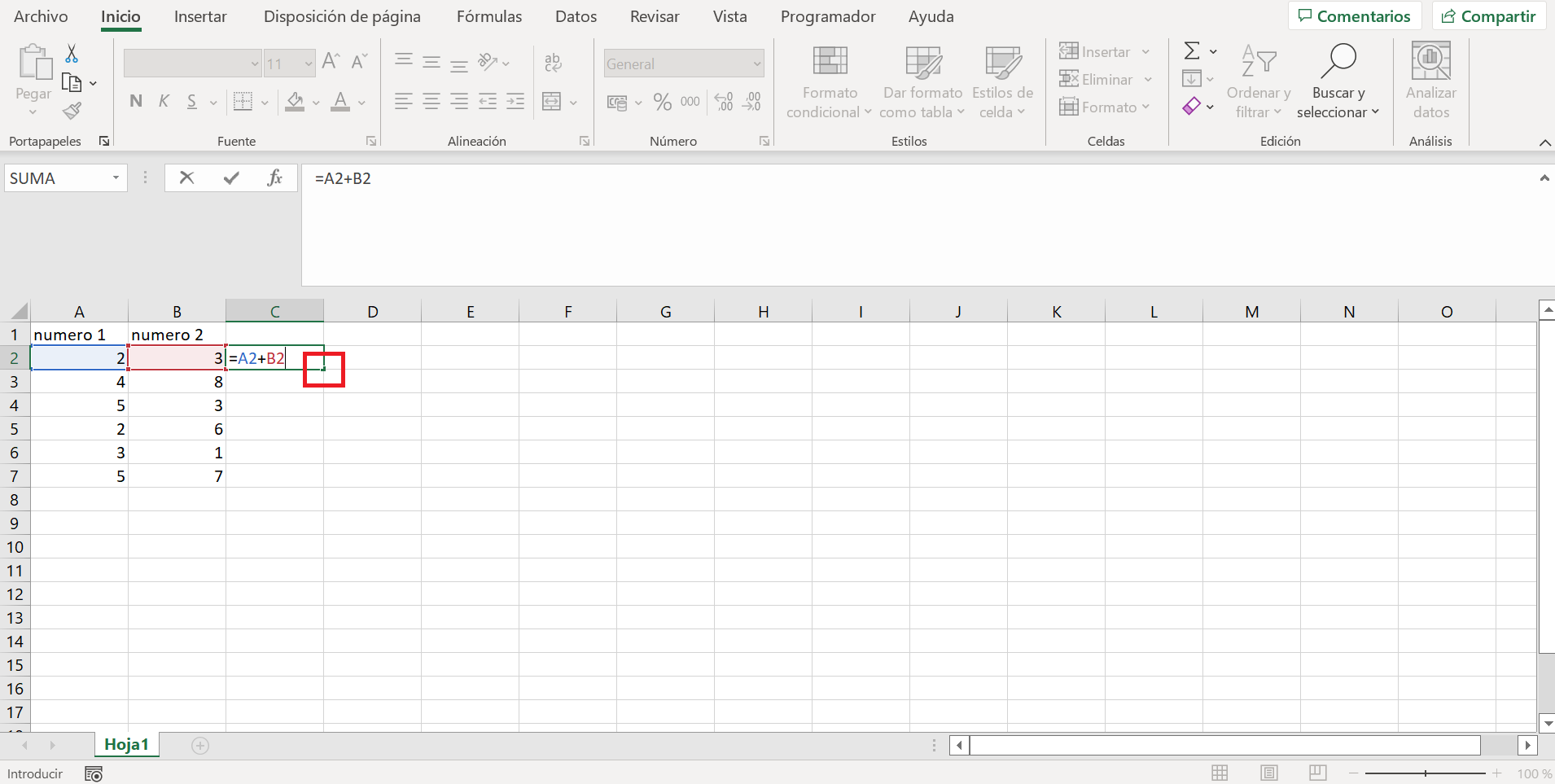
Cuando esta esté activa, teniendo presionado el botón izquierdo y sin soltarlo, se desliza el cursor hasta que acaben nuestras filas, cuando se llegue al final se deja de presionar al ratón, pudiendo comprobar que la fórmula se ha copiado en cascada a cada fila, aplicando las celdas adecuadas a cada una de ellas.
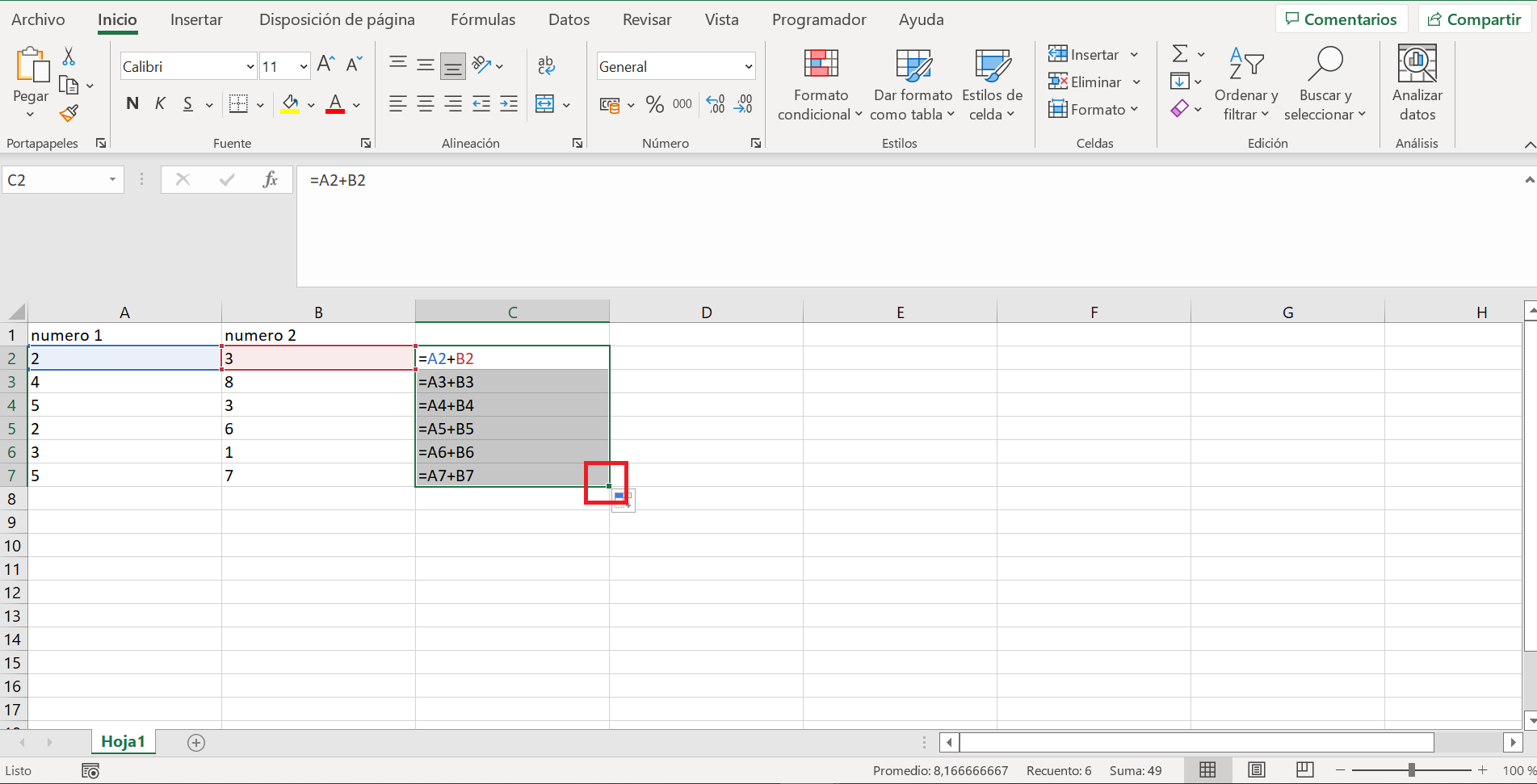
Una vez recordado como realizar funciones entre celdas, se va a presentar como realizar funciones entre celdas de diferentes hojas de nuestro libro. Esto quiere decir que se pueden usar datos cruzados entre las celdas de las diferentes hojas. Es especialmente útil para mantener correlación de datos que se necesitan usar en diferentes hojas o simplemente para mantener una hoja limpia libre de datos que no es necesario mostrar.
La sintaxis a definir en Excel es referenciar la hoja donde se encuentra el dato en cuestión y la celda concreta de forma que resulta “='EV1 '!H4”; esto quiere decir que se está copiando la celda H4 de la hoja llamada EV1, la exclamación sirve para que Excel entienda que se refiere a una hoja. En Excel resulta de la siguiente manera:
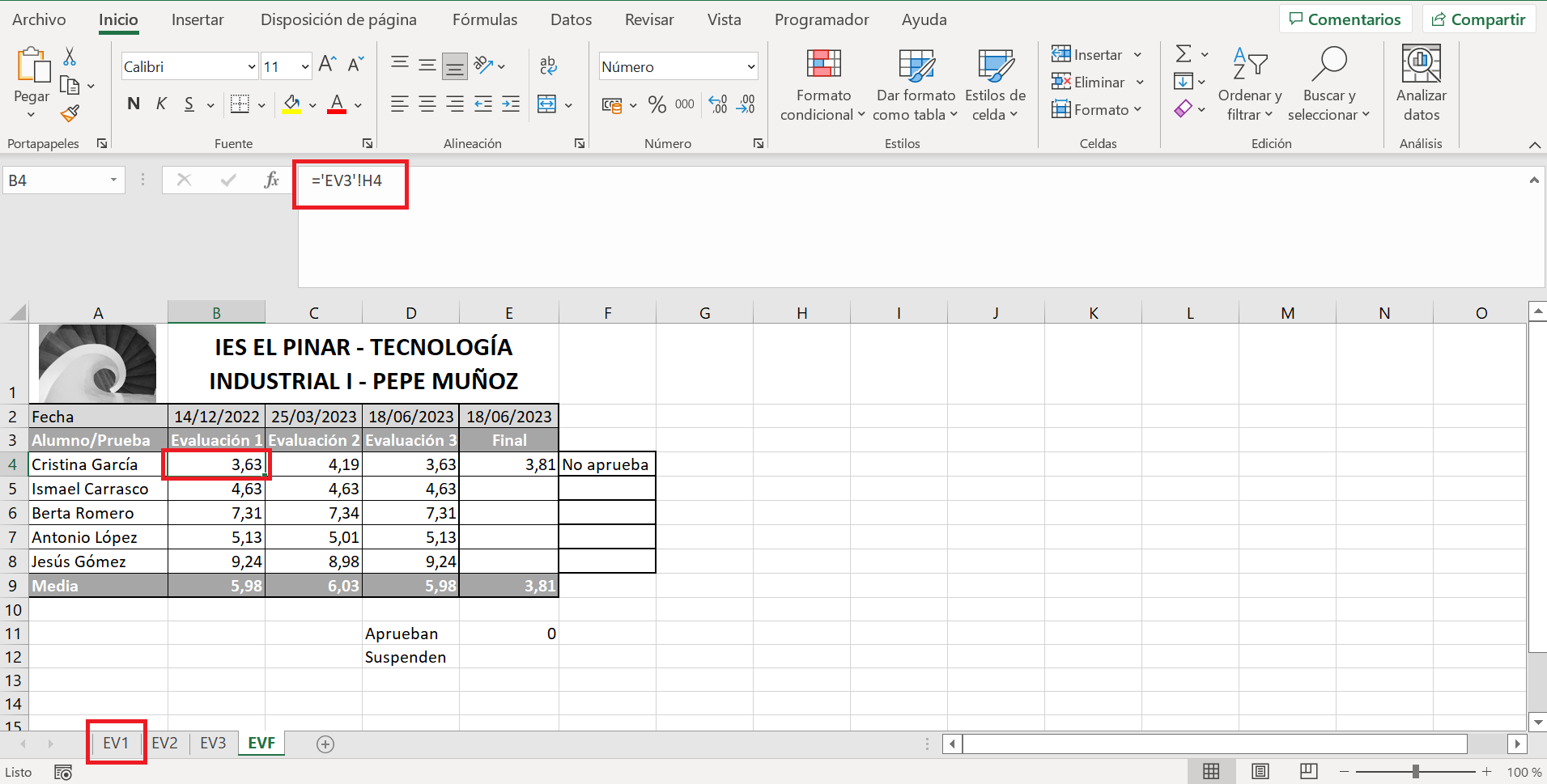
8.1.- Suma, resta
Usando los datos introducidos en las celdas de forma manual en cada hoja. En el ejemplo se usa la celda H4 de la hoja EV1 y la H4 de la hoja EV2, que corresponden a la columna de evaluación. La sintaxis concreta en Excel será similar a la de la función suma en la misma hoja, solo que dando el nombre correcto a cada celda en cuestión, ya que pertenecen a otra hoja distinta de la que se genera la función de la siguiente manera: “=SUMA('EV1'!H4;'EV2'!H4)”
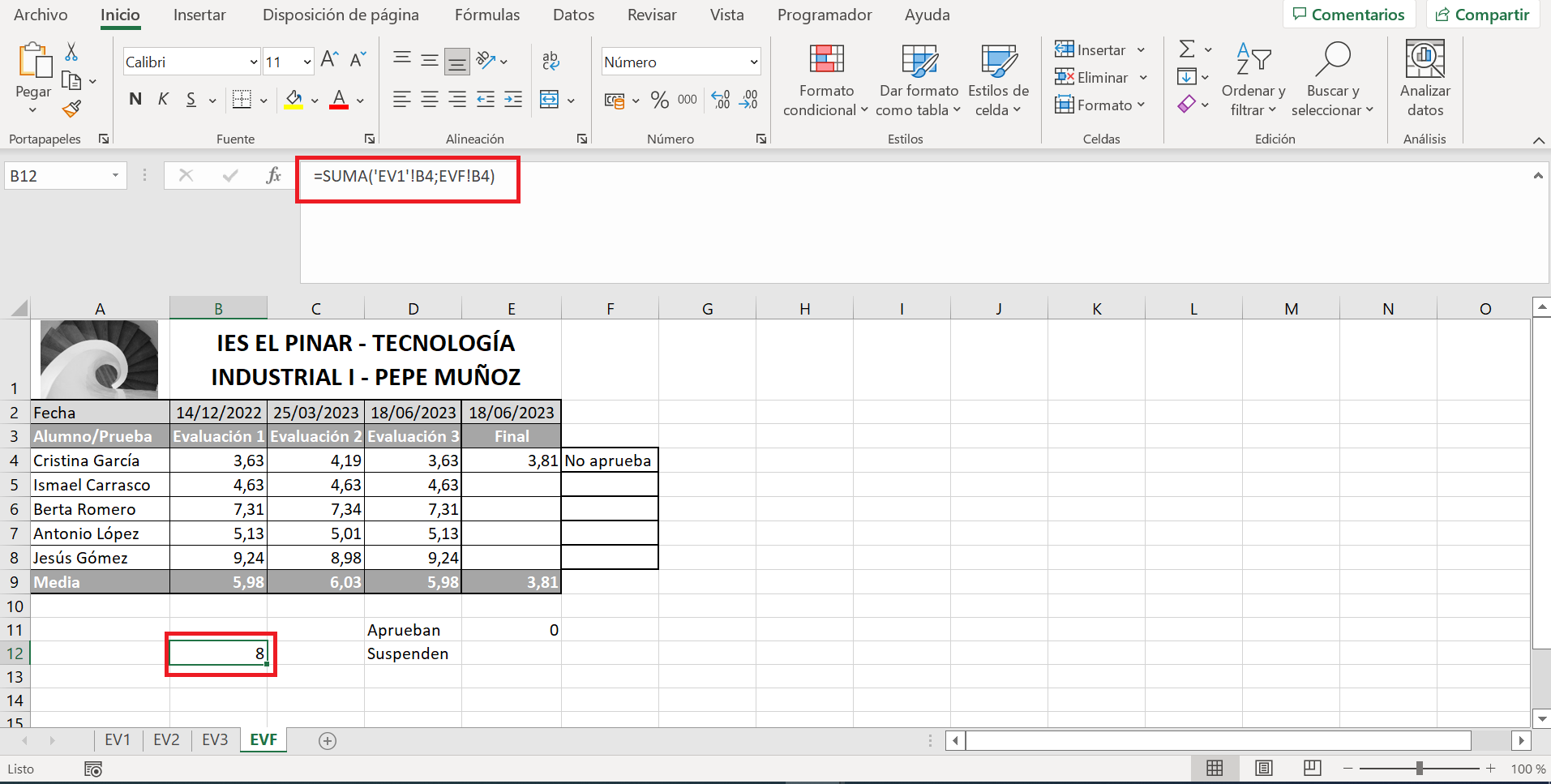
Para la resta, se realiza de la misma forma pero usando el signo negativo o la función RESTA.
OPCIÓN 1: El usuario construye su fórmula
Como se vio en la suma, la resta puede hacerse mediante el carácter “-“, como por ejemplo “=('EV1'!H4-'EV2'!H4)”
OPCIÓN 2: Utilizando la fórmula predefinida en el entorno de trabajo de Excel
Se podría utilizar la resta con la fórmula RESTA(), por ejemplo: “=RESTA('EV1'!H4+'EV2'!H4)”.
8.2.- Multiplicación, división
Excel incluye funciones de cálculo matemático para poder multiplicar o dividir datos numéricos de celdas. Estas funciones facilitan la labor docente de evaluación, ofreciendo una manera sencilla de hacer cálculos, en especial con la multiplicación, se puede aplicar un peso o porcentaje para el cómputo de una nota.
Para ver esta aplicación, se verá sobre al ejemplo del apartado anterior.
Excel se provee de la fórmula predefinida PRODUCTO(), en el ejemplo que se muestra a continuación el cálculo sería: =PRODUCTO('EV1'!H4;'EV2'!H4).
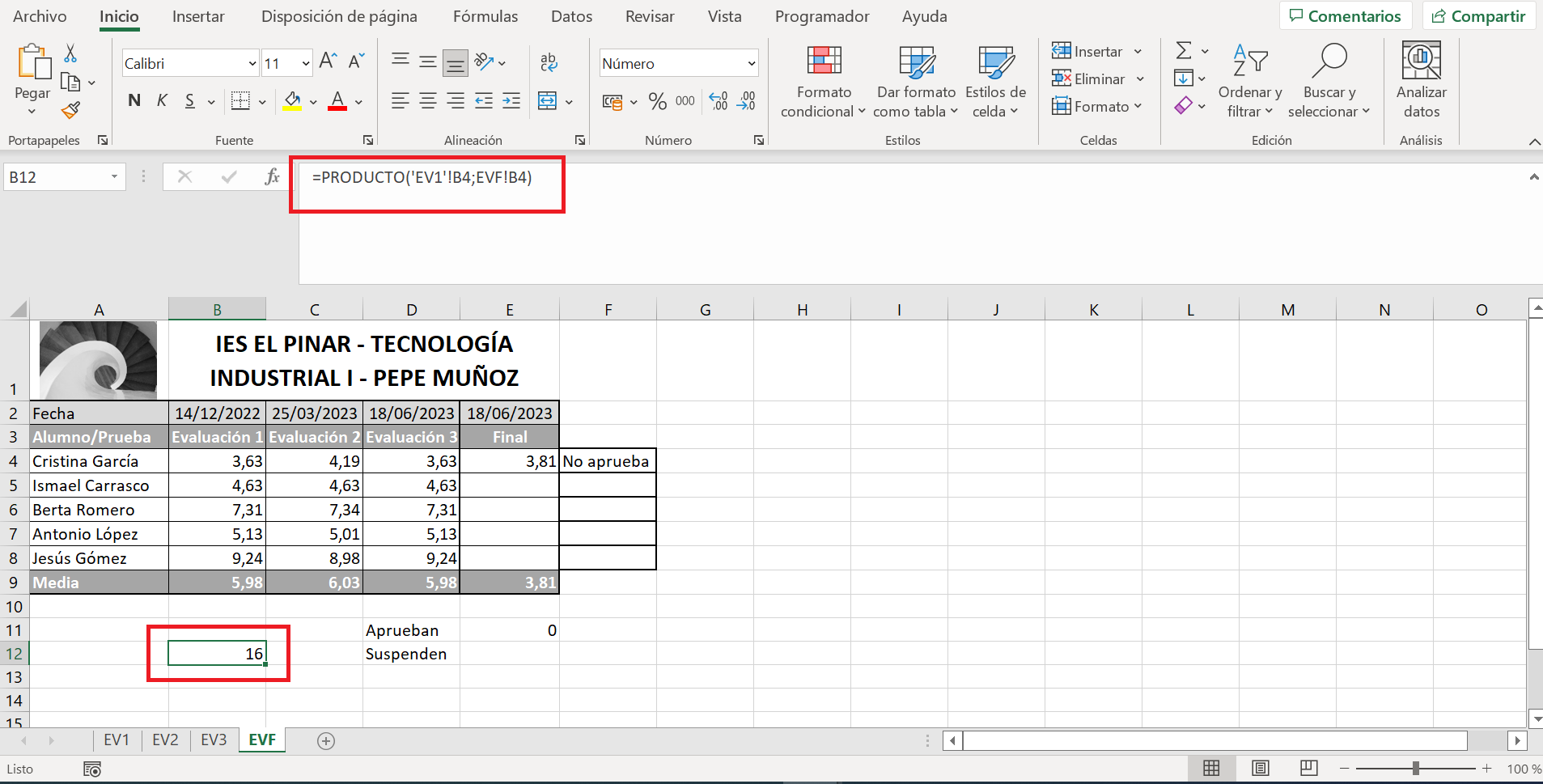
Para la división, Excel no dispone de una fórmula en su entorno de trabajo, pero permite que el usuario pueda dividir los datos numéricos de las celdas mediante el carácter “/”, como por ejemplo, “=PRODUCTO('EV1'!H4/'EV2'!H4).” como se muestra en la siguiente imagen:
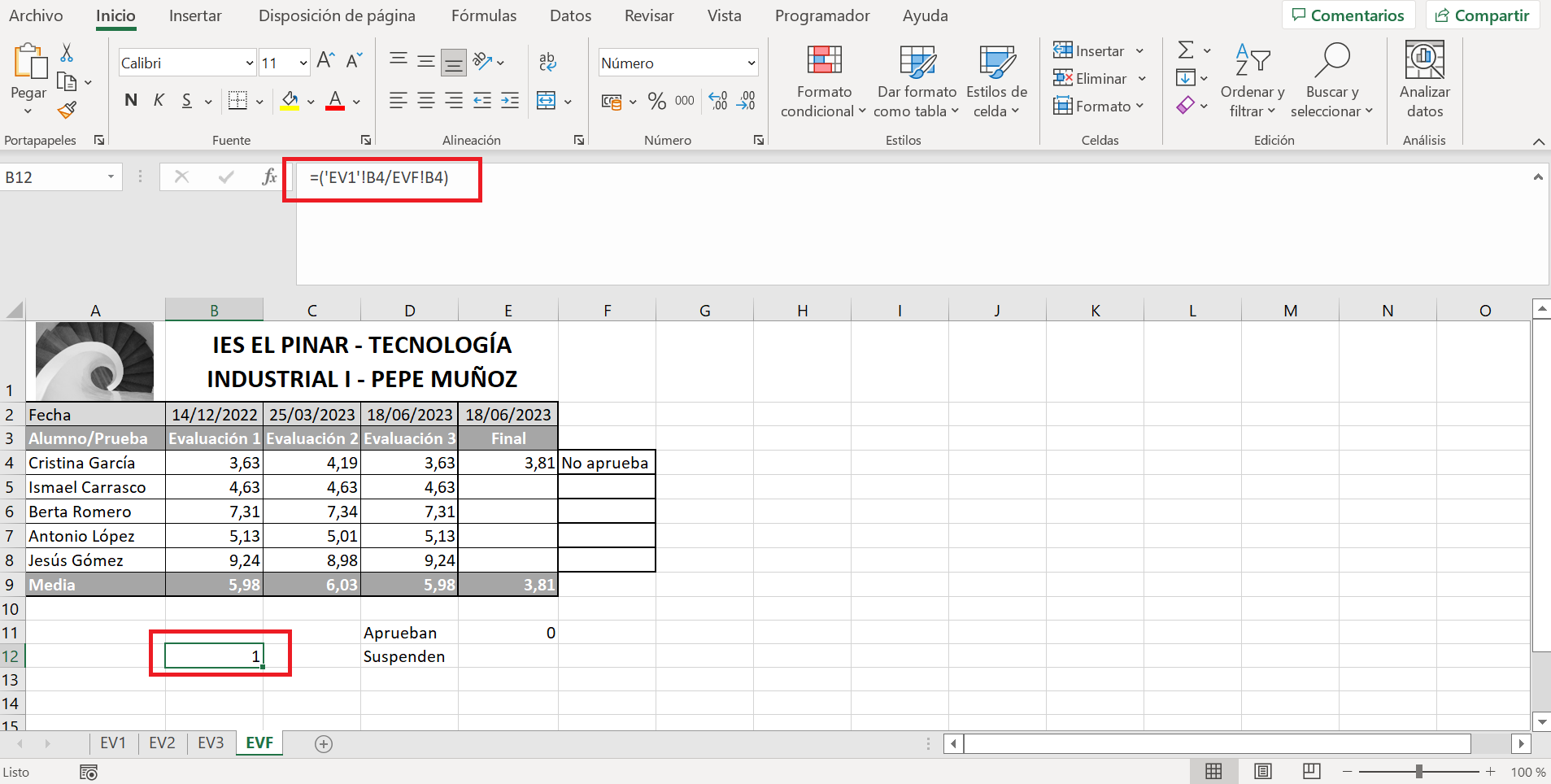
8.3.- Media aritmética
Para calcular la media aritmética en Excel, hay dos opciones, con la fórmula que construya el usuario o con la fórmula predefinida que está incluida en el espacio de trabajo de Excel. Se verá la opción más avanzada con fórmula predefinida. La media aritmética va a ser de gran utilidad en la evaluación docente con Excel.
Para realizar la media aritmética, Excel dispone de la función predefinida =PROMEDIO(). En el ejemplo que se viene siguiendo, para calcular la media de cada alumno se podría utilizar =PROMEDIO('EV1'!H4;'EV2'!H4;'EV3'!H4), tal y como se muestra en la siguiente imagen.
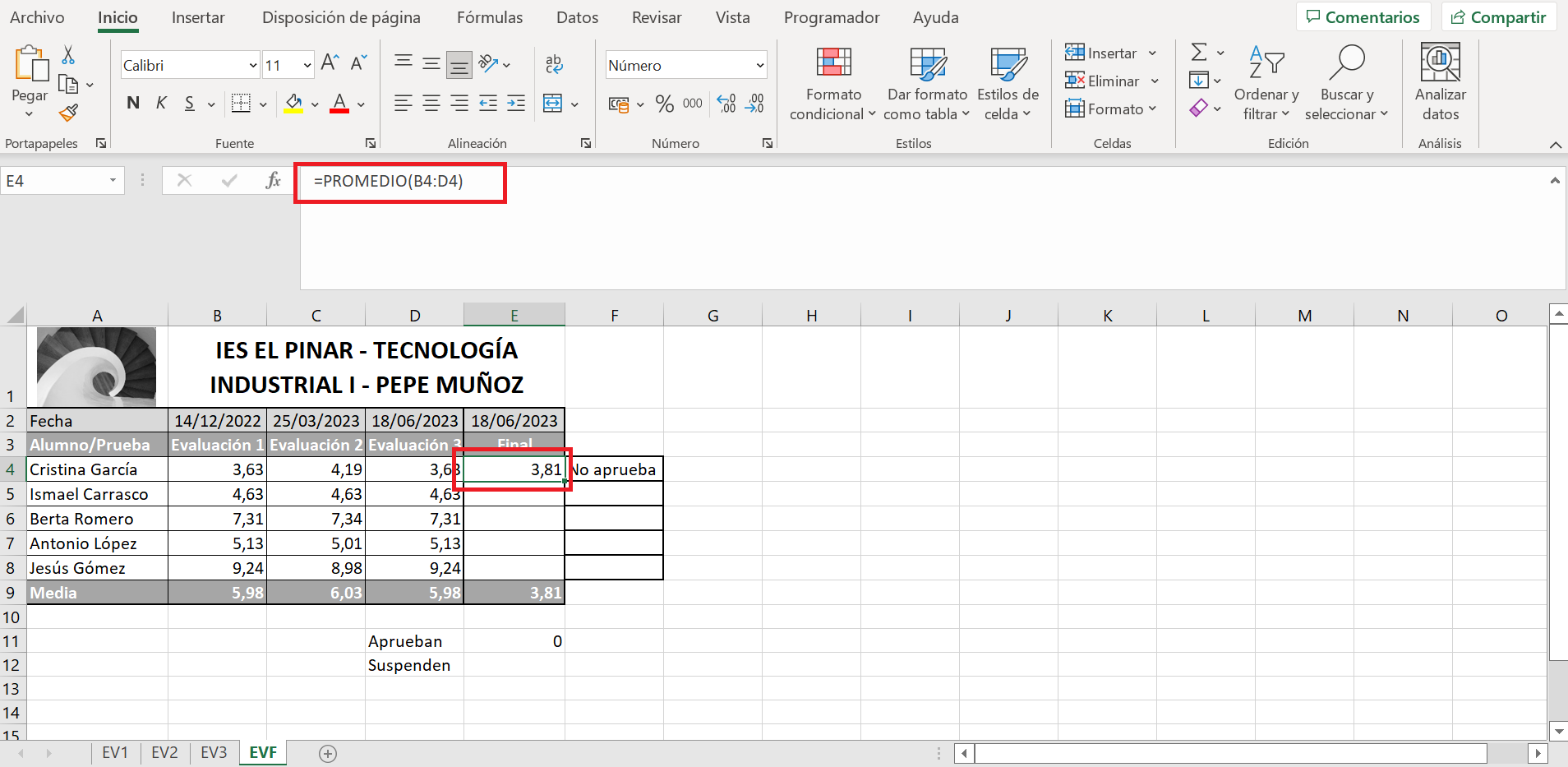
8.4.- Mínimo, máximo
Para calcular en un rango de notas seleccionado los valores superiores e inferiores existen unas funciones llamadas =MAX() y =MIN(). Pueden llegar a resultar útiles a la hora de revisar las dispersiones de notas dentro de un grupo concreto. Para ello, se selecciona el rango de datos a revisar dentro de la función correspondiente.
Para realizarlo la sintaxis es la siguiente, =MIN(E4:E8), tal y como se muestra en la imagen.
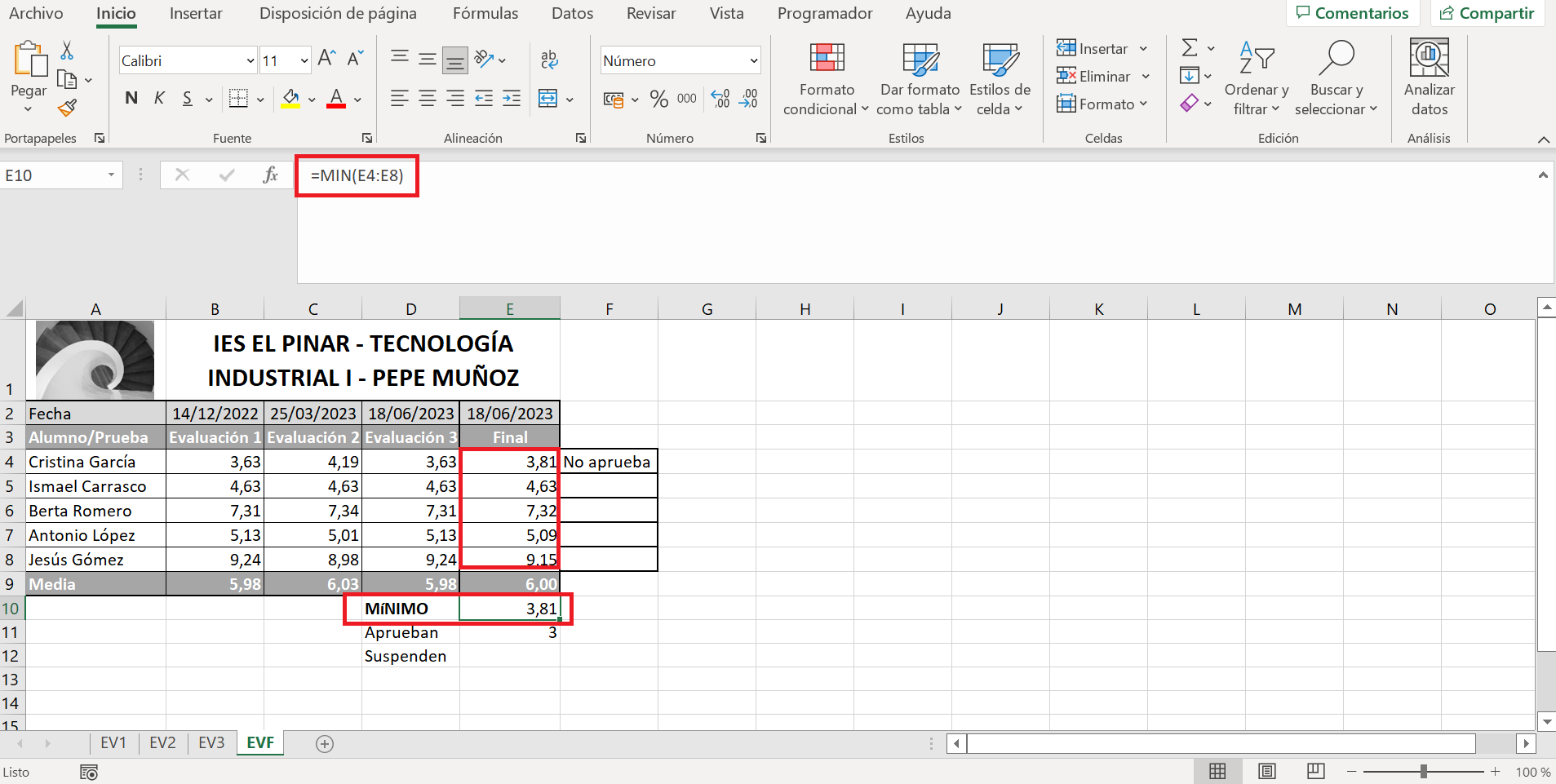
De igual manera, se puede realizar con la función =MAX(). Para ello, se selecciona el rango de datos a revisar dentro de la función correspondiente. Para realizarlo la sintaxis se realiza =MAX(E4:E8).
8.5.- Contar celdas
Esta función sirve para contar el número de celdas de un rango definido que contienen un valor concreto especificado. Esta función puede ser útil a nivel estadístico dentro de grupos de alumnos, donde se pueda arrojar datos de aprobados y suspensos.
Para ello se tiene que crear la función =CONTAR.SI(), la cual solicitará dos datos, por un lado el rango de datos que se quiere analizar y por otro la condición implicada para que se realice la función. La sintaxis correcta para determinar el número de celdas que cumplen la condición será “=CONTAR.SI(E4:E8;">=5")”; en ella se programa la función para que en el rango de evaluación final de los alumnos determine cuantos han obtenido una calificación final igual o superior a 5, lo que determina el aprobado. Se puede ver en la siguiente imagen:
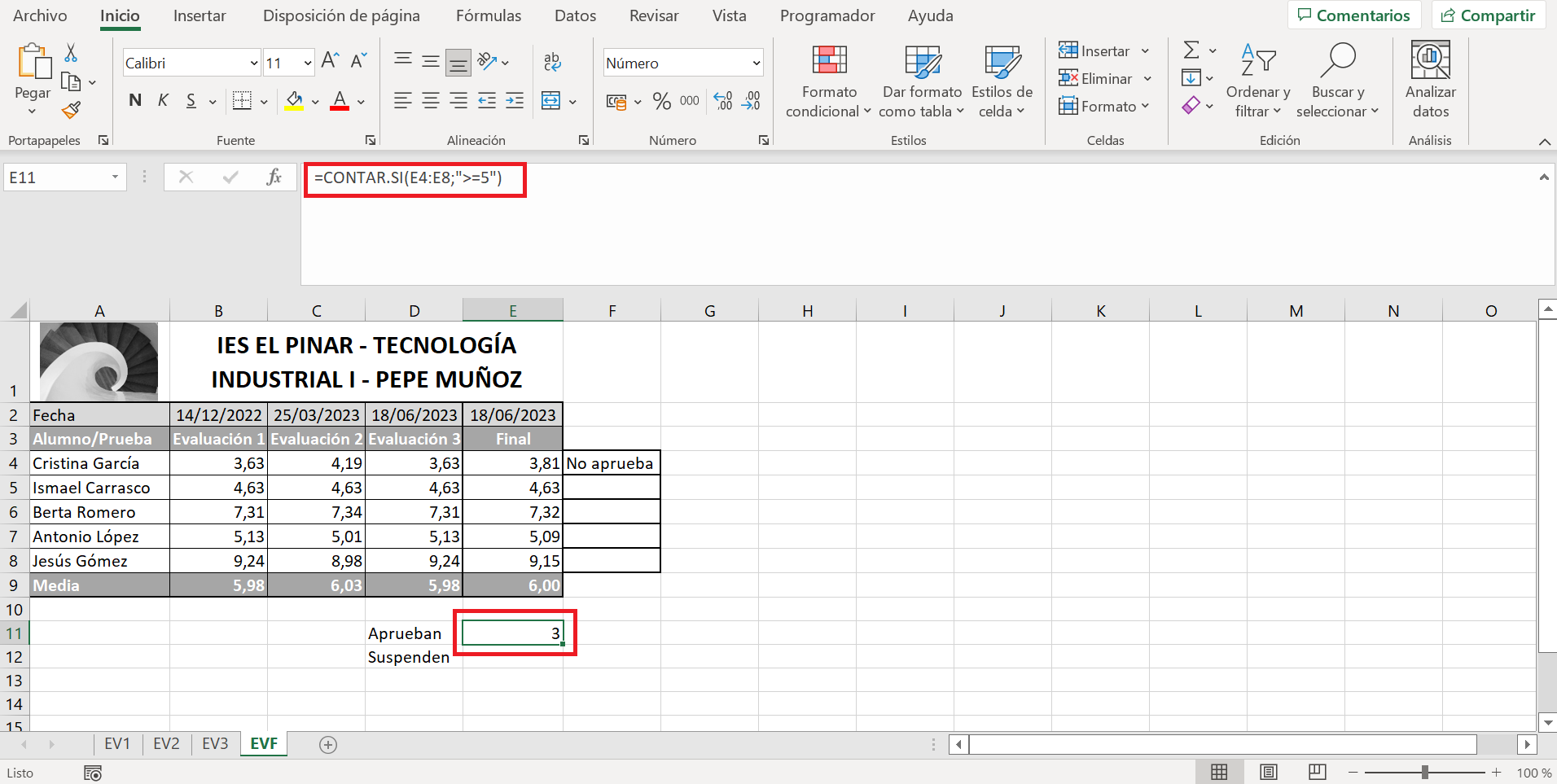
Por el contra, si lo que se quiere es sumar las celdas de suspensos, se realizará una función similar pero acotando la condición a menor que 5. La sintaxis correcta para determinar el número de celdas que cumplen la condición será “=CONTAR.SI(E4:E8;"<5")”; en ella se programa la función para que en el rango de evaluación final de los alumnos determine cuantos han obtenido una calificación final inferior a 5, lo que determina el suspenso.
8.6.- Condicionales
En este apartado se va a desarrollar cómo utilizar tanto los condicionales para resaltar texto como la función condicional para obtener cierto resultado si se cumple una condición. Estas dos herramientas, pueden facilitar el trabajo docente para buscar cierta información, apareciendo resaltado de forma automática ciertos valores que se crean importantes y darles un énfasis visual.
Siguiendo con el ejemplo que se viene utilizando, se va a resaltar en color verde, los aprobados y en rojo los suspensos en las notas finales de los alumnos utilizando el formato condicional. Antes de utilizar esta herramienta, como siempre, se debe indicar qué datos entran en juego, seleccionando el rango que se desee como se muestra en la imagen:
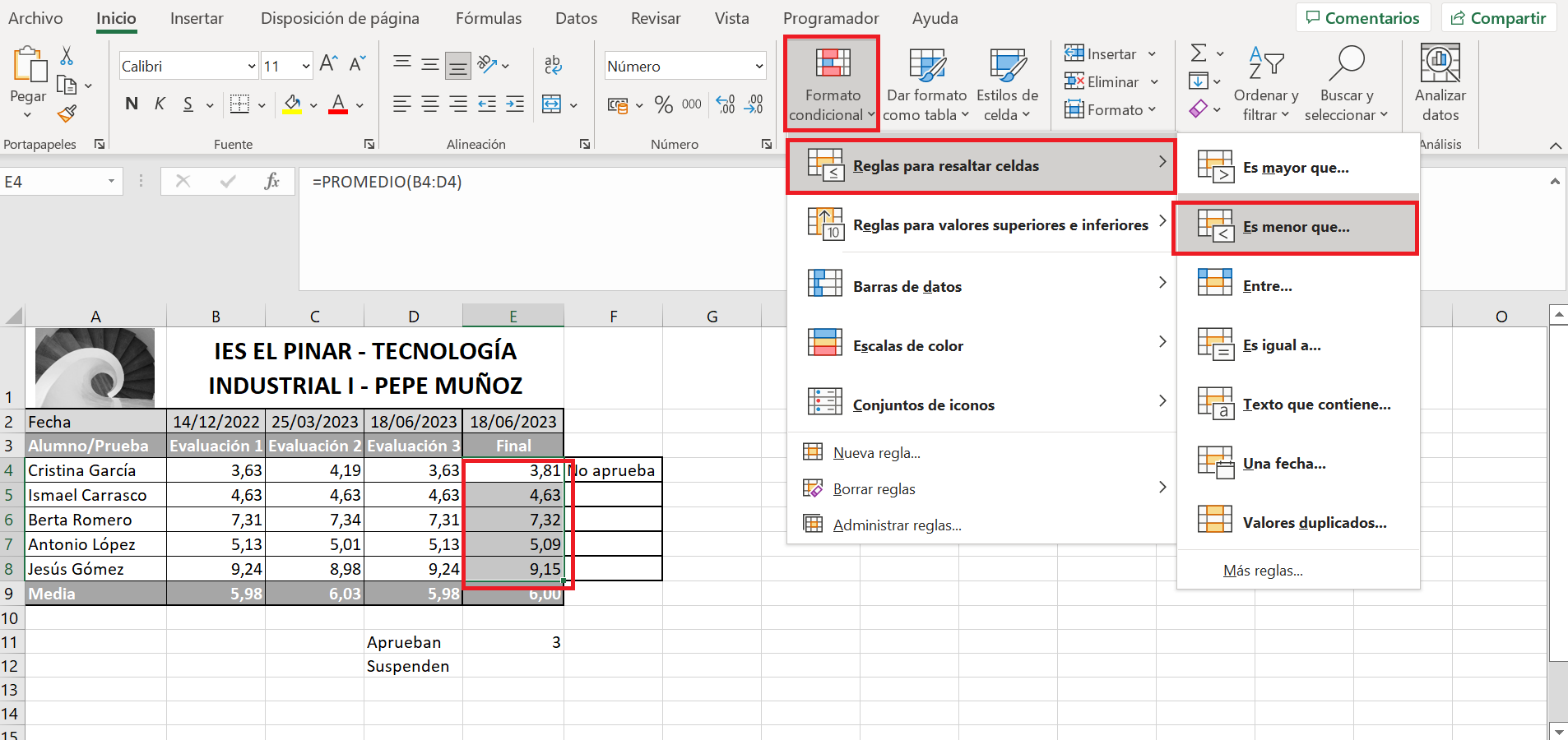
Una vez que se selecciona se abrirá una nueva ventana para introducir la condición que debe cumplir el valor de cada celda, y el formato que se desea aplicar en el caso de cumplirlo.
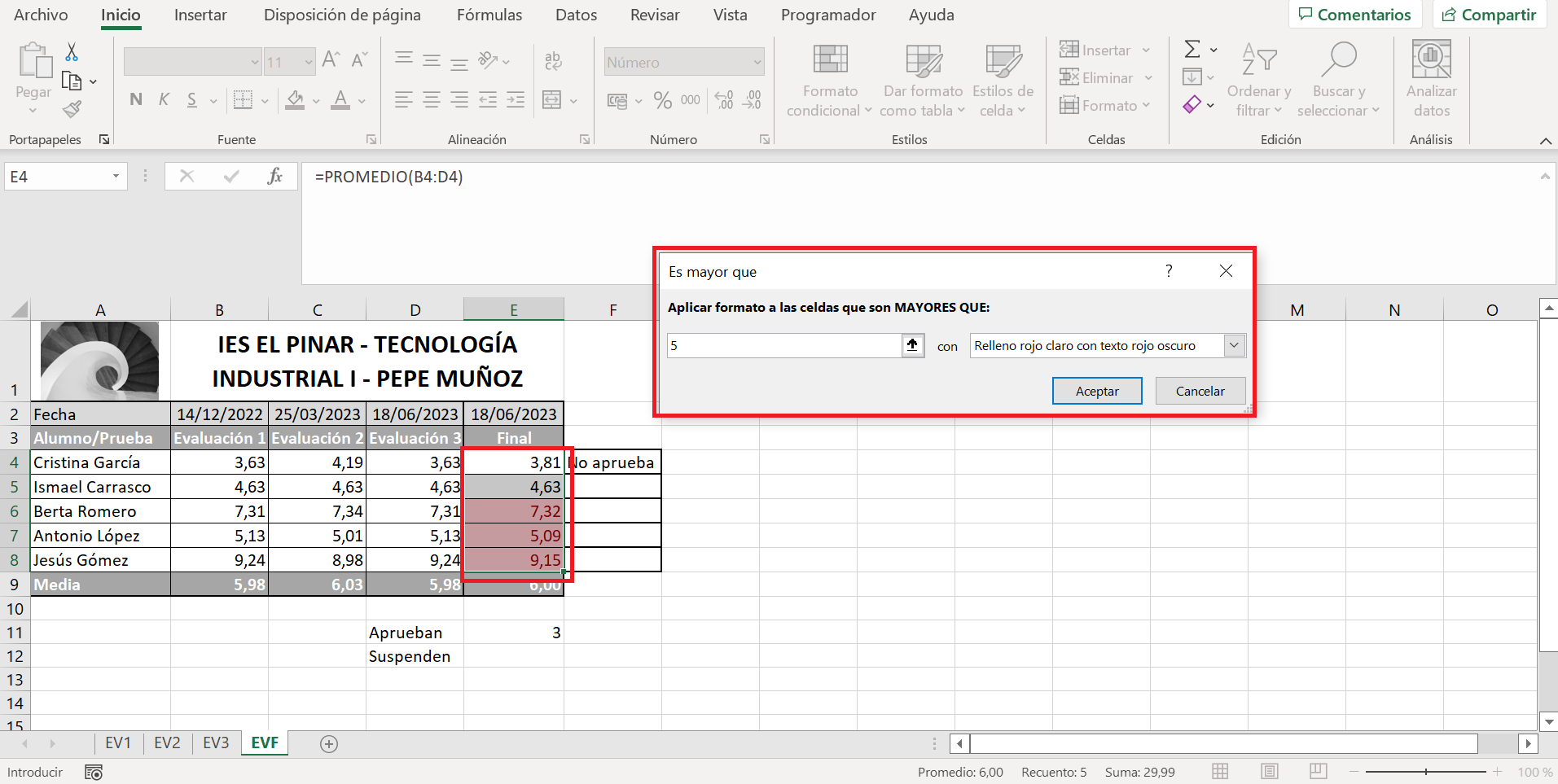
Análogamente, se va a aplicar un formato condicional para los valores que están suspensos. De nuevo, seleccionando las notas de todos los alumnos, siempre la de todos los alumnos, por si cambiara la nota de algún alumno automáticamente aplique por defecto el condicional asignado, se va a inicio, formato condicional, reglas para resaltar, valor menor que 5 y el formato que se quiera aplicar. El resultado, se muestra en la siguiente imagen:
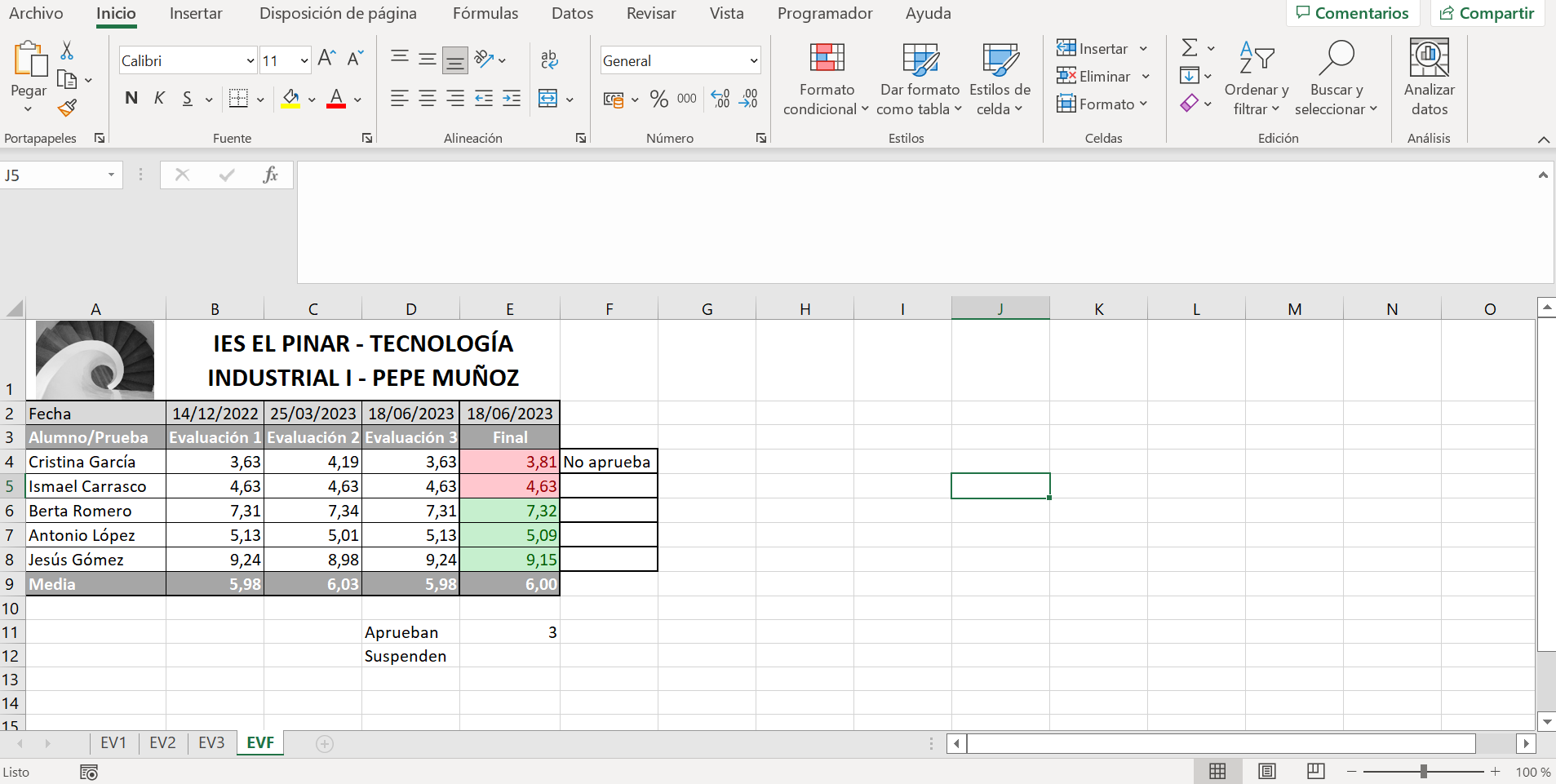
Otra funcionalidad muy útil para la evaluación docente con Excel, es utilizar la función condicional, para asignar ciertos datos dependiendo del valor de otros. En nuestro ejemplo a seguir, se podría poner la palabra “Aprueba” o “No aprueba” en función de su nota. Para proceder, como es una función de las que se provee Excel, únicamente se sitúa el cursor en la celda dónde se quiere obtener el resultado, y se escribe la fórmula =SI(E4>=5;"Aprueba";"No aprueba"). Esta función SI, consta de tres partes, la primera es la condición que tiene que superar, la segunda sería el valor en caso de éxito a cumplir la condición, y por último el resultado cuando no se cumpla la condición. El resultado final sería el siguiente: