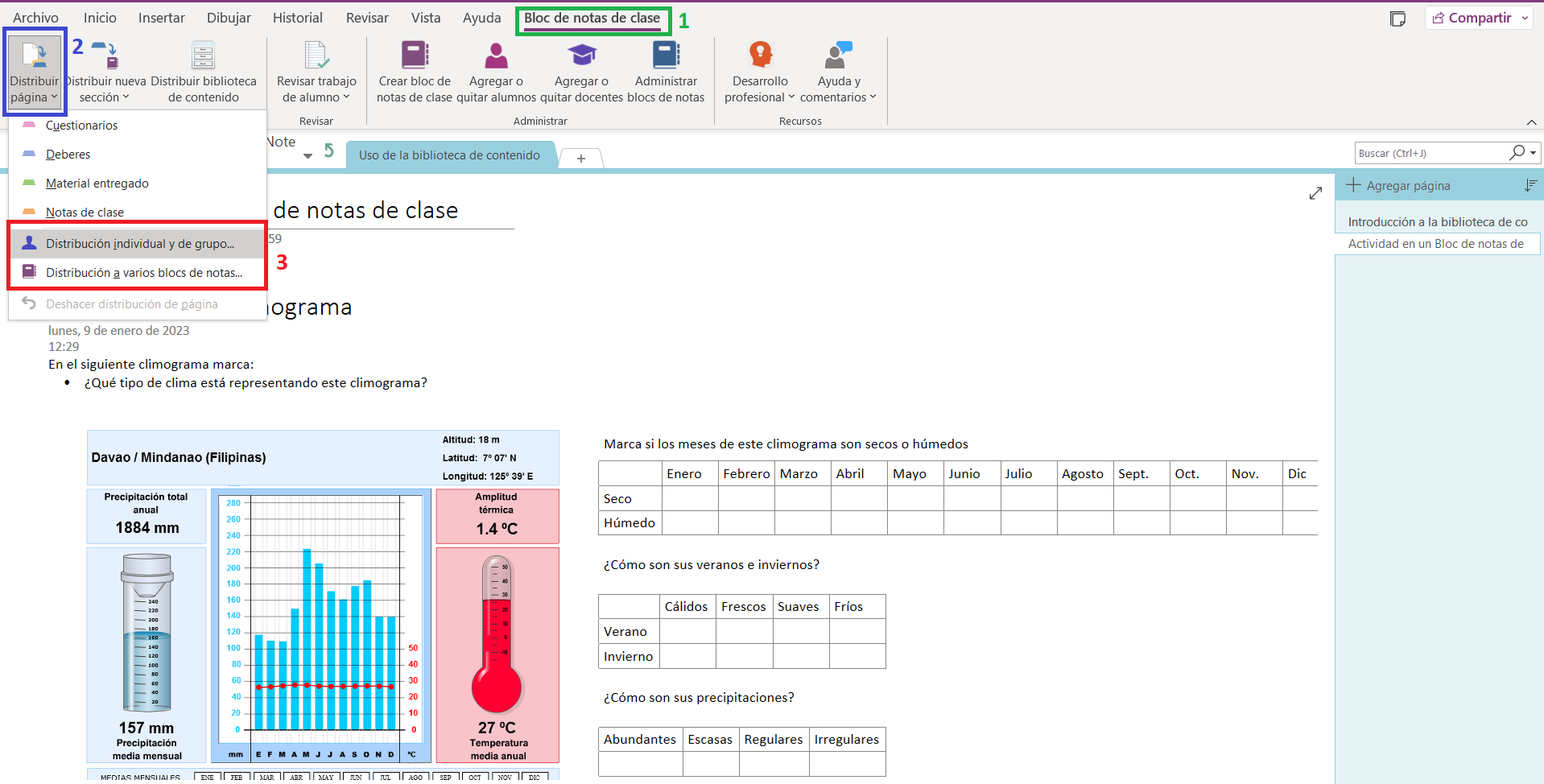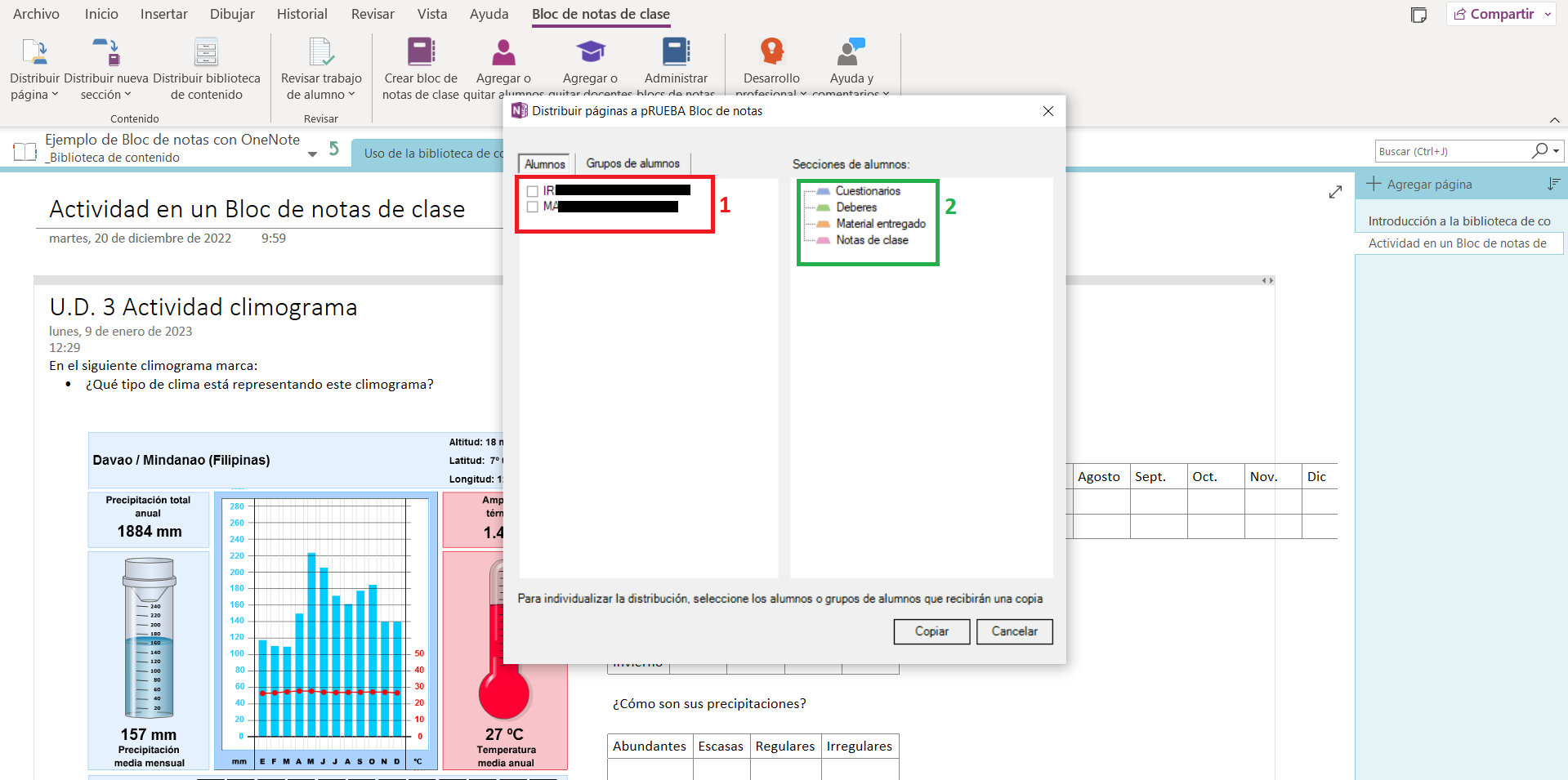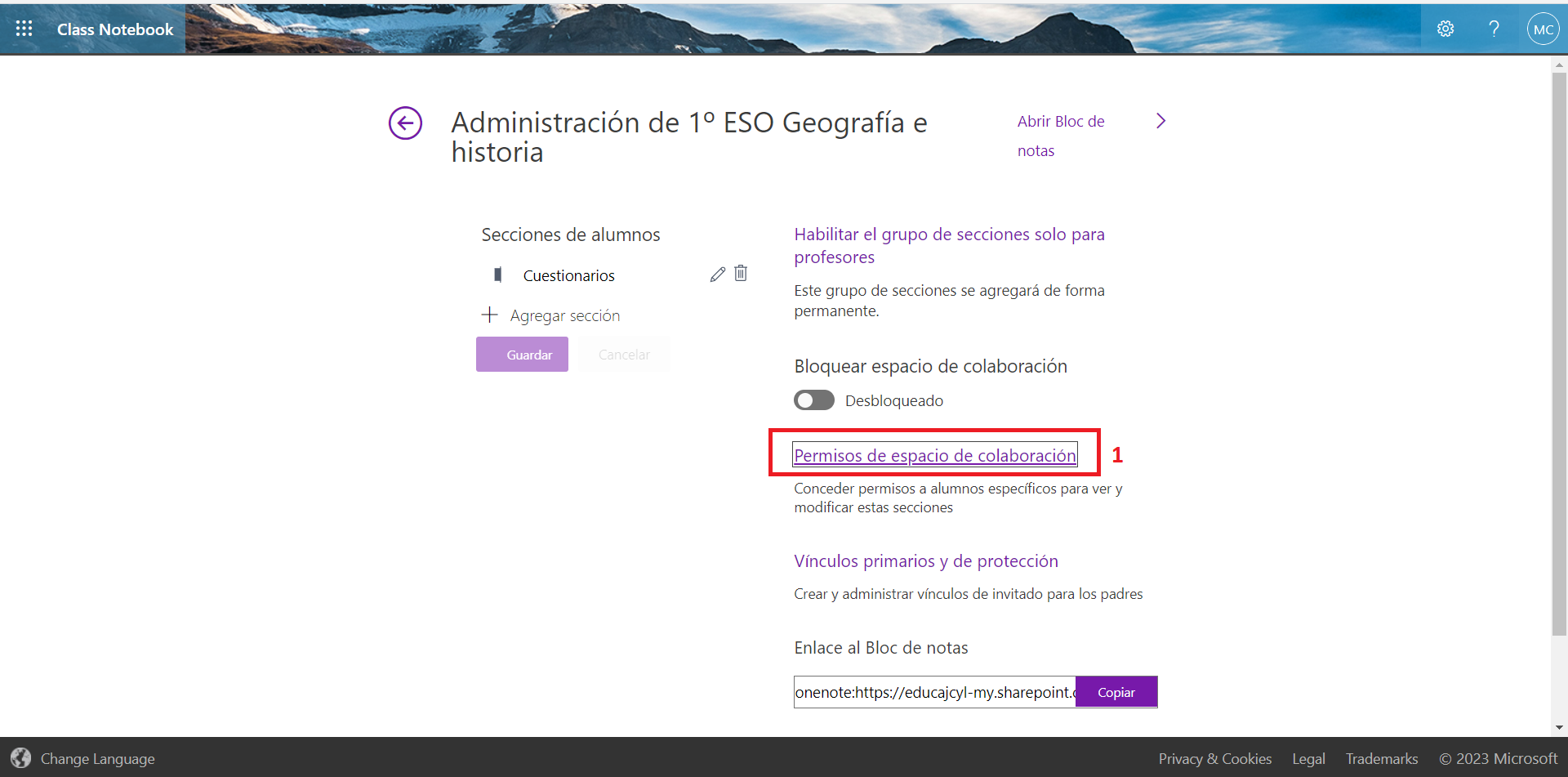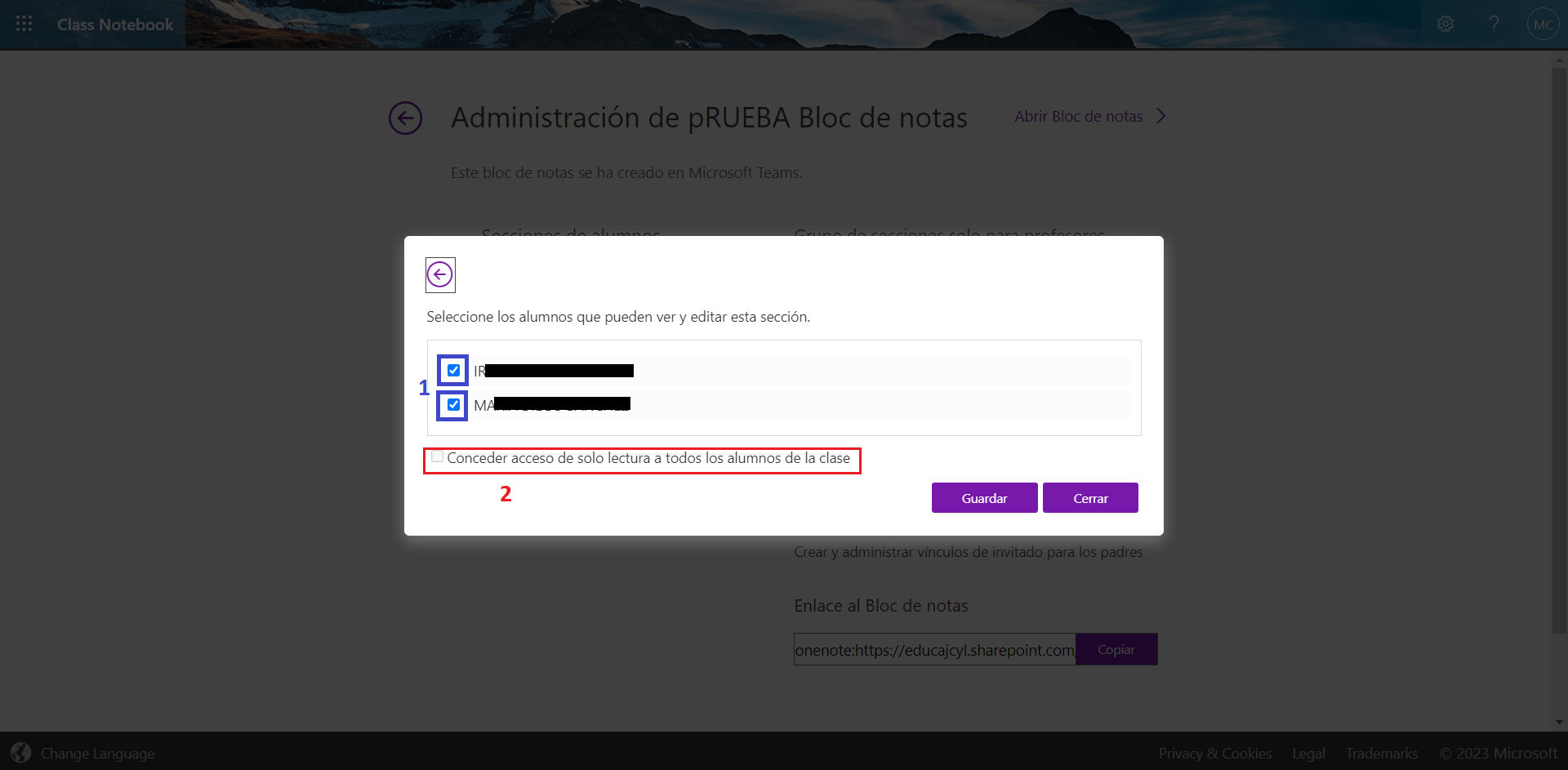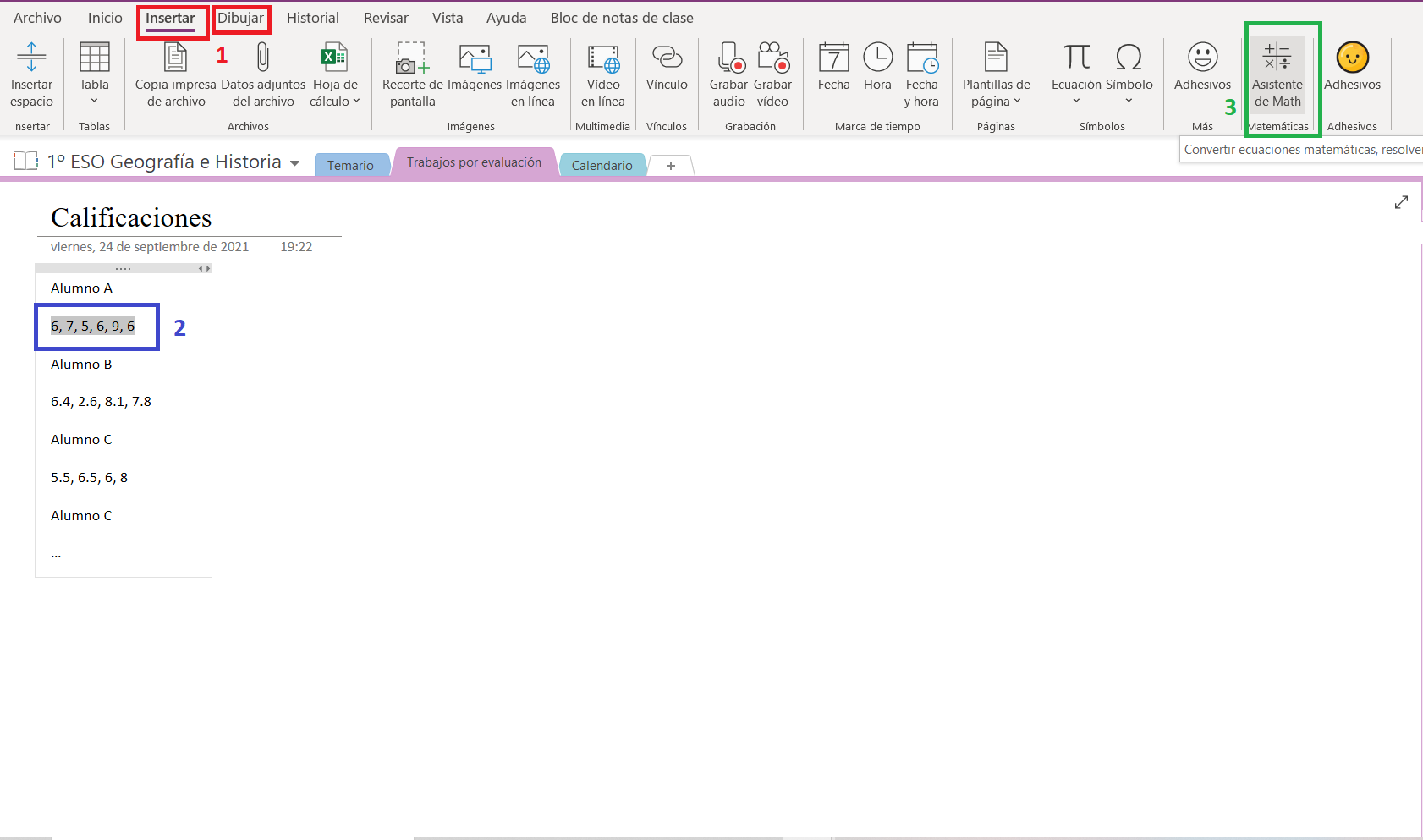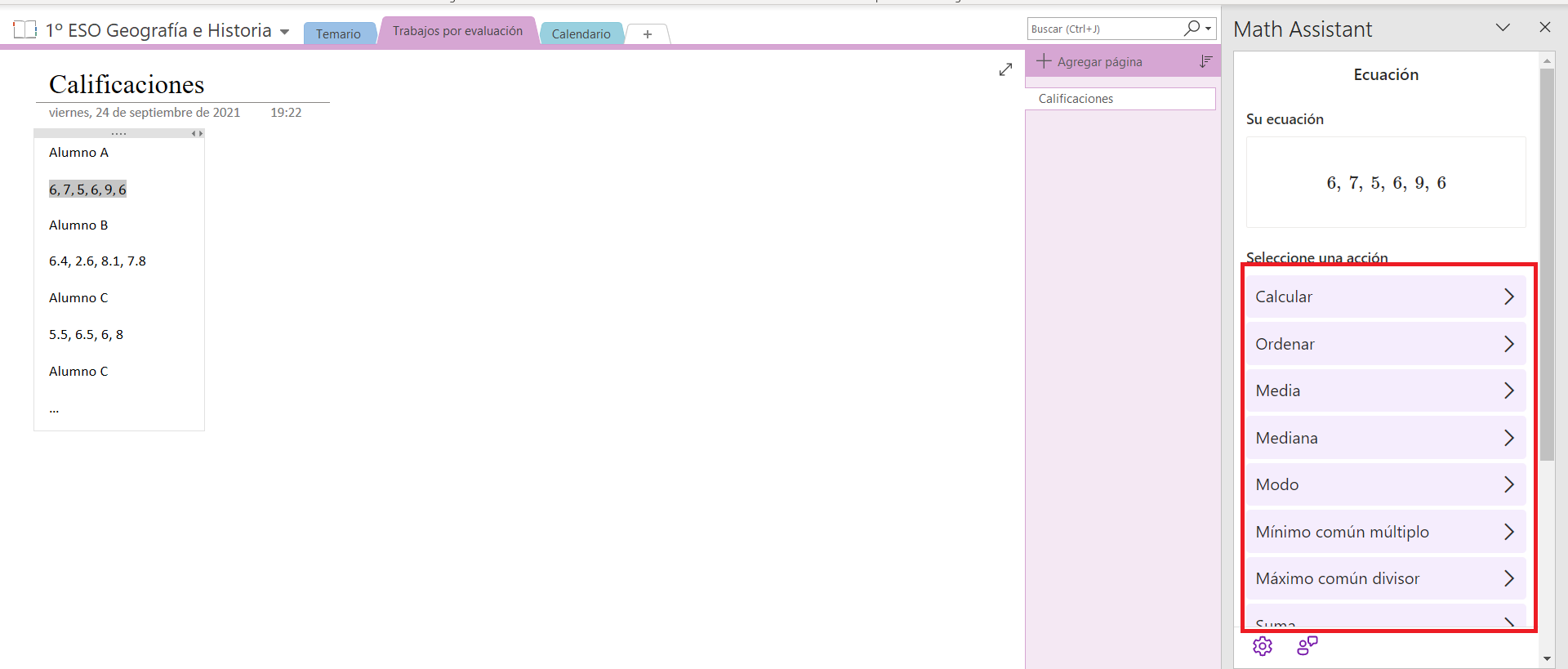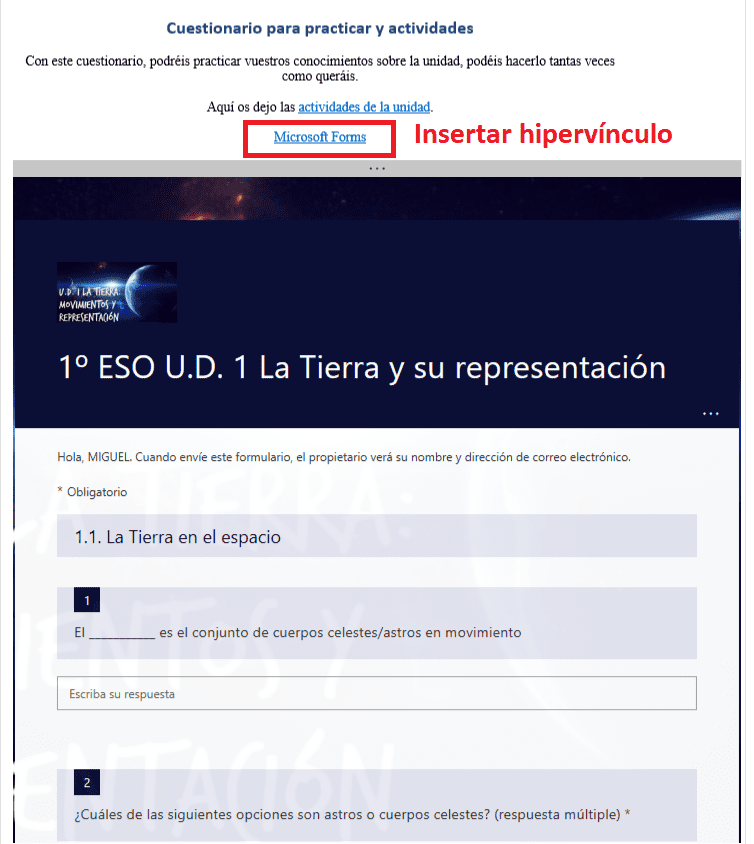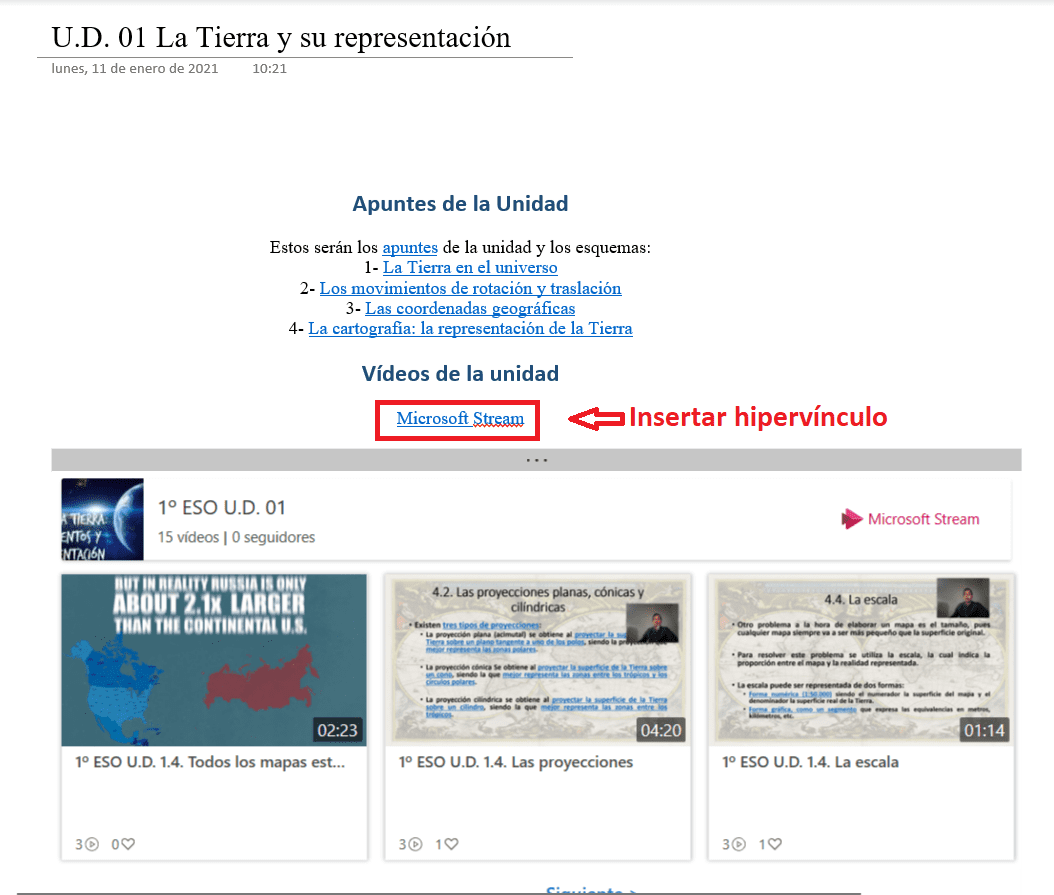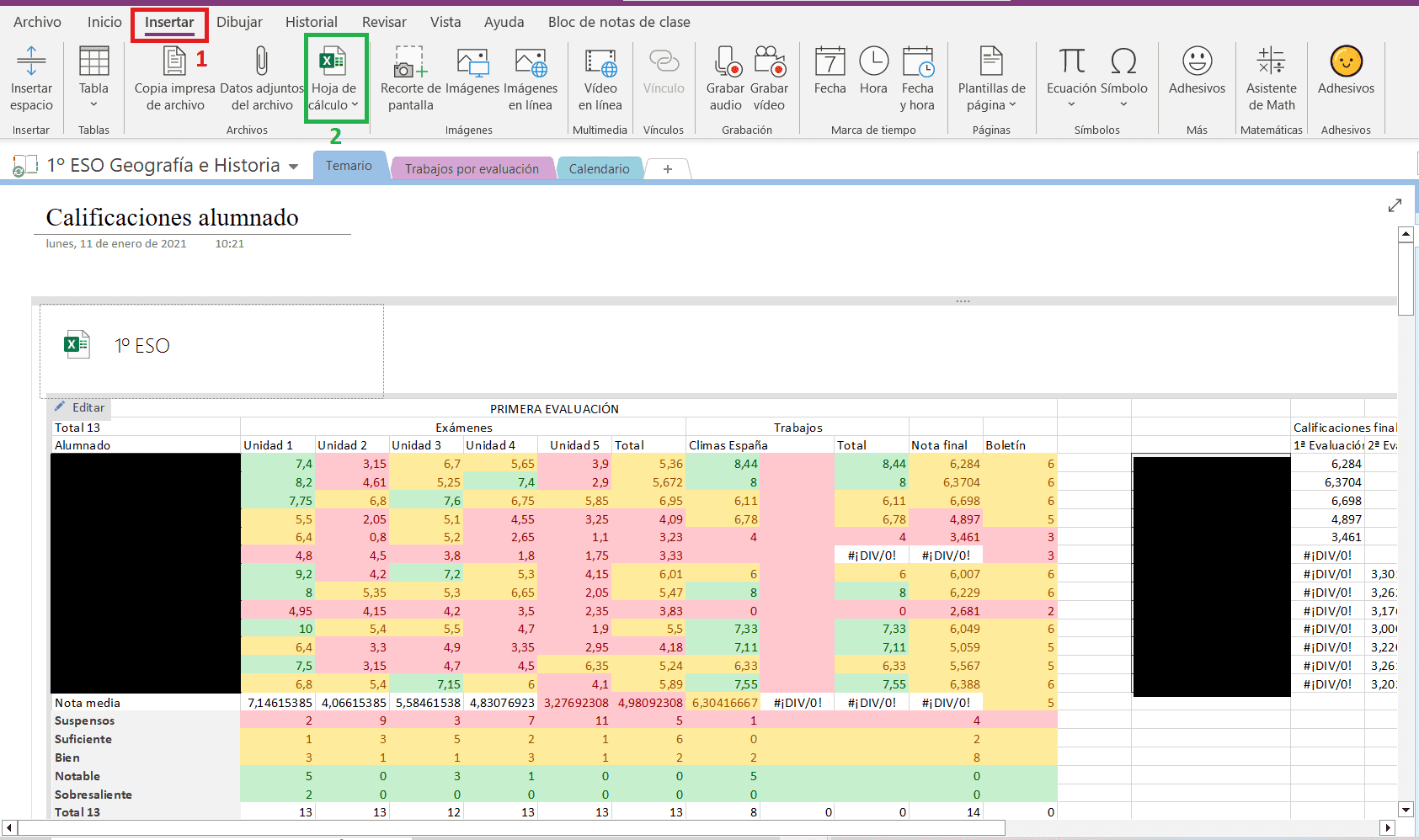¿Qué es un bloc de notas de clase de OneNote?
Microsoft OneNote es una aplicación web que permite, de manera muy sencilla, organizar notas por temas. Lo hace por medio de la creación de Blocs de notas. Estos son como libretas o cuadernos compuestos de una o varias notas, los cuales puedes agrupar por secciones. Cada una de estas secciones abre un editor para que crees tus notas y puedas agregarles imágenes, vínculos, listas y etiquetas.
No se trata de escribir grandes documentos de texto como es el caso de Microsoft Word, sino de organizar tus apuntes en una aplicación que los sincroniza con la nube automáticamente.
Además, esta herramienta tiene una gran utilidad para generar actividades y evaluarlas, así como permite integrar otras aplicaciones , pudiendo así utilizarlo como la aplicación base en la cual podemos utilizar el resto de aplicaciones de una sola vez.
OneNote está disponible en Windows en distintas versiones (pinche en este enlace para más información):
- OneNote: anteriormente era denominado OneNote 2016, y esta aplicación se ejecuta en todas las versiones compatibles de Microsoft Windows y forma parte de Office 2019 y Microsoft 365.
- OneNote para Windows 10: la aplicación de OneNote preinstalada en todas las ediciones de Windows 10.
- OneNote online: adecuada cuando los equipos no tienen instalado ninguna de las versiones de escritorio o no pueden soportarlas. No obstante, el número de funciones es más limitado.
En este curso se utilizará la versión OneNote porque OneNote para Windows10 llega a la finalización del soporte en octubre de 2025. Aparte de ello, la única diferencia entre ambas versiones es que OneNote permite insertar audios y la versión para Windows 10 no, aunque en esta última si se puede insertar formularios (Pinche en este enlace para más información).