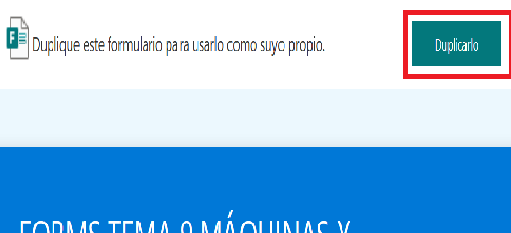Una vez tengas elaborado un formulario o cuestionario, puedes compartirlo con otro docente para que pueda colaborar contigo en su elaboración final o lo pueda duplicar para su reutilización. Para ello, haces clic en los tres puntitos de la esquina superior derecha en Colaborar y duplica.
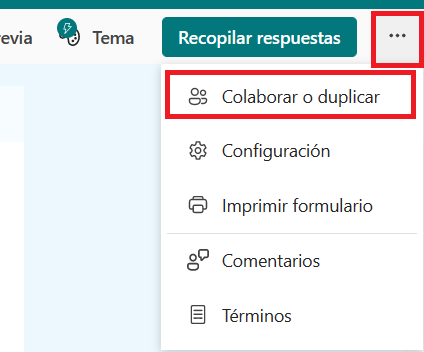
Te aparecerán las opciones de compartición: Colaborar y Duplicar. En las dos, debes copiar el enlace que te aparece y lo puedes compartir por correo electrónico, por Teams o por cualquier medio que consideres.
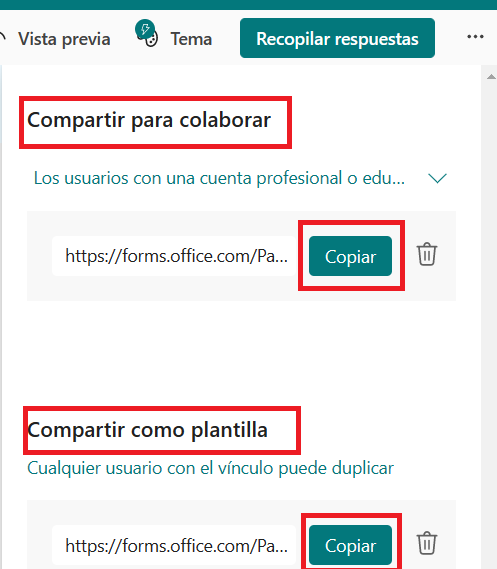
En primer lugar, aparecerá Compartir para colaborar. Verás que para poder utilizar esta característica, el usuario al que se lo compartas debe tener una cuenta profesional o educativa de Office 365. Al invitar a otro u otros usuarios a colaborar en el formulario o cuestionario, también te aparecerán dos modalidades:
Personas de mi organización pueden ver y editar: todos los usuarios de la organización tienen permisos de edición, es decir, pueden agregar contenido, analizar preguntas, configurar todas las opciones de calificación, colaboración, etc.
Personas específicas de mi organización pueden ver y editar: sólo los usuarios o grupos de tu organización que especifiques tienen los permisos de edición.
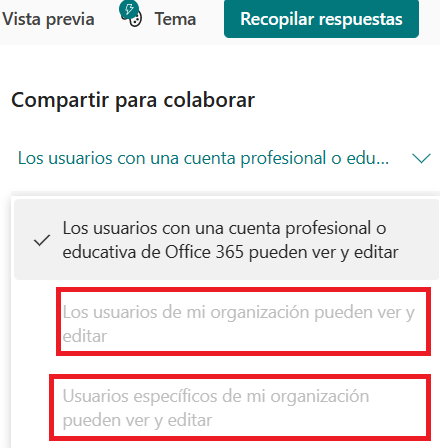
En segundo lugar, aparecerá Compartir como plantilla. En esta opción, cualquier usuario que reciba el vínculo, podrá duplicar el formulario o cuestionario recibido.
La persona que lo abra, verá que en la parte superior le aparecerá un mensaje Duplicarlo, a partir de ahí, ese usuario podrá trabajar con el formulario como si fuera propio y no modificaría el original de la persona que se lo compartió.