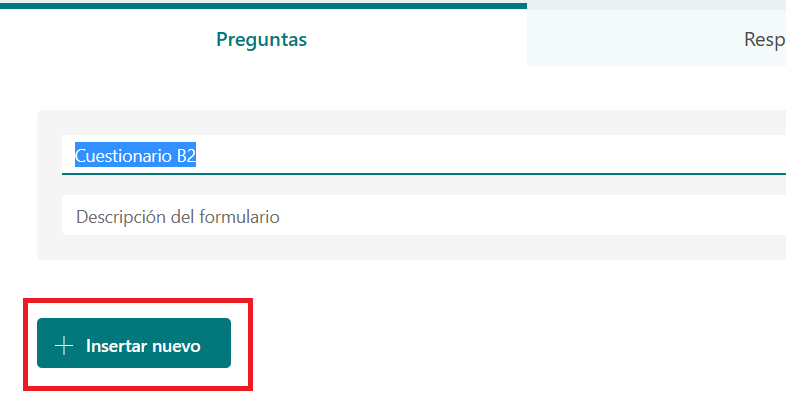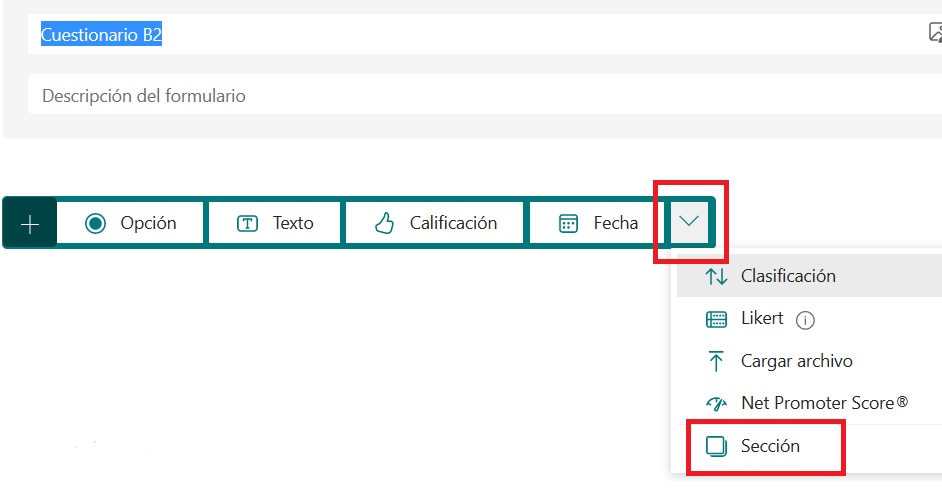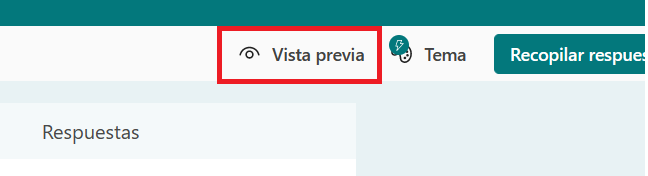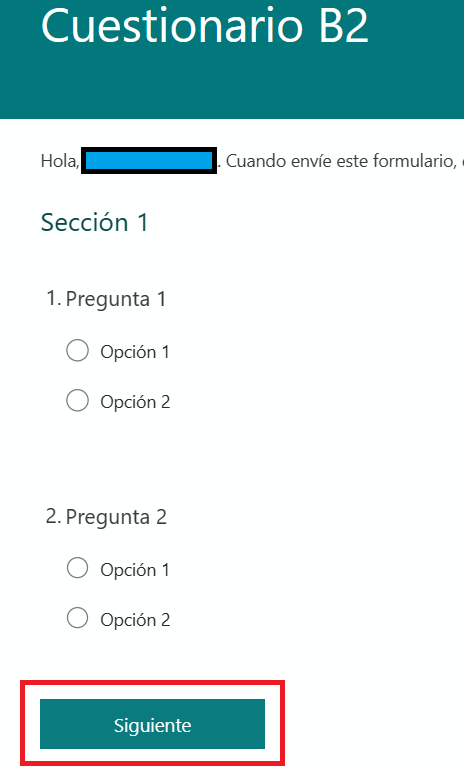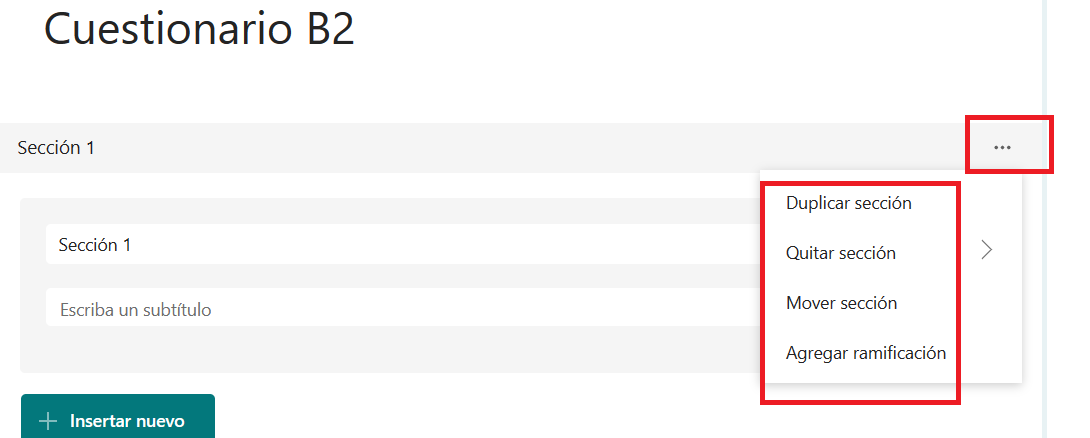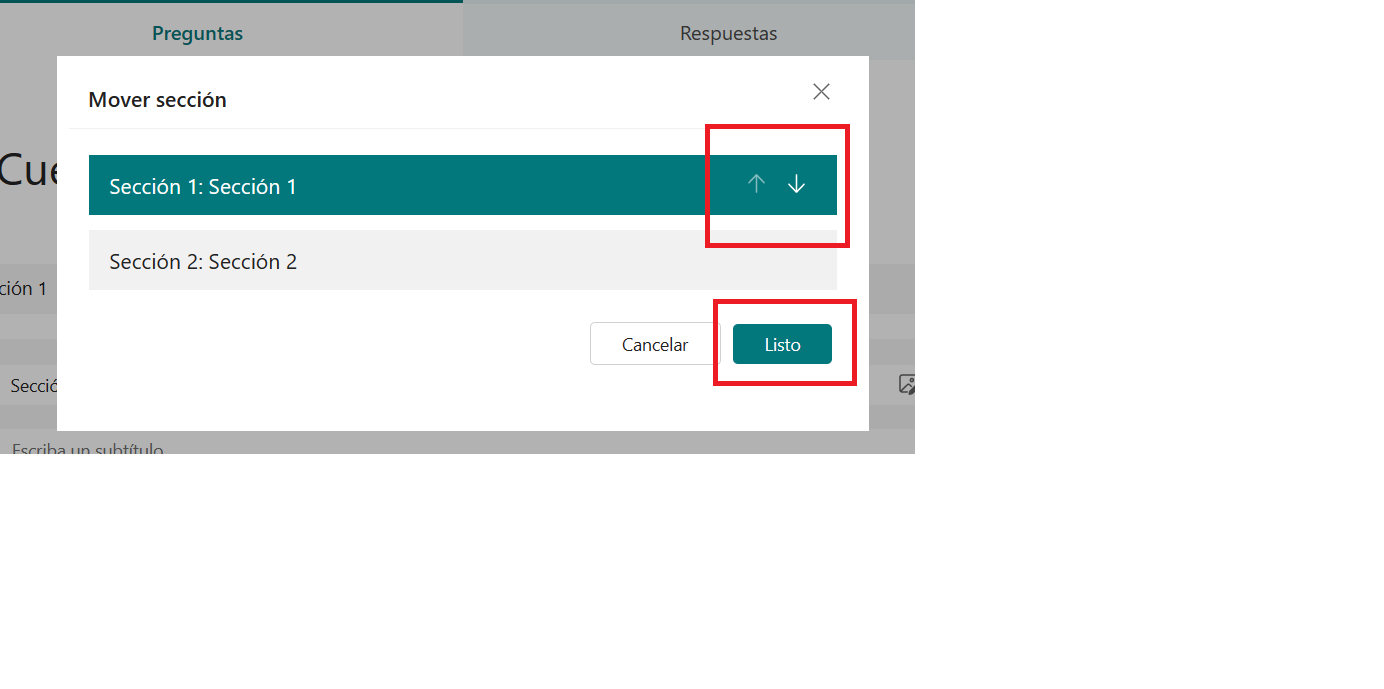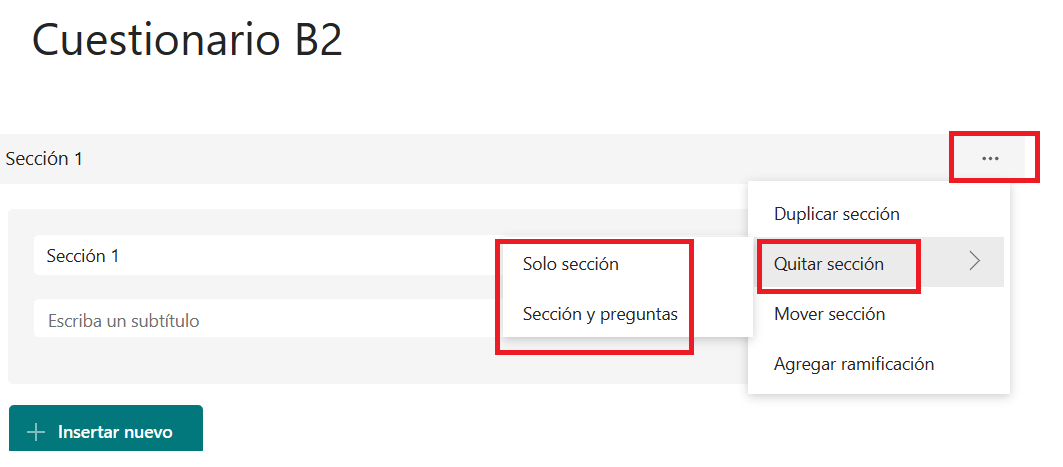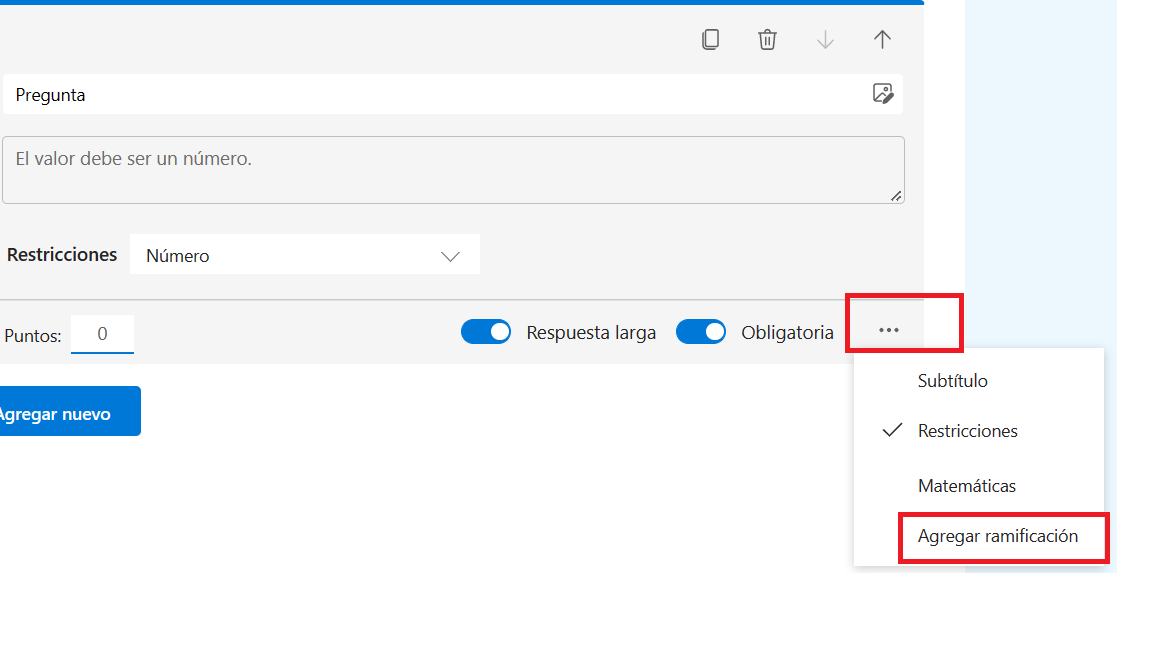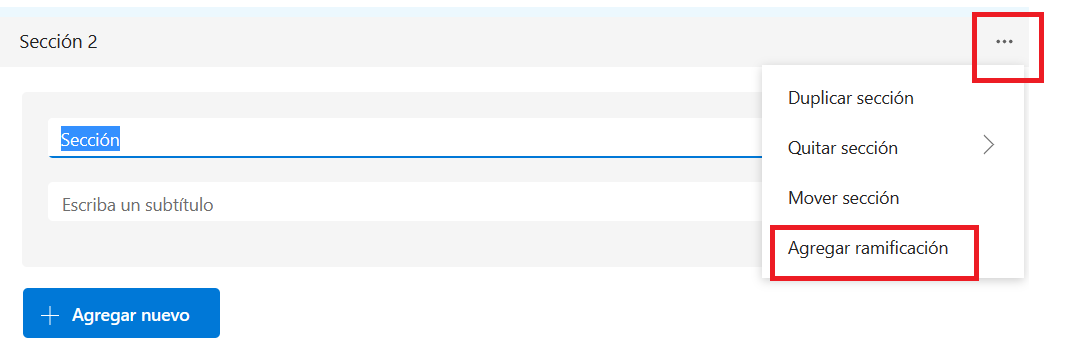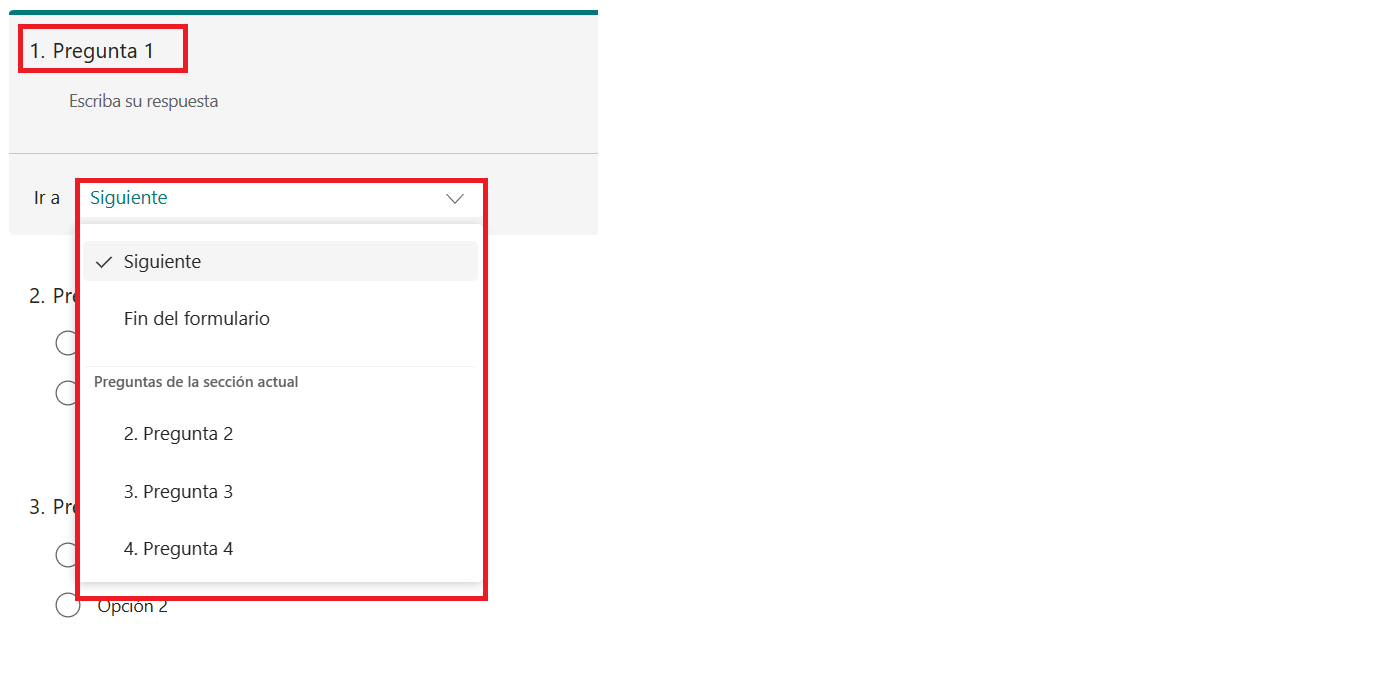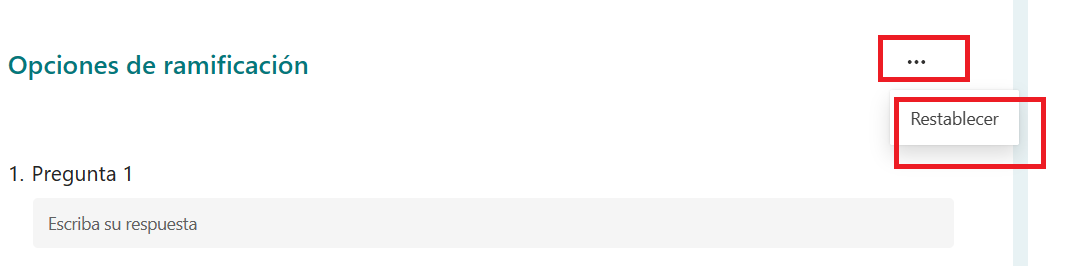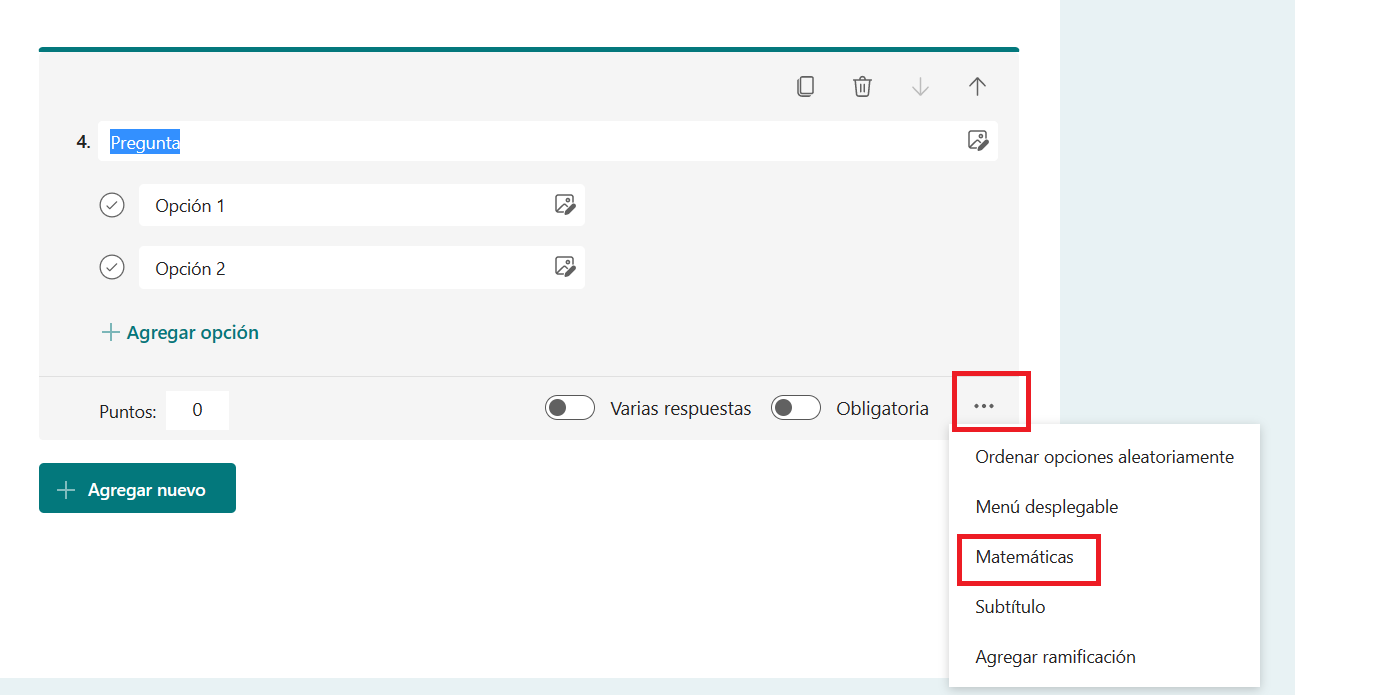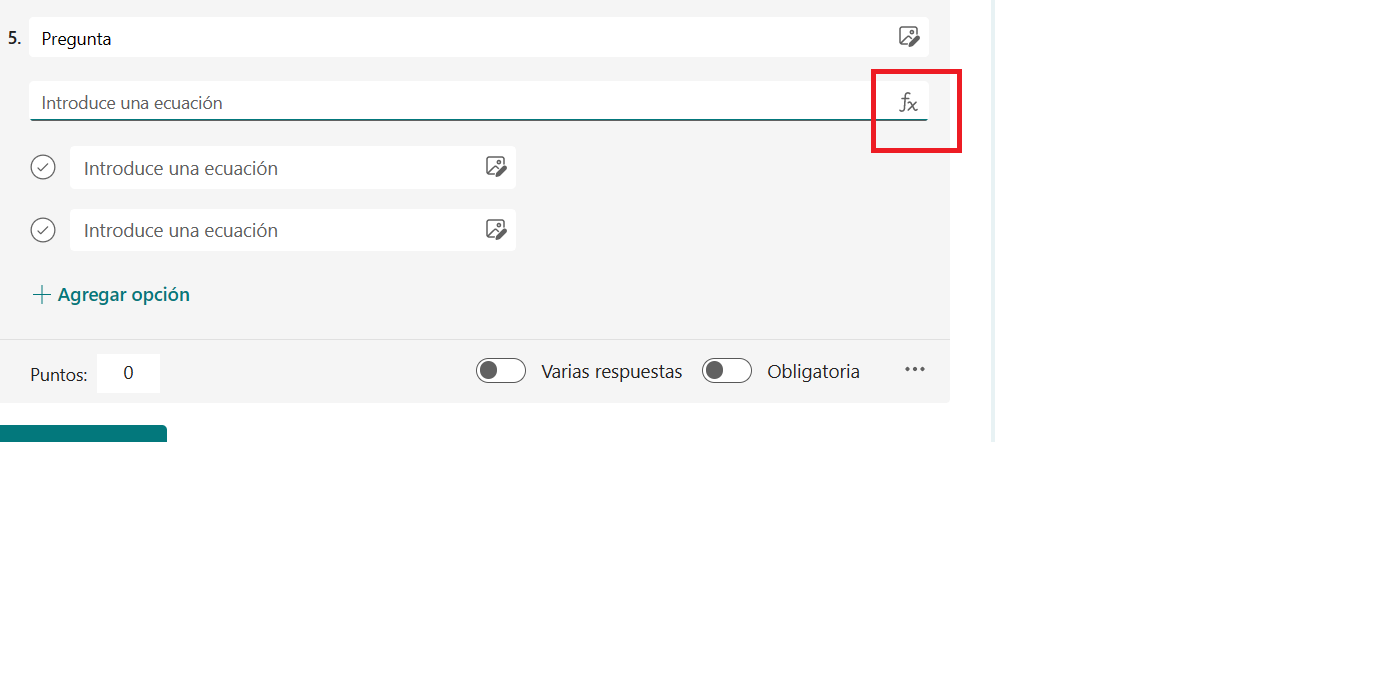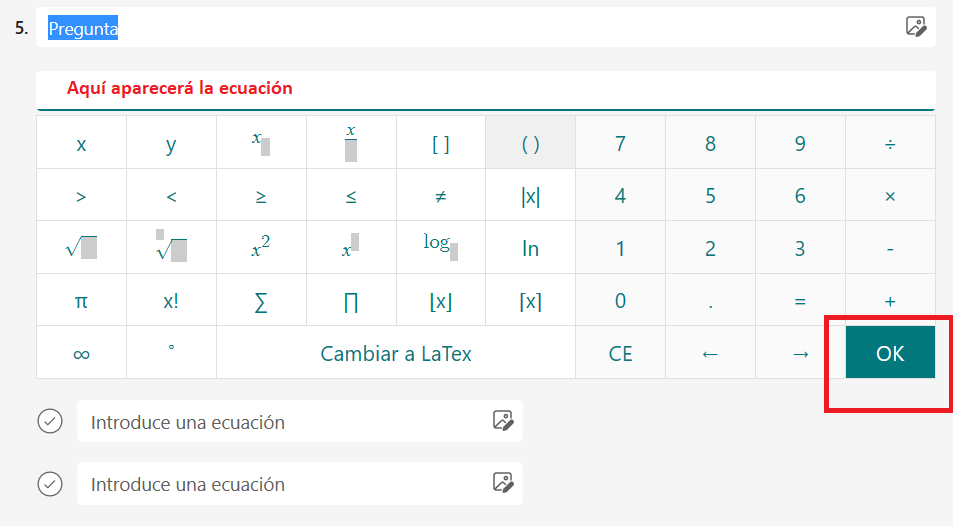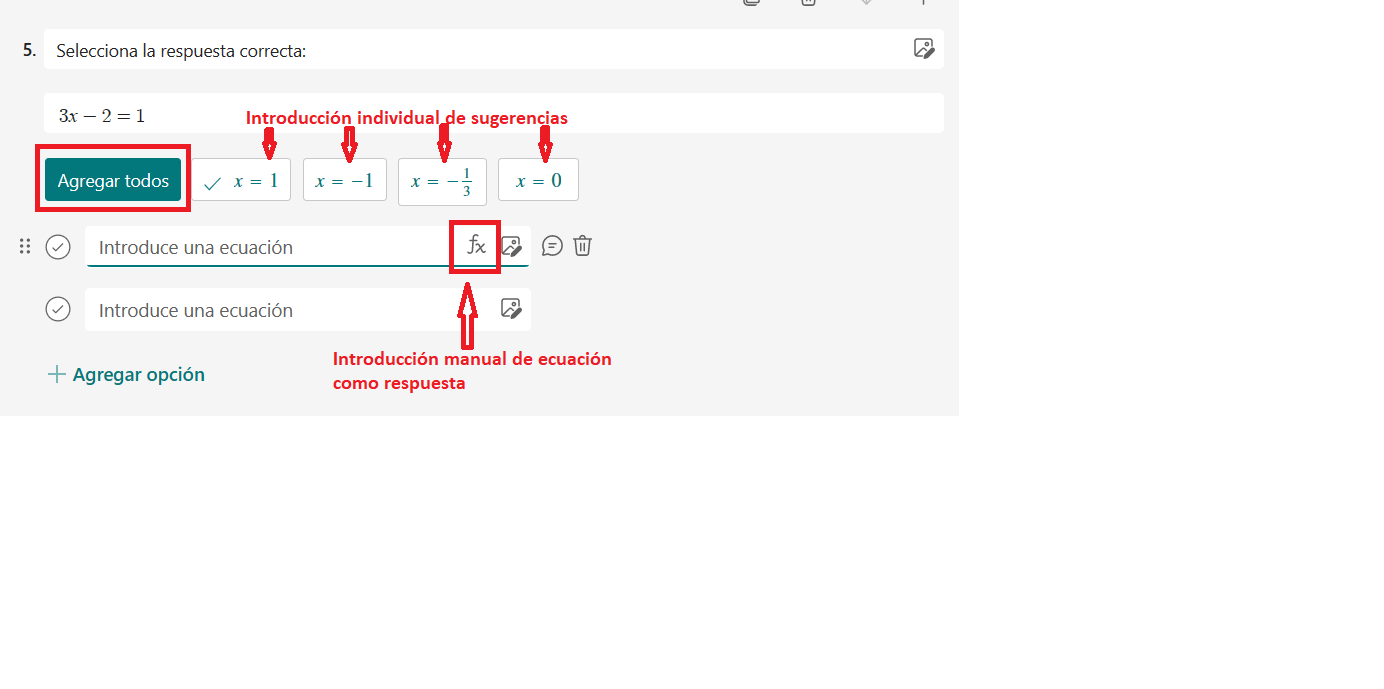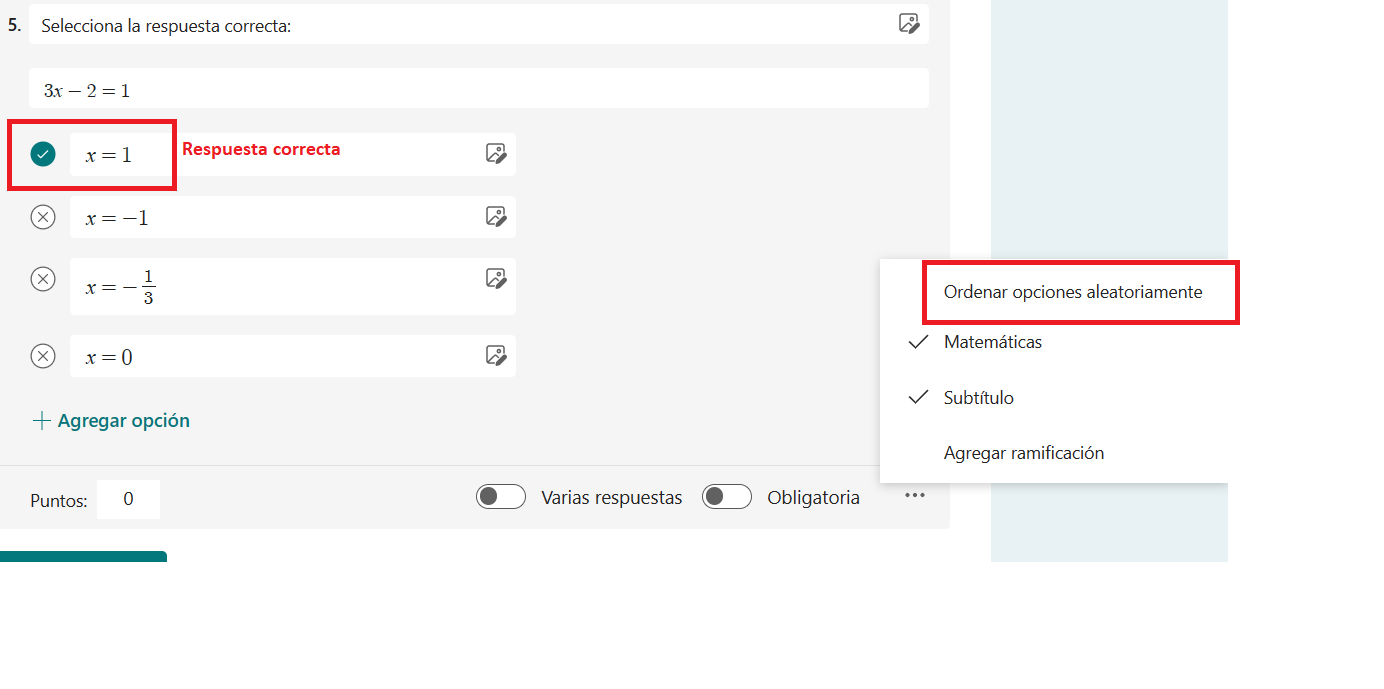¿Cómo crear preguntas de calificación en Forms?
Microsoft Forms proporciona varias opciones de calificación que te permite, como creador de un formulario o cuestionario, ofrecer una puntuación por pregunta al alumnado e incluso, permite introducir comentarios.
Según vayas elaborando o una vez que tengas elaborado tu cuestionario con sus secciones y preguntas correspondientes y habiendo determinado cuál o cuáles son las respuestas correctas, verás que puedes determinar diferentes opciones de calificación.
Calificación automática: Al editar cada pregunta, te aparece un apartado en la parte inferior donde debes escribir los puntos con que se valora esa pregunta. También verás que puedes activar la opción de pregunta obligatoria, esto implicaría que el cuestionario no se enviaría hasta que no estuvieran respondidas las preguntas que aparecen como obligatorias.
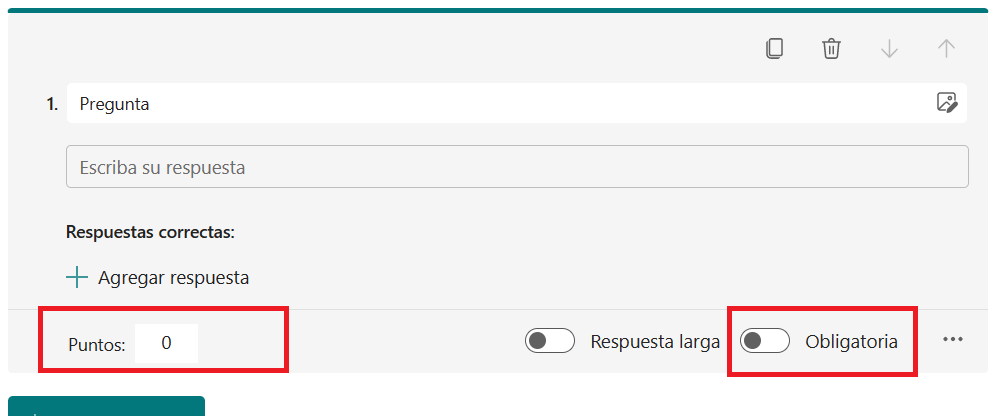
Calificación manual: Es parecido al caso anterior, pero, en vez de escribir la puntuación inicialmente en la elaboración del cuestionario como en el caso anterior, se puede escribir la calificación manualmente por parte del docente en el momento de la corrección, como por ejemplo para las respuestas con Texto.
En cualquiera de los dos casos, para que el alumnado pueda ver su calificación, el docente debe habilitar su visión. Para ello, en los tres puntitos de la parte superior derecha, aparece un menú desplegable donde puedes habilitar si la calificación será visible una vez terminado el cuestionario, o si no es visible hasta que la calificación manual haya finalizado.
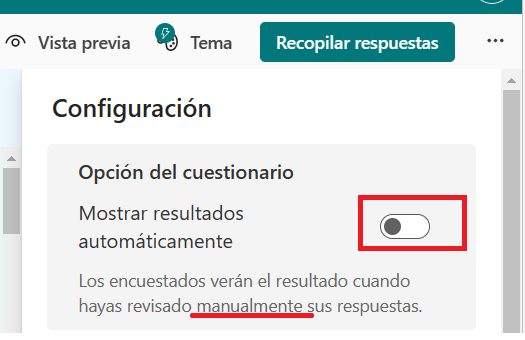
Una vez finalizado y calificado el cuestionario, podemos descargar los resultados en una hoja de Excel en el que aparecerán los detalles de cada pregunta. Cada respuesta aparecerá en una fila y en las columnas aparecerán datos del estudiante y la hora de inicio y fin de cada respuesta si ha sido configurado así en el cuestionario, además de las respuestas emitidas. A partir de ahí, se puede hacer un análisis de los datos obtenidos.