En Moodle el objeto "Foro" es de uso muy recurrente, todos los cursos tienen creado por defecto uno llamado "Avisos", en el que únicamente puede escribir el profesor.
Si se desea que los alumnos puedan intervenir en los foros, se debe crear un nuevo foro para tal fin, para ello y como siempre que se desea añadir una actividad, se debe pulsar sobre "Agregar Actividad o recurso" y pulsar sobre la actividad que se desea añadir en este caso "Foro".
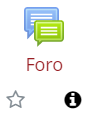
A la hora de crear un nuevo foro, lo primero que se debe hacer es rellenar el "Nombre del foro", una descripción, si se desea, y seleccionar el tipo de foro que se desea crear.
Moodle ofrece 5 tipos distintos de foros:
- Cada persona plantea un tema: cada alumno puede plantear un nuevo tema de debate y todos pueden responder.
- Debate sencillo: intercambio de ideas sobre un solo tema, todo en una página.
- Foro estándar que aparece en formato blog: Cualquiera puede iniciar un debate pero los temas se muestran en una página con enlaces "Discute este tema".
- Foro P y R (preguntas y respuestas): los estudiantes primero deben escribir su respuesta en el foro para poder ver las respuestas de los demás alumnos.
- Foro para uso general: es un foro abierto donde cualquiera puede iniciar un debate, es el más utilizado para interactuar con los alumnos.
En este apartado se verá el "Foro de Preguntas y Respuestas" pensado como una herramienta no solo de debate, si no también para establecer calificaciones. Por tanto en el desplegable "Tipo" de foro debemos escoger "Foro de P y R".
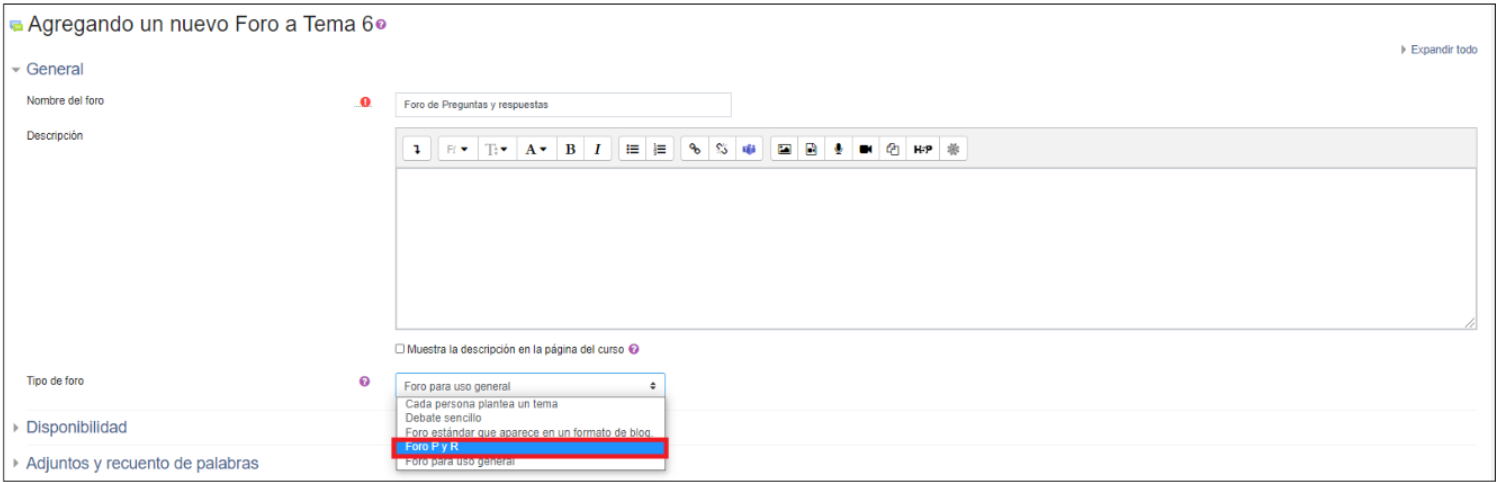
Como siempre la actividad foro ofrece distintos menús de configuración para personalizar su funcionamiento. A continuación, vamos a hacer un recorrido por las más utilizadas:
- Disponibilidad, como en cualquier actividad permite establecer una "Fecha de entrega" y una "Fecha límite", si se establece únicamente una fecha de entrega, se permitirá seguir realizando entregas aunque se indicará que se ha hecho con retraso.
Sin embargo, si establecemos la fecha de límite no se permitirá escribir en el foro pasada la fecha establecida.

- Adjuntos y recuento de palabras se podrá establecer cuántos archivos se permiten adjuntar al foro, el tamaño máximo de cada archivo adjunto y si se desea mostrar o no el número de palabras.
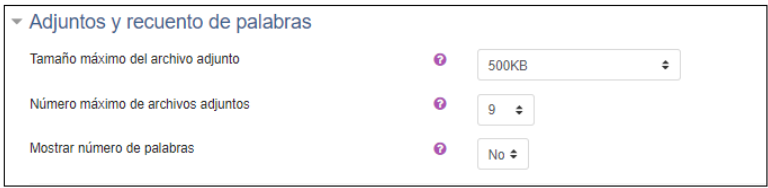
- Suscripción y seguimiento se podrá definir el modo de subscripción de los alumnos, que puede ser:
- Opcional: los participantes pueden elegir si desean ser subscritos.
- Forzosa: todos están subscritos y no pueden darse de baja.
- Automática: todos están subscritos inicialmente pero pueden darse de baja cuando lo deseen.
- Desactivada: No se permiten subscripciones.
Y también si se desea activar un "Rastreo de lectura", permitiendo a los participantes comprobar de forma rápida que temas no han visitado aún.

Se permite establecer si se desea bloquear discusiones inactivas o establecer cuántas aportaciones puede publicar un usuario en un periodo de tiempo establecido.
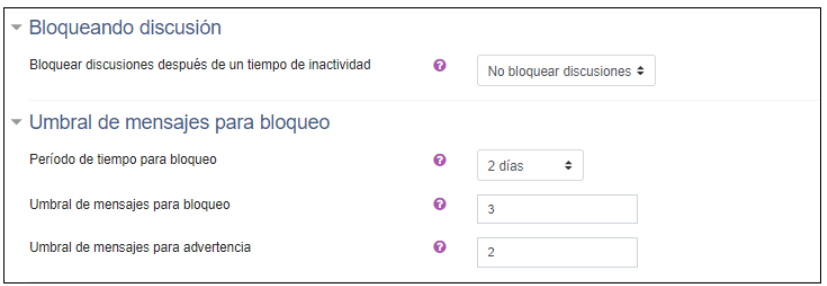
Por último vamos a ver cómo se pueden calificar las respuestas de los alumnos.
En primer lugar, se muestran qué roles pueden calificar las intervenciones de los estudiantes, no permitiendo modificarlos, este ajuste se podría modificar a nivel de Administrador de centro si el aula virtual lo permite.
En tipo de consolidación se establece la forma global de calificar la actividad, es decir, no cada intervención por separado, si no la nota final obtenida en la actividad foro, en este ejemplo se ha escogido el "Promedio de Calificaciones".
También se debe elegir el tipo de calificación que puede ser: "Ninguna" si no se desea calificar la actividad, por "Puntuación" como se verá en el ejemplo, o utilizando una escala que haya sido creada previamente. Se puede establecer además, la puntuación máxima de la actividad y la calificación necesaria para aprobar.
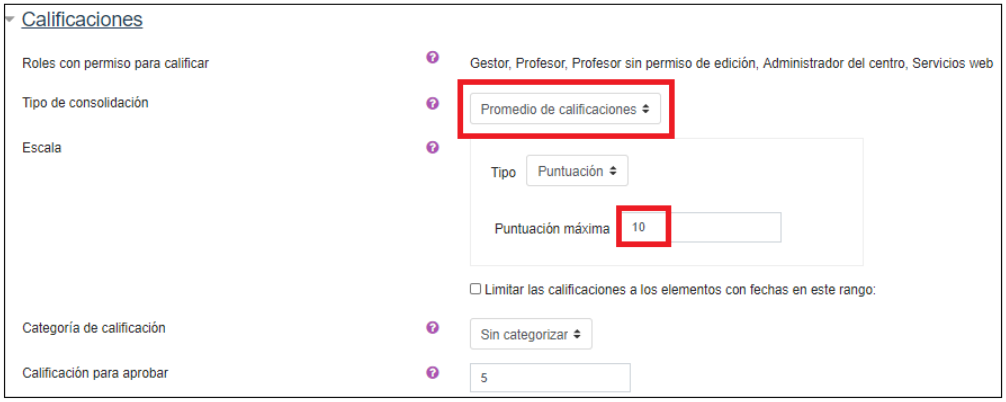
Una ver configurado el foro como se desee, ya se pueden añadir entradas en el mismo, en este caso, en formas de preguntas.
Para iniciar una entrada, en primer lugar, se creará un hilo con una pregunta:

Se añade el enunciado de la pregunta que el alumnado debe contestar, en este caso se pregunta sobre los tipos de foros existentes en Moodle:
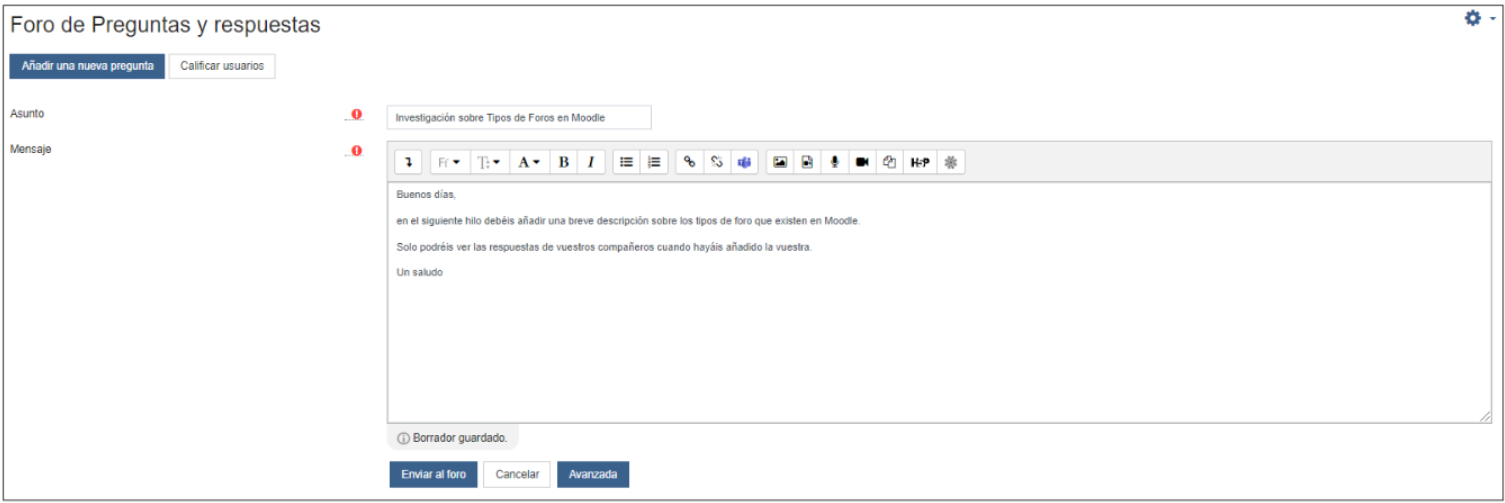
Si se pulsa sobre "Avanzada" se mostrarán nuevas opciones entre las que se pueden destacar, la posibilidad de adjuntar archivos, o la de fijar la pregunta para que aparezca en la parte superior del foro.
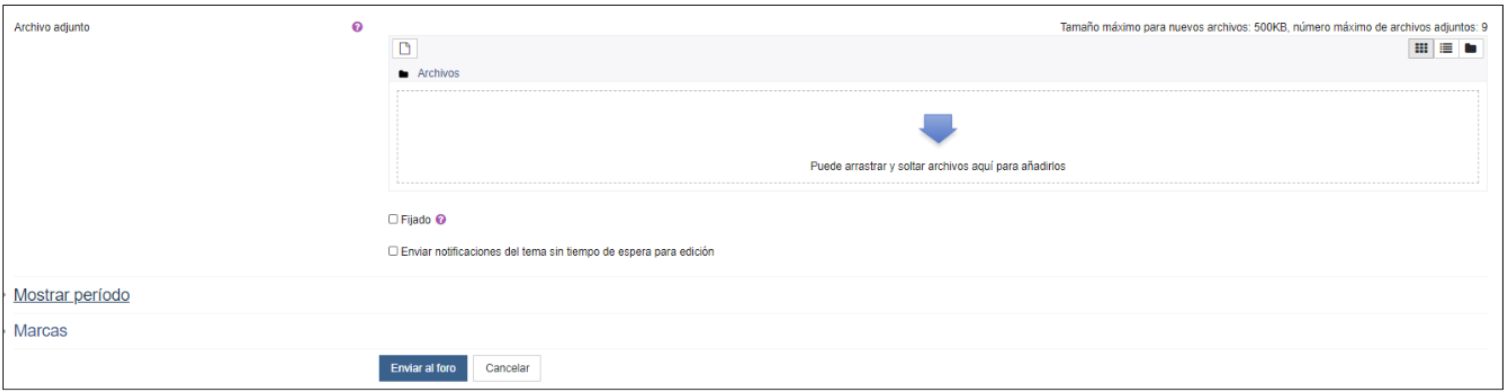
Una vez se termine de definir la entrada, se debe pulsar sobre "Enviar al foro" y se mostrará una ventana con la pregunta recién creada, con la opción de añadir nuevas preguntas, y con la opción de subscribirse a la discusión así como de darse de baja de la misma.
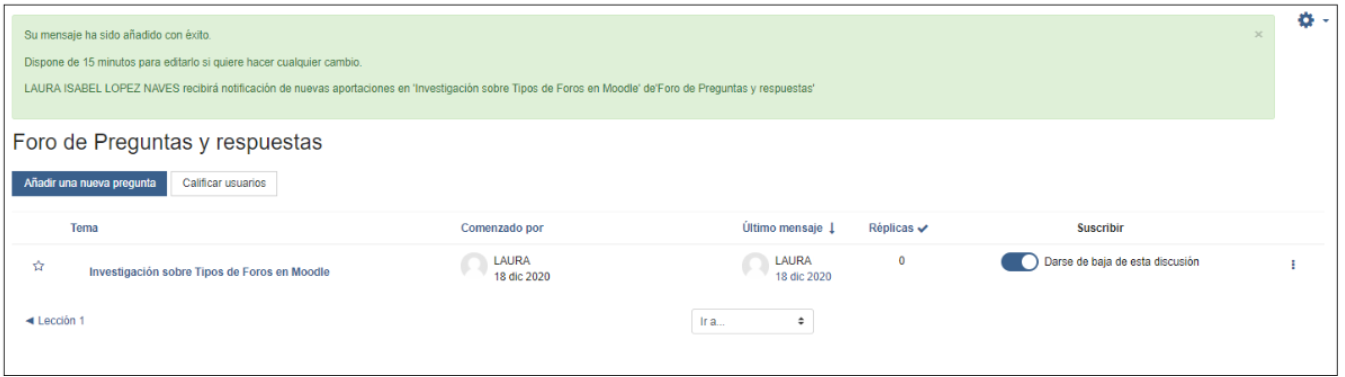
Se va a añadir una nueva entrada con una pregunta, del mismo modo que se hizo con la anterior, para poder comprobar que calcula el promedio de las calificaciones tal y como ha sido establecido en la configuración:
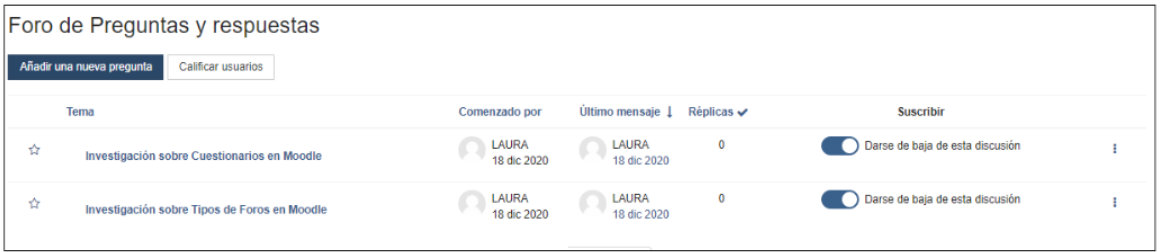
Ahora se verá como vería el foro Foro de Preguntas y Respuestas un estudiante:
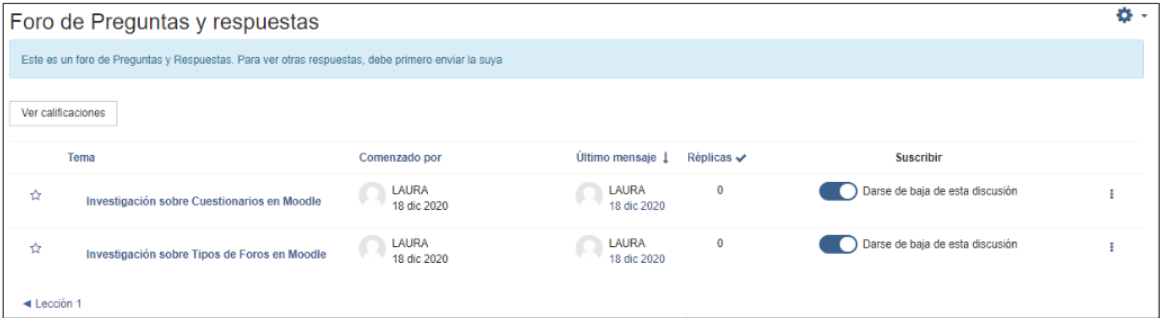
Para que el alumnado participe respondiendo a la pregunta de una entrada únicamente debe pulsar sobre "Responder" en la pregunta que desee responder, y escribir el texto de respuesta en la caja correspondiente. También dispone de la opción "Editar" para modificar su respuesta, o de "Borrar" para eliminarla.
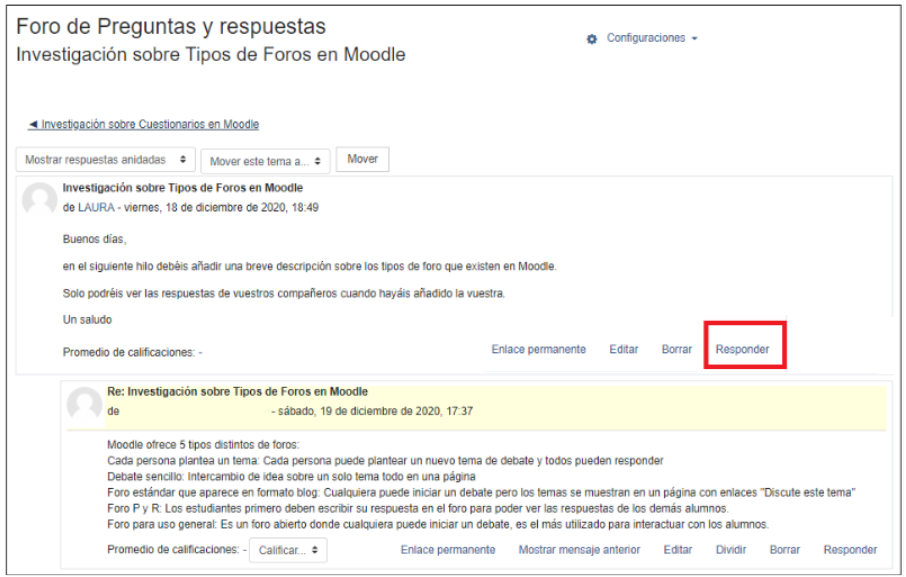
Además se permite al alumnado configurar si desea darse de baja de la discusión o marcarla como favorita:
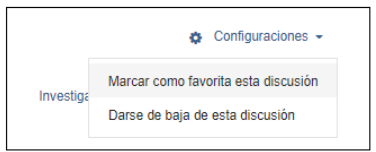
Después de haber añadido una respuesta en ambas preguntas se va a proceder a calificarlas.
En la primera respuesta ha obtenido una calificación de 2 puntos.
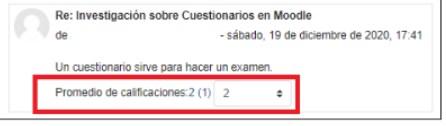
En la segunda ha obtenido una calificación de 6.
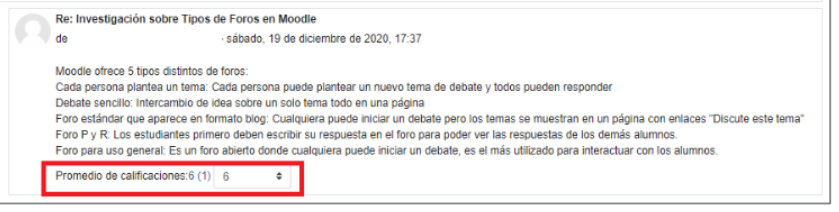
Como ha obtenido un 2 y un 6 la nota final de la actividad será la nota media de ambas calificaciones, y el alumnado podrá consultar la calificación obtenida pulsando sobre "Calificaciones" del panel de navegación, y buscando la actividad por su nombre, en esta caso Foro de Preguntas y respuestas.
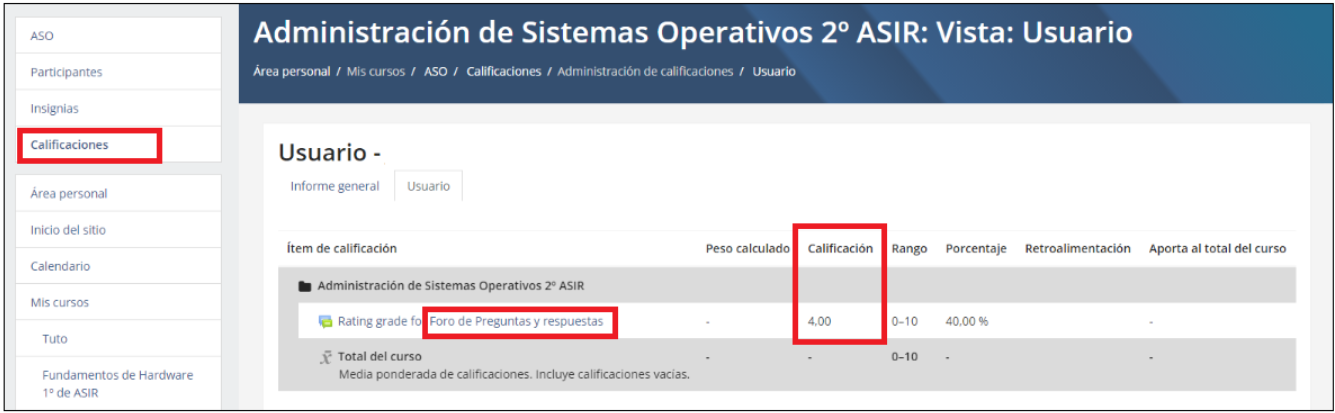
Sabías que...
Una vez que el alumnado responda a un tema podrá ver las respuestas de todos sus compañeros.