H5P es una herramienta gratuita, que ayuda a la creación de contenidos de aprendizaje interactivos. El aula virtual ofrece la posibilidad de integrar y de crear materiales H5P en un curso.
Cuando se hace referencia a que el contenido es interactivo, nos referimos a que ofrece la posibilidad de insertar elementos como botones o enlaces, de forma que cuando el alumno interacciona, puede acceder a información complementaria o preguntas haciendo que la experiencia de aprendizaje sea más enriquecedora.
Algunos ejemplos de contenidos interactivos que podremos crear con H5P, son lecciones interactivas, gráficas de distintos tipos, vídeos interactivos, grabaciones de audio, dictados, etc.
Además es posible crear actividades, haciendo uso de gamificación y ejercicios propuestos con preguntas de muchos tipos, como por ejemplo: quiz de aritmética, rellenar huecos, marcar palabras, verdadero y falso, selección múltiple, etc.
En el aula virtual Moodle de Educacyl se podrá añadir Actividades H5P, pulsando sobre "Agregar una actividad o recurso" y seleccionando la opción "H5P Contenido interactivo":
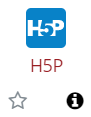
Una vez se ha pulsado en "Agregar" se muestra una pantalla que permite añadir la descripción de la actividad, y un campo desde el que se podrán subir los contenidos creados en esta herramienta con un editor externo (archivos con extensión .h5p), o bien seleccionando la actividad desde el banco de contenidos.
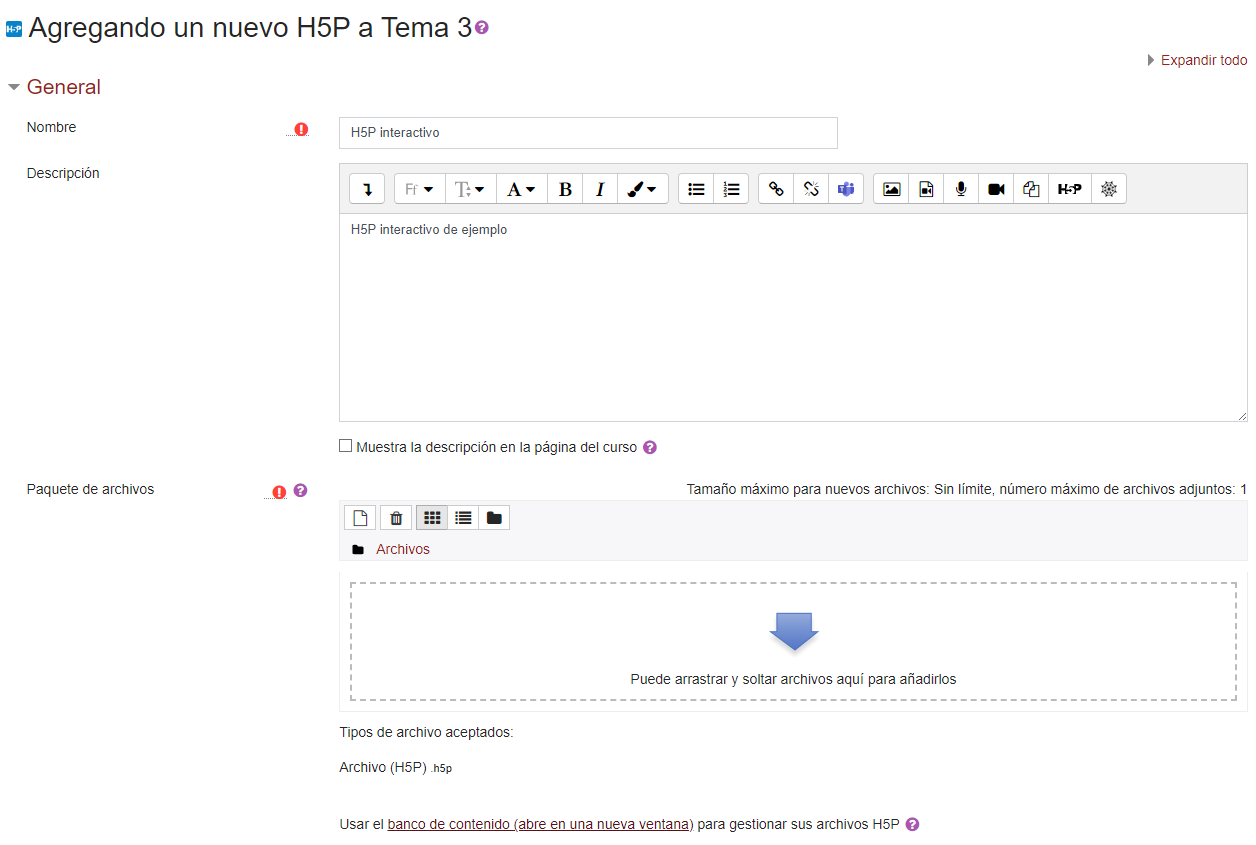
Para poder crear un contenido interactivo H5P lo podemos realizar de dos formas diferentes:
- Mediante el registro previo y posterior acceso a la web de la herramienta H5P. Desde donde podremos crear actividades de distintos formatos de entre las ofrecidas. Una vez creada podremos descargar la actividad mediante un archivo .h5p para su posterior importación desde Moodle. También cabe la posibilidad de enlazar la actividad mediante en link de enlace directo ofrecido por la herramienta.
- Directamente desde el plugin instalado en Moodle. Esta posibilidad únicamente está disponible si el administrador del aula virtual ha realizado la instalación previa del plugin H5P.
El siguiente ejemplo mostrará cómo crear una actividad interactiva mediante el empleo del plugin ofrecido en el aula virtual Moodle.
Desde el plugin se nos va a permitir añadir una actividad ya preparada y descargada en un archivo de formato .h5p.
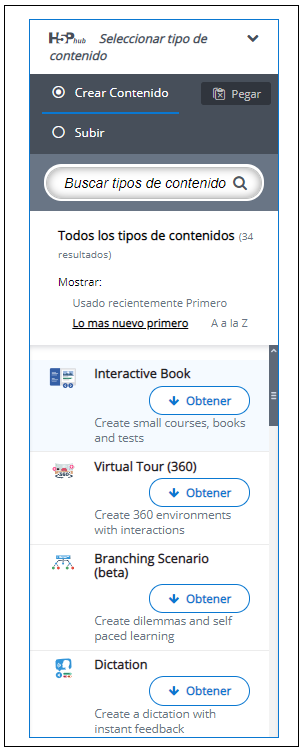
Marcando la opción "Subir" y pulsar el botón de "Subir un fichero" que permitirá seleccionar el archivo de nuestro equipo:
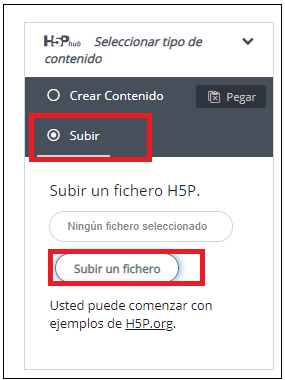
O, en cambio, si no se dispone del contenido ya creado, desde el Editor se podrá crear, buscando en primer lugar, el tipo de contenido a añadir. En este caso se va a convertir un vídeo de Youtube sobre Microsoft Teams, en un vídeo interactivo con preguntas para el alumnado.
Para ello en lugar de escoger la opción Subir, se elige "Crear Contenido", y se buscará entre los tipos de contenidos existentes el de "Vídeo Interactivo".
Se debe pulsar sobre "Detalles" donde se ofrecerá la posibilidad de consultar una demo del contenido.
Al pulsar sobre "Usar" se mostrará la ventana del editor con el contenido de Vídeo Interactivo, nuevamente permite visitar un Tutorial o un Ejemplo que se podrá utilizar como guía. En este caso, se pulsará sobre "Exit" ya que no se desea realizar el Tour.
En la primera pestaña aparece la opción de subir un vídeo, si se fuera a trabajar sobre un vídeo que se encuentre en nuestro equipo, o pegar el link o url del vídeo, si se desea trabajar sobre un vídeo en red.
En este caso, al tratarse de un ejemplo, se va a utilizar un vídeo de Youtube que explica el funcionamiento de Microsoft Teams, y por tanto se va a pegar el enlace.
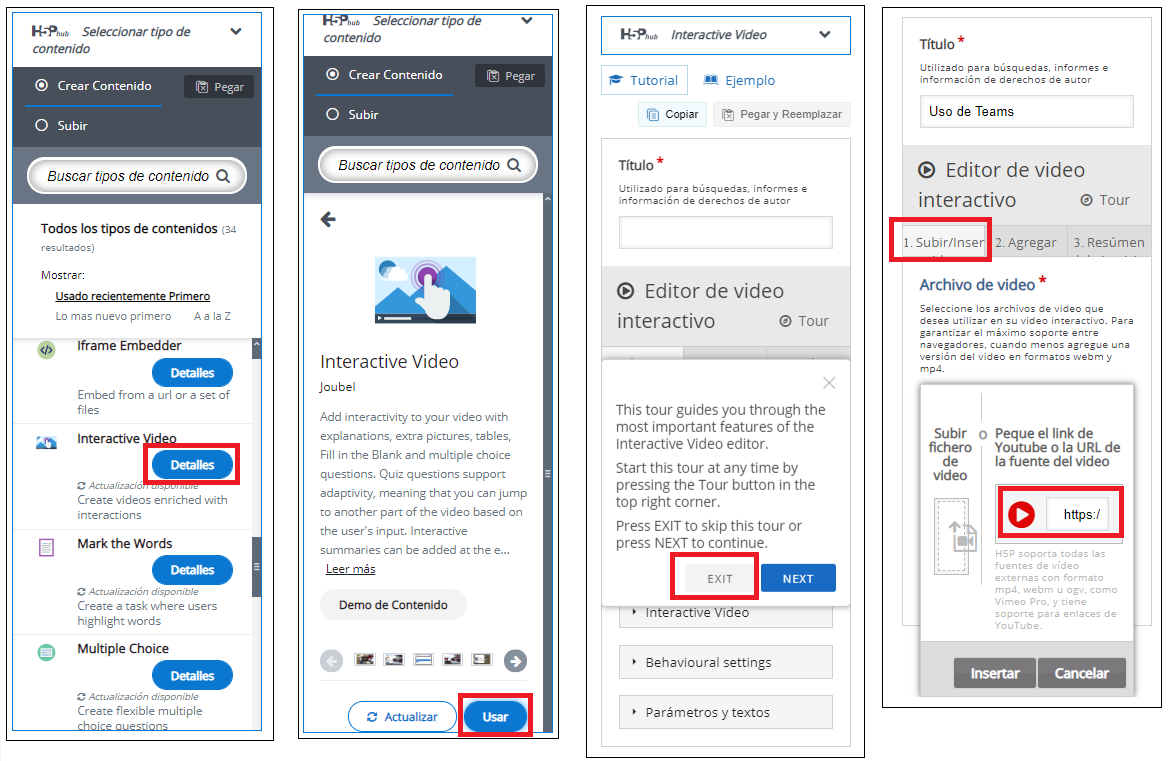
Ahora se debe pulsar sobre la pestaña de "Agregar", y aparecerá el vídeo en la pantalla permitiendo avanzar por él mediante el botón de "Play", cuando se haya llegado al lugar en el que se desee añadir una interacción, se debe pausar el vídeo y seleccionar el tipo de pregunta a añadir.
Como se puede observar en la primera imagen de izquierda, aparecen varios botones con diversas opciones que permiten añadir distintos tipos de preguntas, texto, tablas, etc. En este caso pulsamos sobre una pregunta de "True/False".
En la segunda imagen, se podrá modificar el intervalo de tiempo durante el cual queremos que la interacción esté disponible, en la tercera y cuarta imagen vemos como se define el texto de la pregunta, y cual es la respuesta Correcta.
Por último, una vez se ha definido la pregunta (en este ejemplo solo vamos a añadir una, ya que no es propósito de este curso profundizar en la creación de contenidos interactivos, pero lo normal sería ir añadiendo preguntas de diversos tipos para captar la atención de los estudiantes), se debe pulsar sobre "Done" y se mostrará una ventana como la que se puede ver a la derecha, en la que podremos mover, duplicar, editar o eliminar la interacción añadida.
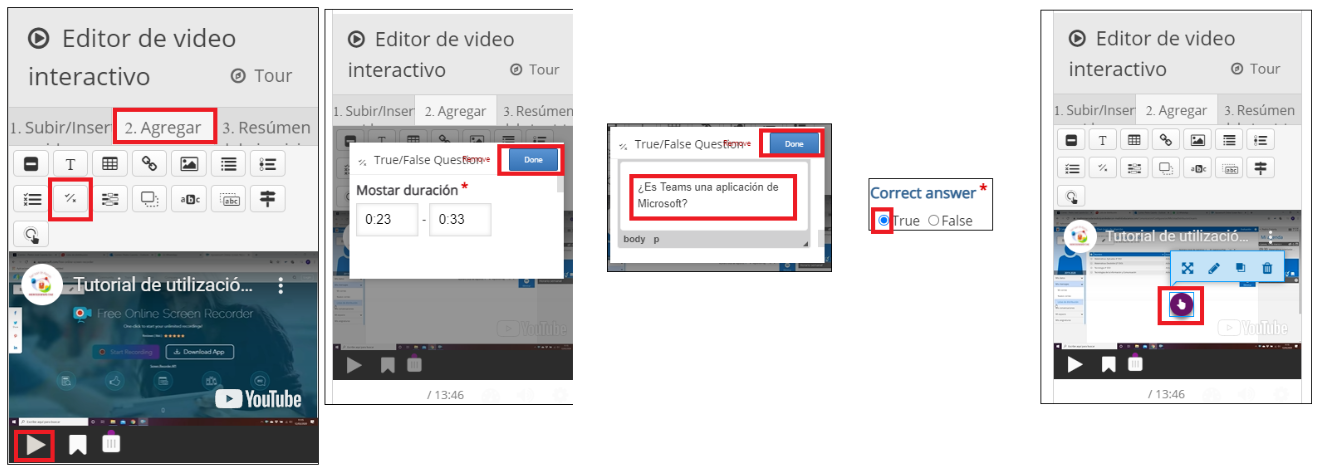
En la última pestaña, se ofrece la posibilidad de añadir más preguntas o resúmenes de los contenidos, en este ejemplo no vamos a añadir nada más.
Pulsamos en "Guardar" y vamos a comprobar como verían los contenidos los alumnos.
El contenido H5P se muestra en la pantalla del curso como una actividad más, si pulsamos sobre ella, se abrirá una nueva ventana con el vídeo, y si pulsamos sobre "Play" se irá mostrando el vídeo.
Al llegar al segundo 23 el vídeo se detendrá, y se mostrará al alumno un botón que al ser pulsado mostrará la pregunta, tal y como se puede ver en la siguiente imagen:
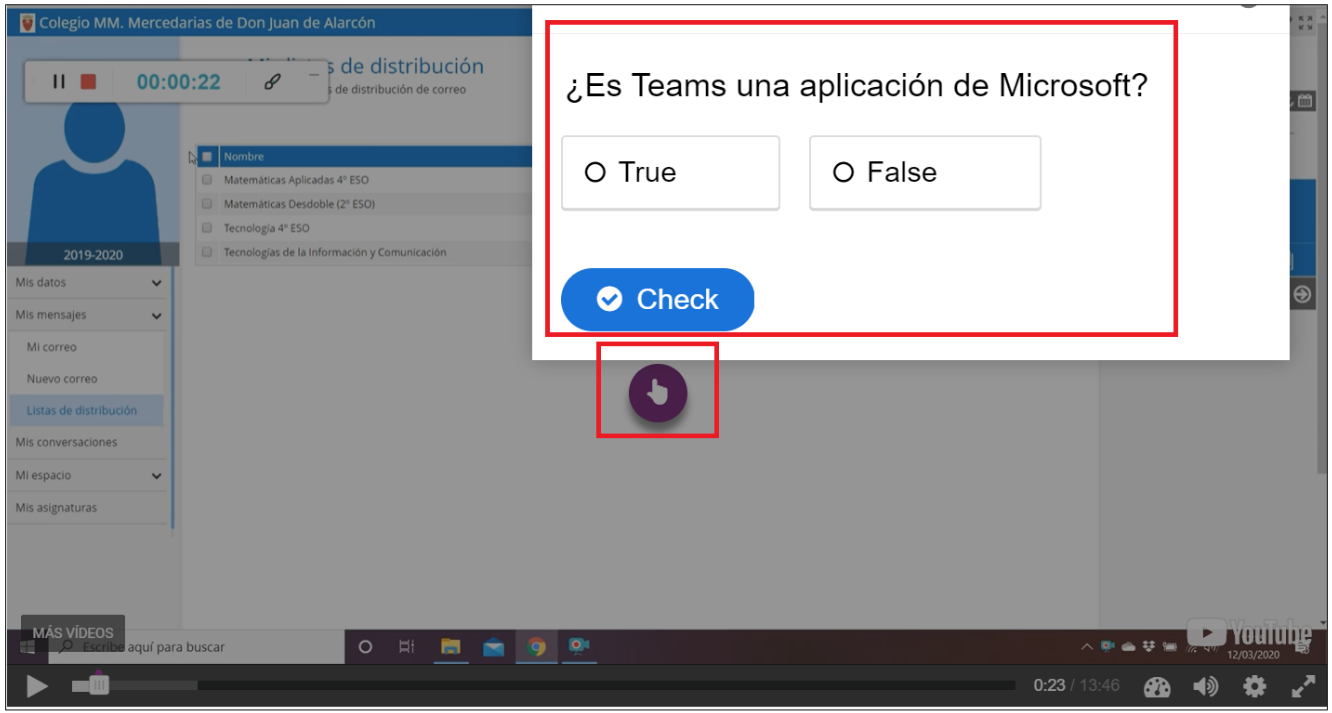
Si el alumno contesta de forma correcta, se le indicará que ha respondido correctamente, la puntuación que lleva acumulada, así como un botón para continuar con la visualización del vídeo.
Si el alumno contesta de forma incorrecta, se le permitirá volver a probar mediante el botón "Retry", ver la solución mediante "Show Solution" o continuar con la visualización del video.
El alumno podrá consultar la calificación obtenida en la actividad pulsando sobre "Calificaciones".
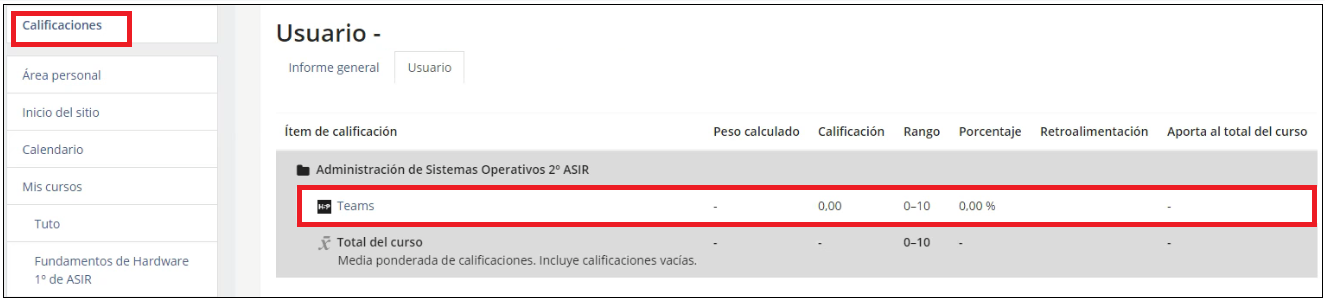
Si el alumno pulsa sobre el ítem de calificación "Teams", podrá revisar las calificaciones obtenidas en las preguntas que ha ido contestando. Como se puede ver, en este caso ha contestado "False" y su respuesta ha sido incorrecta.
Destacar que no todas las actividades H5P proporcionan datos de seguimiento del intento para informes avanzados tales como el número de intentos, respuestas y calificaciones. En tal caso será el docente el que deberá realizar el seguimiento y la calificación manual de la actividad.
Sabías que...
H5P es compatible con cualquier dispositivo móvil y con múltiples plataformas como Moodle, Drupal y Wordpress.