El recurso libro permite crear contenidos tanto de texto como multimedia, utilizando múltiples páginas en formato libro, con capítulos y subcapítulos.
Se trata de un recurso muy útil para mostrar al alumnado grandes volúmenes de información de forma ordenada.
Un libro puede utilizarse para:
- Mostrar material de lectura.
- Crear un manual.
- Crear un portafolio con los trabajos entregados por los estudiantes.
- Añadir páginas web con forma de libro.
El recurso libro no es interactivo, aunque existe la posibilidad de enlazar consultas, foros etc. desde el libro, así como de incluir objetos multimedia.
Para agregar un recurso de tipo libro se debe ir a "Agregar actividades o recursos", marcar la casilla "Libro" y pulsar sobre "Agregar".
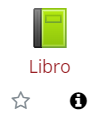
En este apartado, se debe rellenar el nombre con el que se desea que se muestre el recurso en el aula virtual, en este ejemplo Moodle.
Dentro de apariencia, se podrá establecer cómo se desea que se numeren los capítulos: de forma numérica, con viñetas, con sangría o sin numeración. En este caso dejamos el valor por defecto en numérica para que se vayan numerando los distintos capítulos y subcapítulos.
También se podrá establecer el diseño de navegación, entre "Solo TOC" si se desea navegar solo con la tabla de contenidos, "Imágenes" si queremos utilizar los iconos para la navegación, "Textos" si los títulos de capítulos se usan para la navegación, en este caso vamos a dejar imágenes que es el valor que viene por defecto.
Y pulsaremos sobre "Guardar cambios y mostrar" para añadir capítulos al libro.
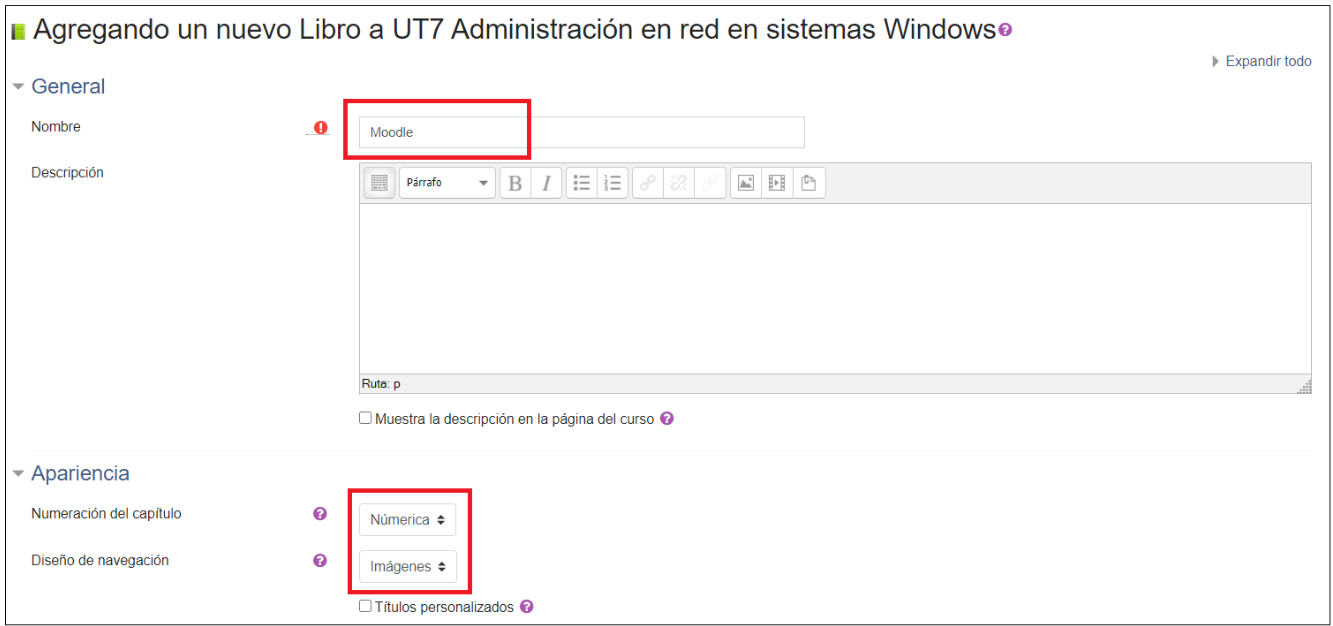
Una vez se han guardado los cambios, se muestra la siguiente pantalla en la que se debe crear el primer capítulo del libro.
Para ello, se establecerá un título del capítulo y su contenido. La casilla de subcapítulo se activará una vez que exista al menos un capítulo.
Para finalizar pulsamos sobre "Guardar cambios".
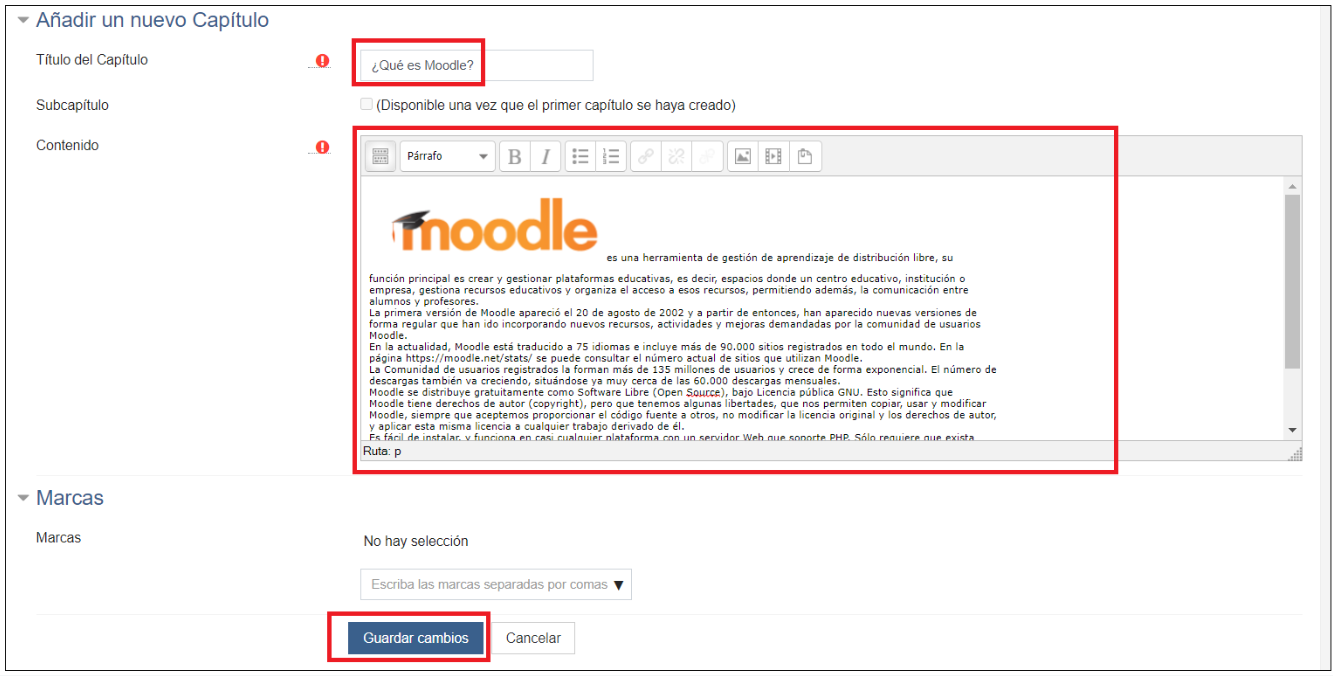
Al guardar los cambios se podrán ver los contenidos añadidos en el libro, y a la derecha una tabla de contenidos, que permite editar el capítulo actual, eliminarlo, ocultarlo o añadir un nuevo capítulo o subcapítulo.
Vamos a añadir un nuevo subcapítulo, para ello se debe pulsar sobre el icono de "Añadir un nuevo capítulo después de ¿Qué es Moodle?".
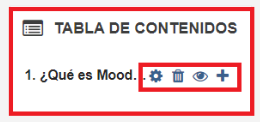
Rellenamos el título del capítulo, marcamos la casilla "Subcapítulo" si deseamos que sea un subcapítulo (como en este caso) y la dejamos sin marcar si queremos que se añada un capítulo nuevo.
Añadimos el contenido del subcapítulo y pulsamos sobre "Guardar cambios".
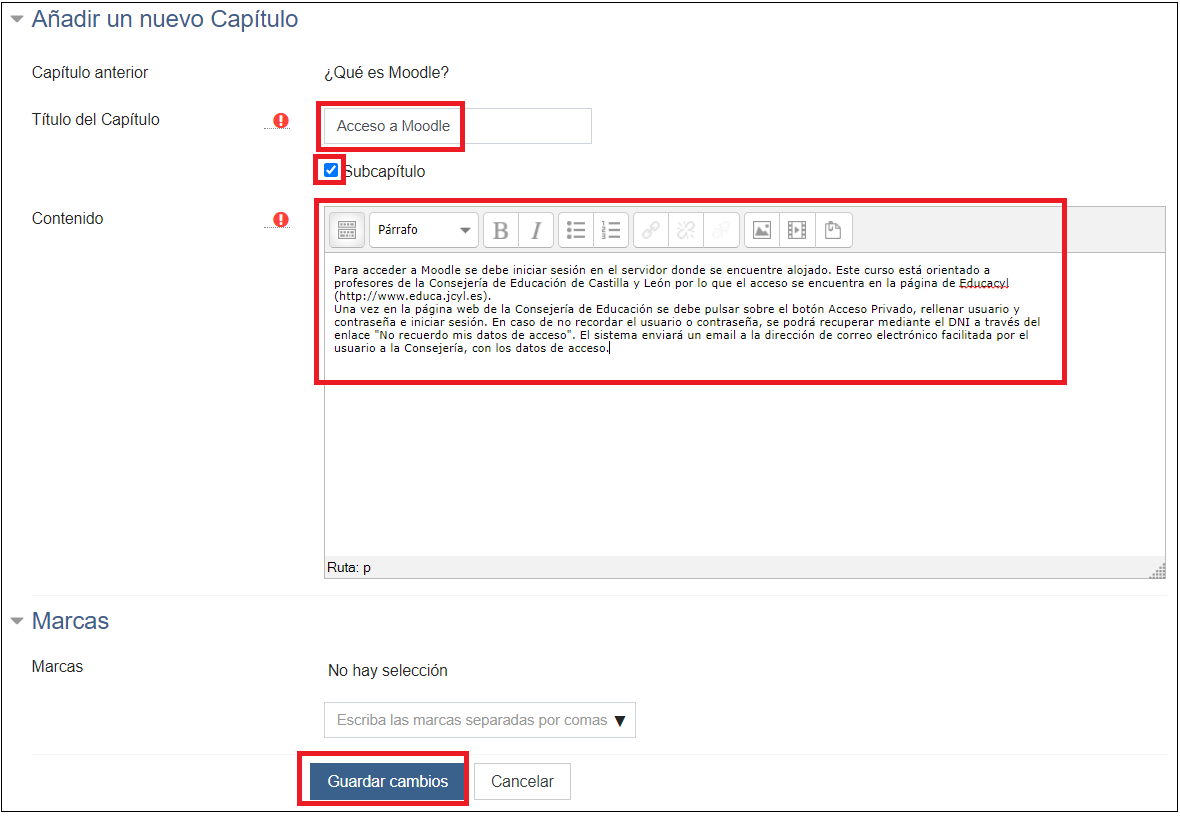
Al guardar los cambios y añadir el subcapítulo, podemos ver como se ha añadido dentro del capitulo anterior, y como aparecen tanto el capítulo como el subcapítulo en la tabla de contenidos con unas flechas que permiten convertir el subcapítulo en capítulo o cambiar de posición los capítulos .
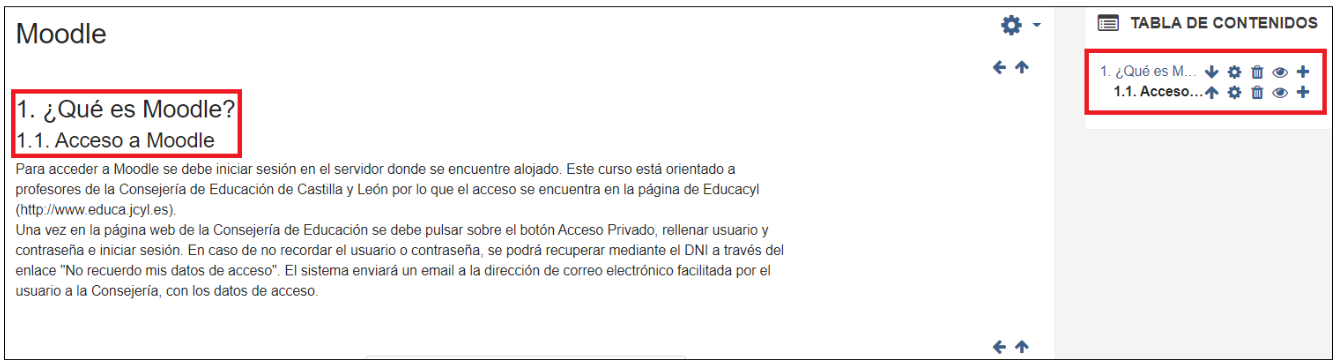
Si pulsamos sobre la flecha que aparece a la derecha de "1.1 Acceso a Moodle" en la tabla de contenidos, convertiremos el subcapítulo 1.1 en el capítulo 2. De esta forma se irán añadiendo y colocando los distintos capítulos y subcapítulos al libro.
Desde el engranaje que aparece a la derecha del nombre del libro en cada capítulo, se permiten realizar distintas acciones como: editar los ajustes del libro, establecer permisos y roles, filtros que indican si se desea activar H5P o conectores multimedia, registros de los accesos y creación del libro pudiendo filtrarlos por varios campos, realizar e importar copias de seguridad, importar capítulos e imprimir el libro completo o el capítulo actual.
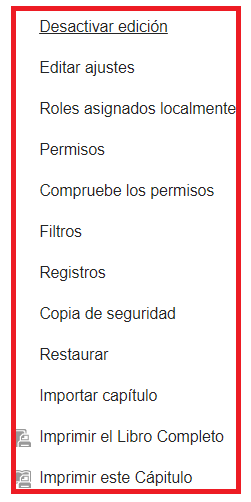
Una práctica habitual suele ser la conversión del recurso libro en un archivo de formato PDF, esta operación la realizaremos mediante la opción "Imprimir el libro completo". Se abre una nueva ventana en la que se muestra la información del libro y su contenido. Para imprimirlo se debe pulsar en el botón que aparece en la parte superior derecha "Imprimir el Libro Completo", y se podrá enviar a una impresora o imprimir en formato PDF.
Debes saber que...
Orientado a la atención a la diversidad se puede adaptar la navegación empleando:
- "Solo TOC" si se desea navegar solo con la tabla de contenidos.
- "Imágenes" si queremos utilizar los iconos para la navegación, se mostrarán unas flechitas en la parte inferior de la página.
- "Textos" si los títulos de capítulos se usan para la navegación, en este caso vamos a dejar imágenes que es el valor que viene por defecto.