Un paquete SCORM es un bloque de material web, empaquetado de forma que sigue el estándar SCORM de objetos de aprendizaje. Los paquetes SCORM pueden contener gráficos, páginas web, Javascript y casi cualquier cosa que se pueda visualizar en un navegador web.
La actividad paquete SCORM, permite cargar de forma sencilla cualquier paquete SCORM estándar (Shareable Content Object Reference Model) y convertirlo en un curso nuevo o en parte de otro del aula virtual.
- Creación de un paquete de contenido estandarizado SCORM.
El proceso de creación de un paquete SCORM estándar, que pueda ser reutilizado en cualquier plataforma de aprendizaje compatible (entre ellas Moodle), se describe a continuación. Debido a que Moodle no permite la creación de este tipo de paquetes de forma directa a partir de sus aulas virtuales, se deben emplear herramientas para la creación de contenidos en este formato.
Para este ejemplo se va a emplear una herramienta de creación de este tipo de paquetes de contenidos como es la herramienta eXelearning. Esta es un editor de recursos educativos interactivos, gratuito, de código abierto, y puede descargarse en la página https://exelearning.net.
Mediante eXelearning, se puede crear una estructura de contenidos basada en elementos o items relacionados en forma de cascada, en la cual unos dependen o cuelgan de otros de nivel superior. Así se pueden ir creando las distintas secciones y páginas de contenidos que queramos añadir al curso.
Para ello se debe pulsar sobre "Añadir página", doble clic sobre ella para establecer un nombre, en este caso "1.1. Introducción", y ya tendremos nuestra primera página creada, en este ejemplo solo vamos a crear una, ya que no nos interesa tanto profundizar en eXelearning y sí cómo una vez tenemos el paquete SCORM añadirlo al curso.
Si seleccionamos una página, disponemos de varias opciones como borrar, renombrar y unas flechas que permiten mover o cambiar de nivel las distintas páginas.
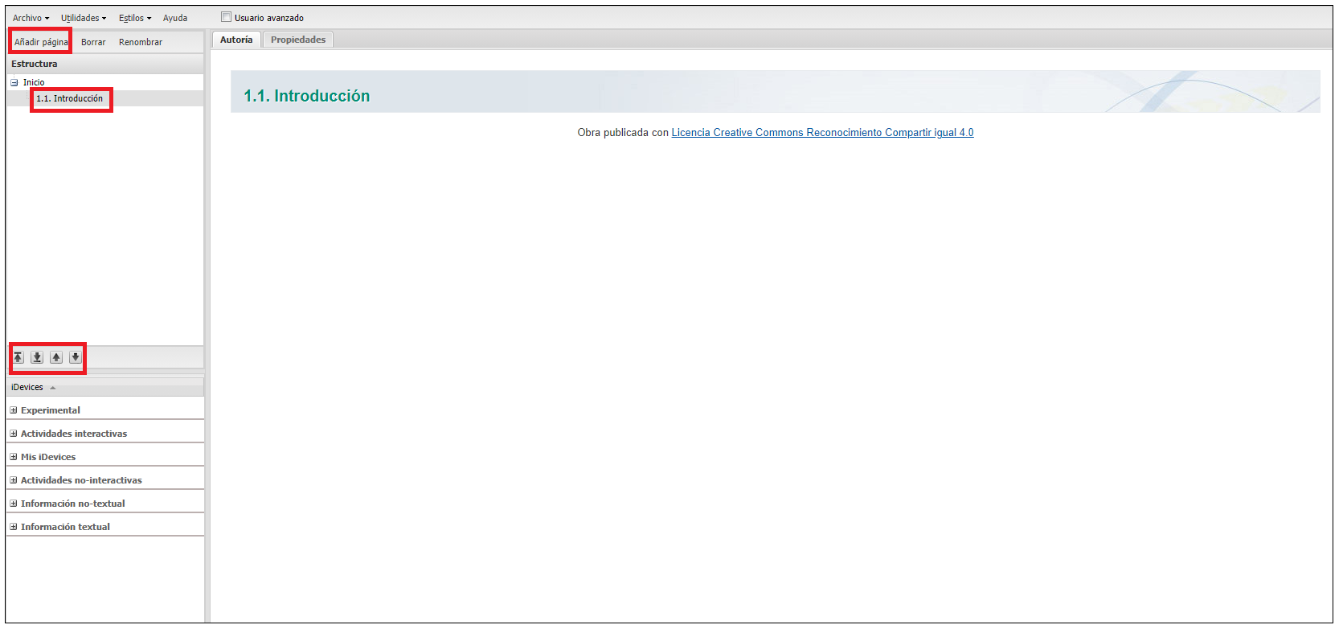
Lo siguiente que se hará será escoger qué tipo de contenido se va a añadir en la página. Para este ejemplo se va a añadir texto, por lo que se va a elegir en el menú lateral izquierdo dentro Información textual, la opción de "Texto libre" y se añadirá una zona a editar en la página.
Dicha zona, llamada iDevice en eXelearning, contiene un editor que permite formatear el texto, añadir imágenes, enlaces, vídeos, etc. En este caso, se añadirá un texto como el que se muestra en la figura y se pulsará en el botón de "Confirmación".
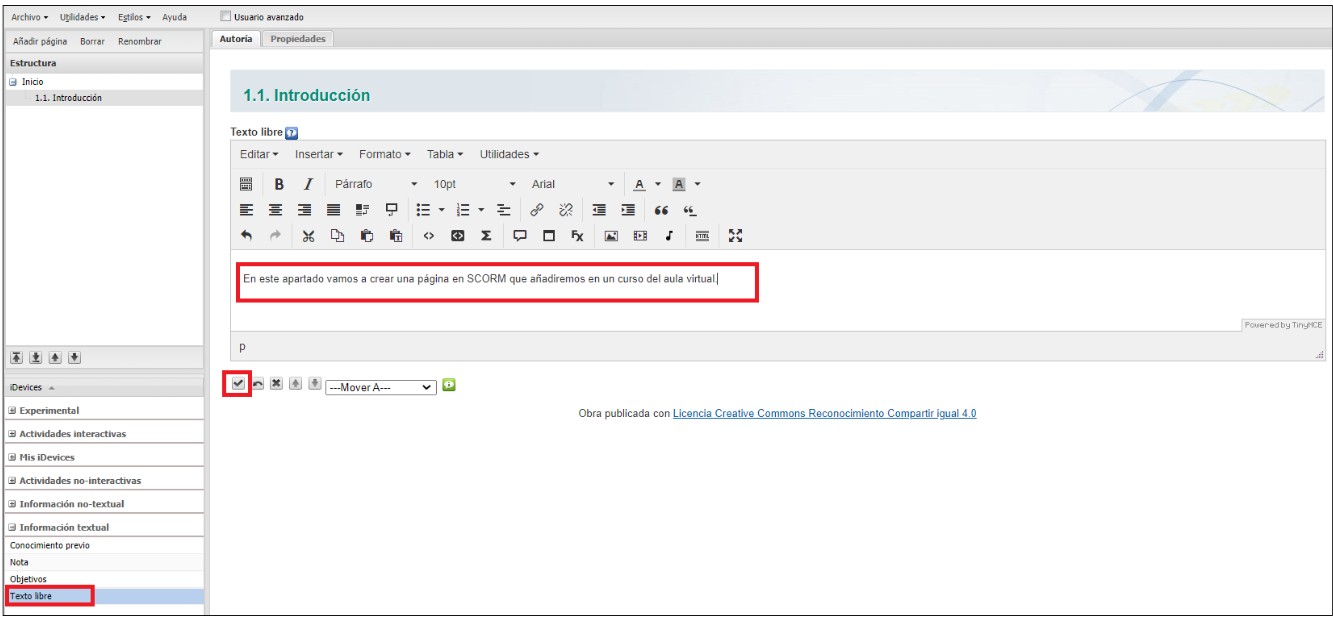
Además de contenido en formato texto es posible añadir otro tipo de bloques o iDevices: actividades interactivas, y no interactivas, preguntas con distintos formatos, o tipos de contenido propios. Para ver las opciones disponibles, únicamente se debe pulsar en el icono "+" que aparece a la izquierda del tipo de contenido y se mostrarán las distintas posibilidades:
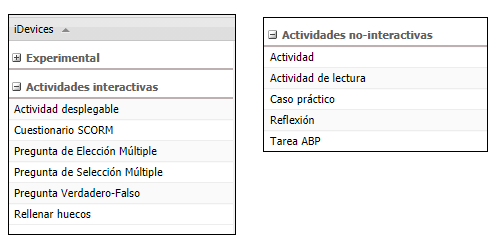
Cuando hayamos terminado de crear todas las páginas con sus contenidos, se debe pulsar en "Archivo" y después en "Guardar" para guardar los cambios en el proyecto y no perderlos. Indicar que la aplicación, por defecto, realiza operaciones de guardado del contenido de forma periódica.
Una vez almacenado en el equipo local tendremos un archivo con el nombre indicado por nosotros y de extensión ".elp". Este archivo no es un paquete SCORM, para ello hemos de exportarlo a este formato. Para realizarlo nos vamos a "Archivo", "Exportar", "Estándar educativo", "SCORM 1.2", se nos solicitará un nombre de archivo para el nuevo paquete creando un documento de extensión ".zip" que contiene toda la información creada en formato estándar listo para ser reutilizado en alguna de nuestras alas virtuales.
Si por el contrario, no nos interesa exportar todo el contenido si no solamente una página o sección, también lo podremos realizar. Siguiendo con el ejemplo vamos a extraer únicamente el contenido sin que cuelgue de "Inicio", lo que hacemos es pulsar sobre "1.1. Introducción" con el botón derecho y seleccionar "Extraer paquete" poniéndole un nombre.
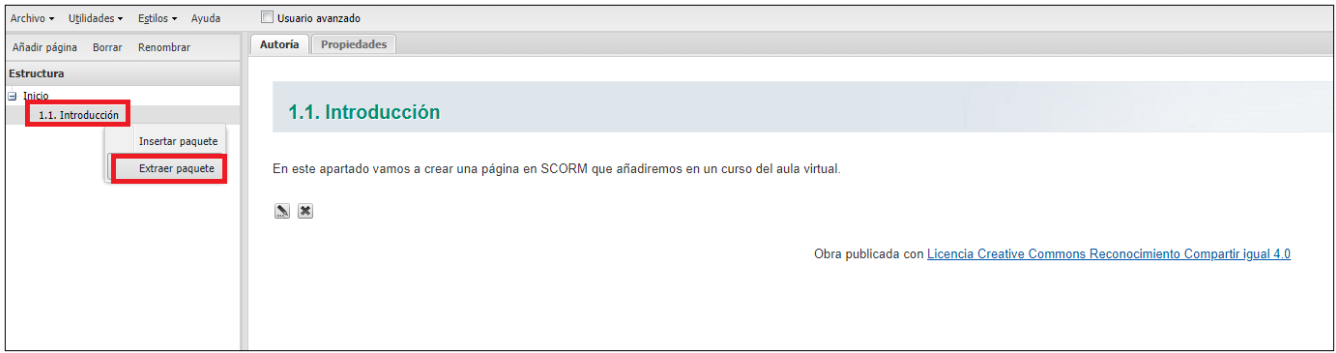
Una vez extraído el contenido se procede a seguir los pasos indicados en pasos anterior para exportar el material como SCORM.
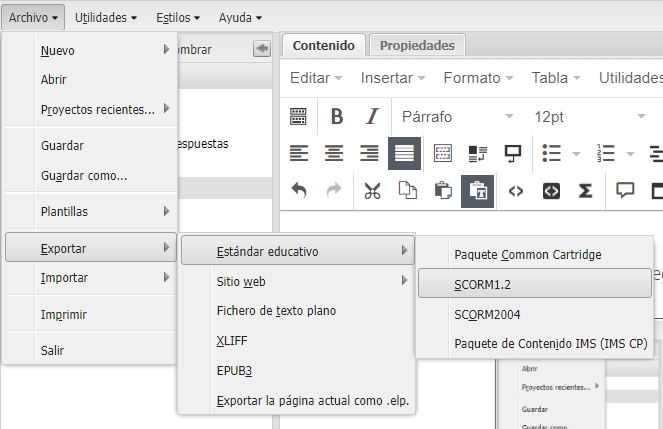
En la ruta que hayamos seleccionado, con el nombre que hayamos elegido, en este caso Ejemplo, se generará un paquete comprimido con el contenido creado.
- Inserción de un paquete SCORM en el aula virtual Moodle.
Ahora que ya se ha creado el contenido en formato SCORM, vamos a ir al aula virtual para añadirlo. Para ello, vamos a ir a "Agregar una actividad o recurso" y a pincharemos sobre "Paquete SCORM":
En la primera parte de la creación de la actividad, como sucede con todas, debemos añadir el nombre de forma obligatoria, que es con el que se mostrará la actividad en el curso:
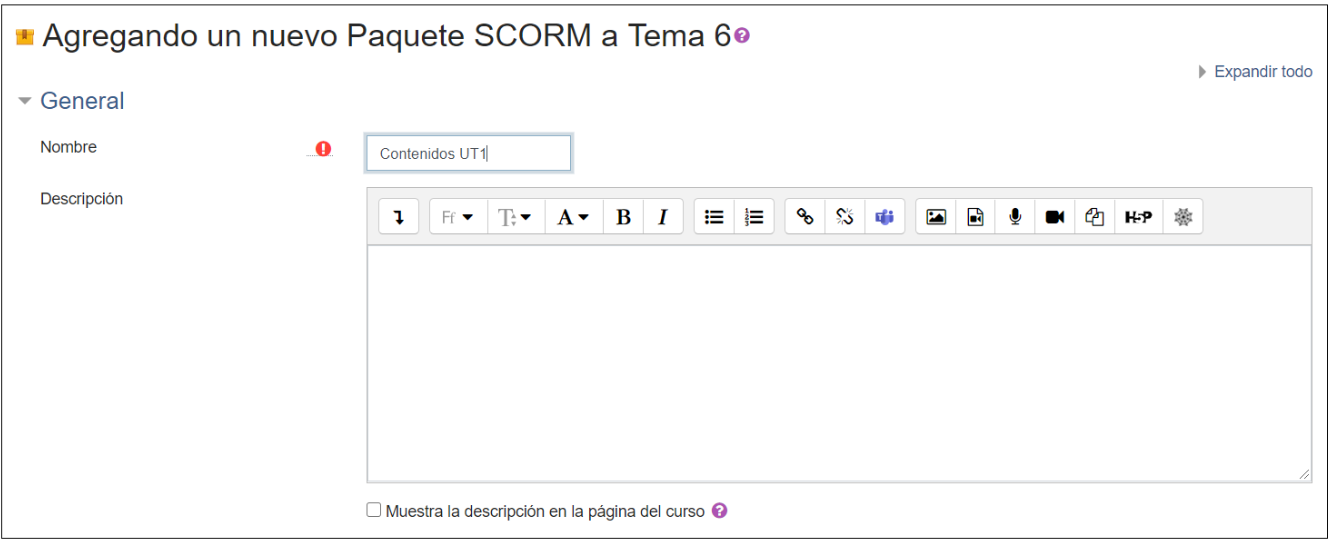
Como siempre el aula virtual ofrece muchos parámetros de configuración de la Actividad.
Nosotros únicamente vamos a añadir el paquete o paquetes SCORM, y vamos a indicar que el paquete se muestre en una ventana nueva:
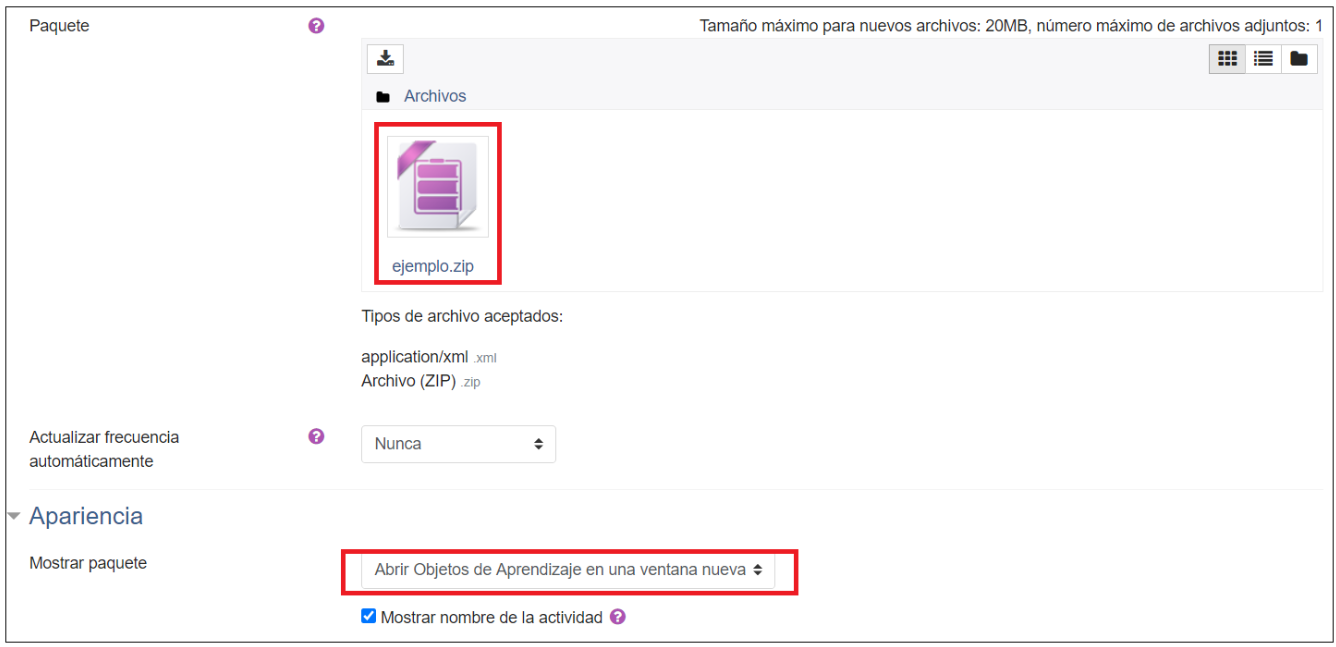
Si pulsamos sobre la actividad que se ha generado en el curso, se abrirá una ventana intermedia en la que se informará al alumno de los intentos permitidos, realizados y los métodos de calificación.
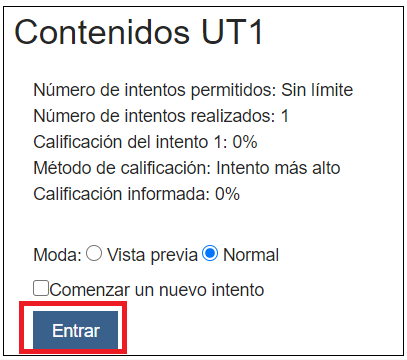
Al pulsar en "Entrar" se mostrará en una nueva ventana la página con los contenidos añadidos, si añadimos más paquetes SCORM, (del mismo modo que hemos añadido el del ejemplo) se irán añadiendo las distintas secciones.
Según el alumno vaya avanzando por los contenidos del paquete SCORM, se irán marcando las casillas de visita, permitiendo de este modo registrar la finalización.