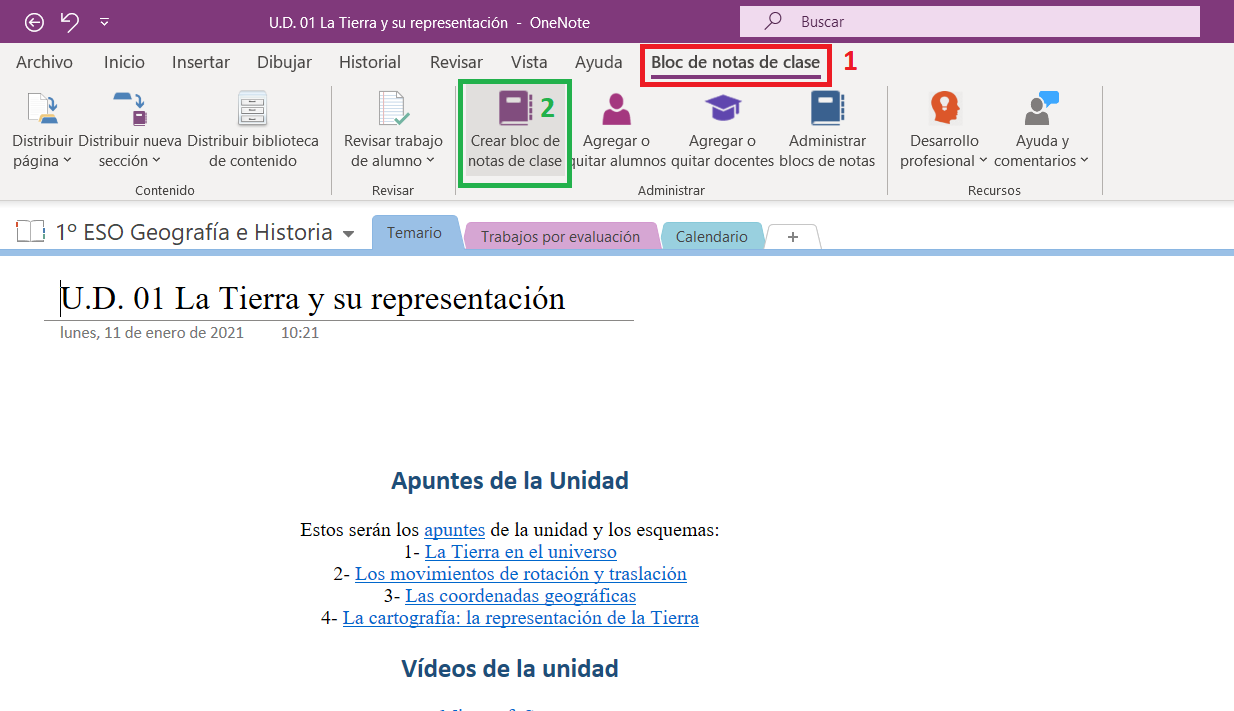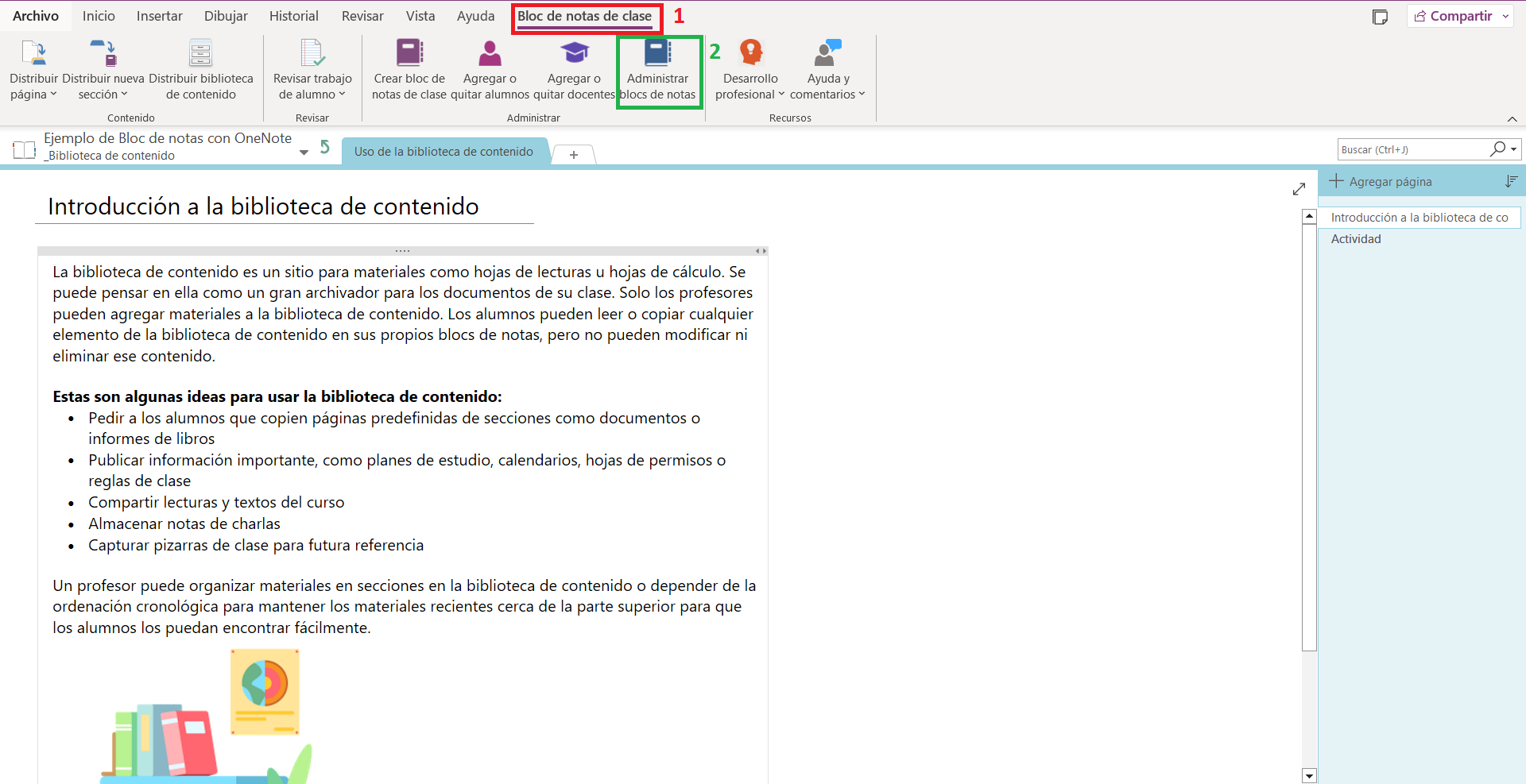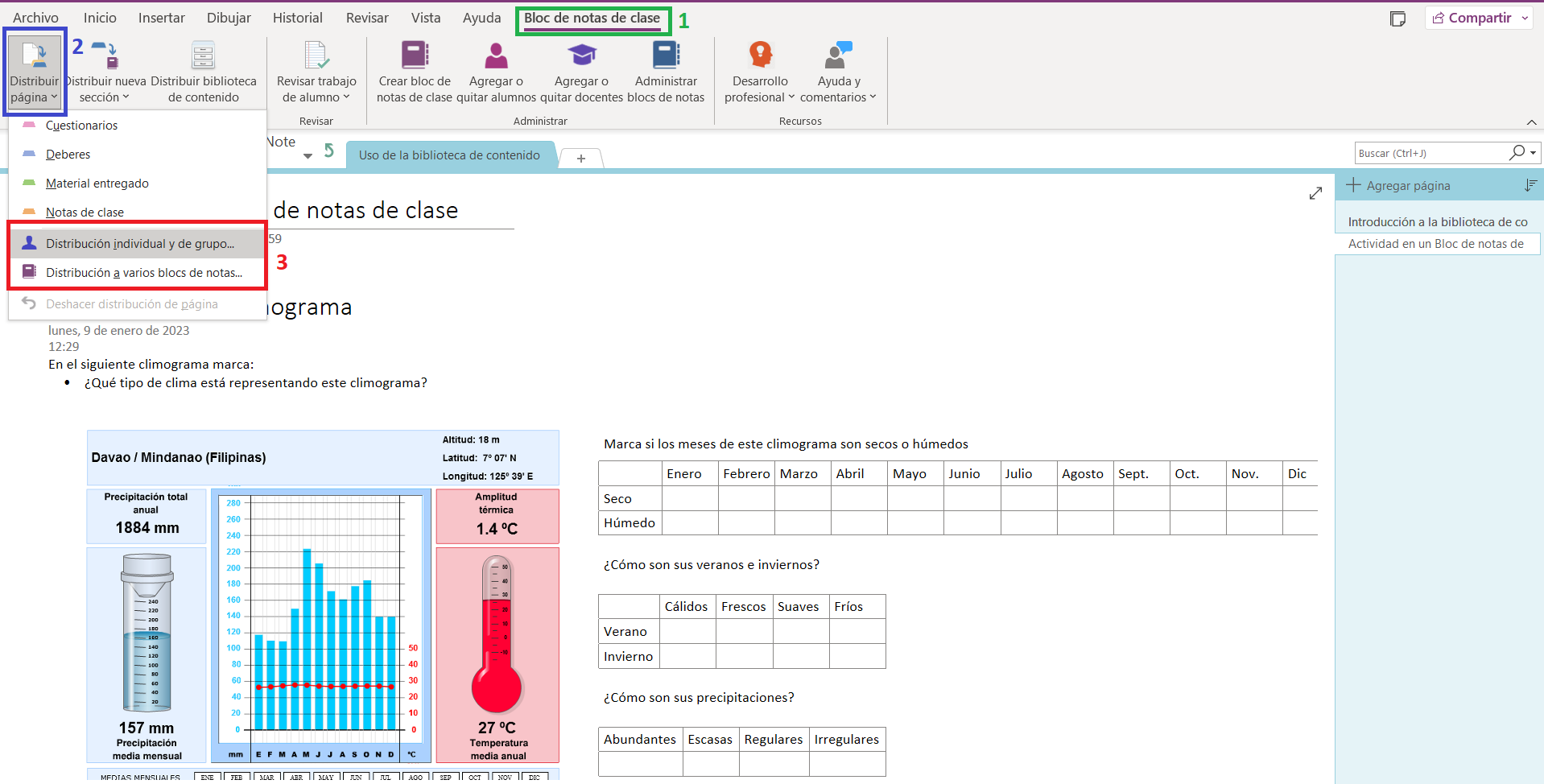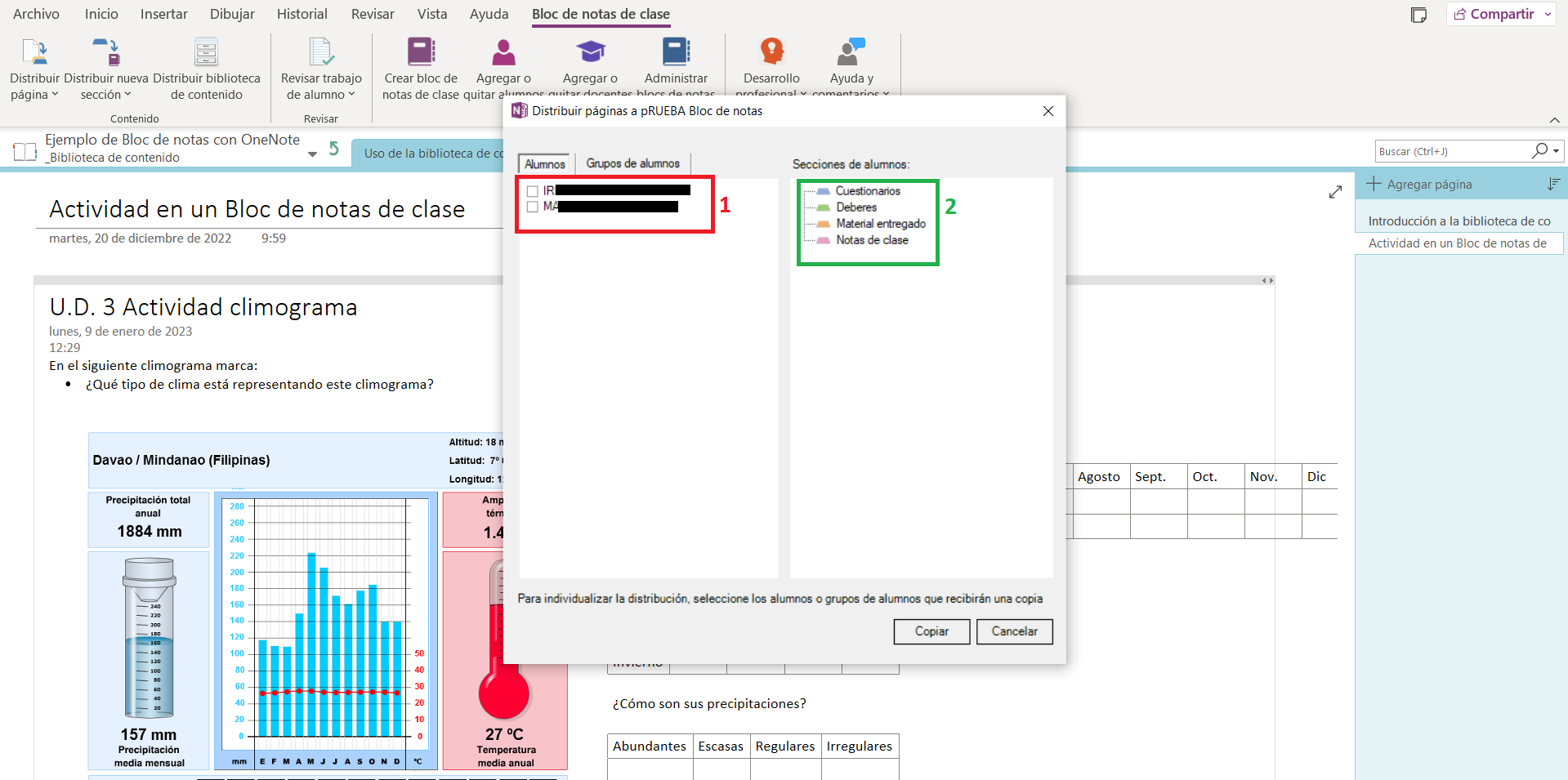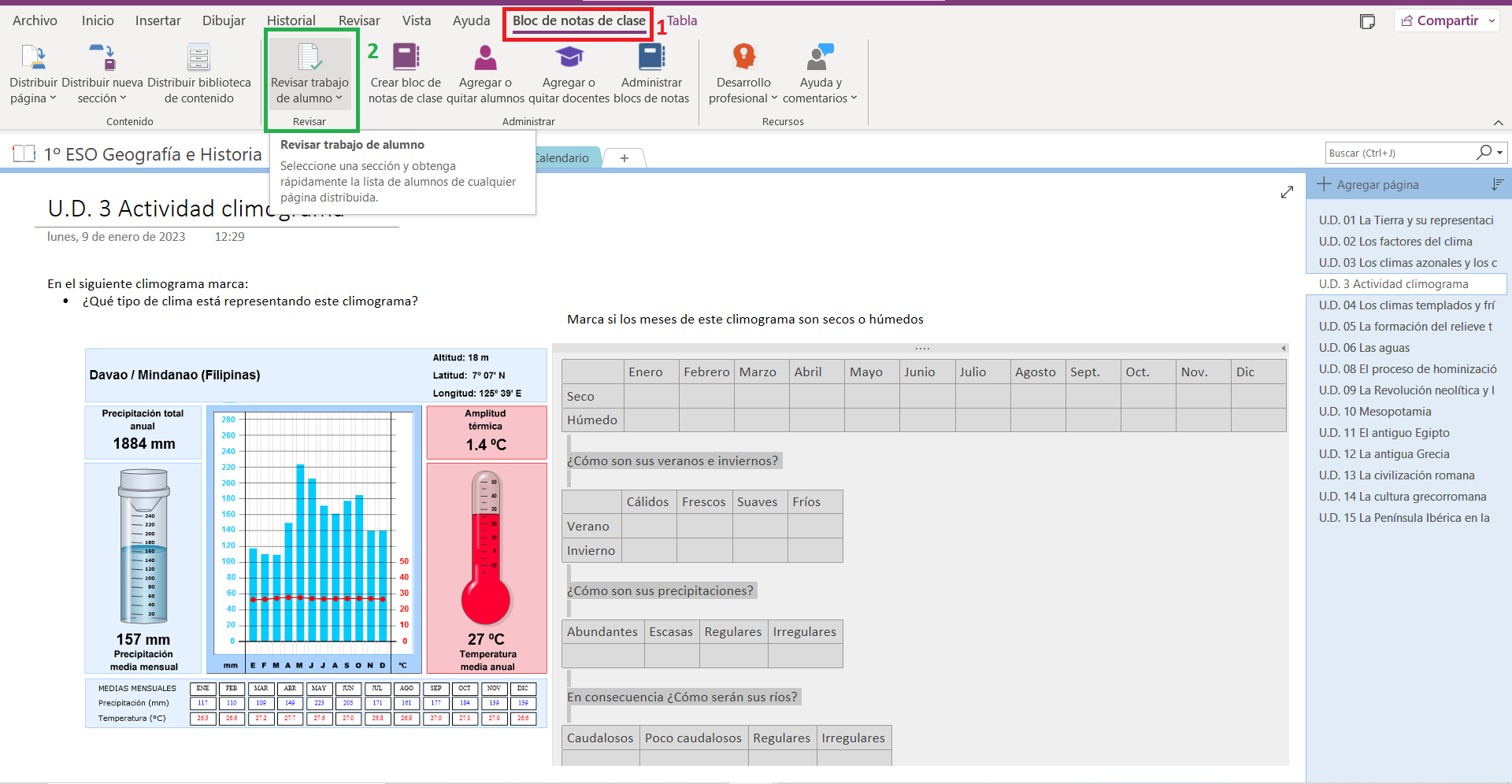Versiones de OneNote
OneNote está disponible en Windows en distintas versiones, para más información Pincha aquí
OneNote: anteriormente era denominado OneNote 2016, y esta aplicación se ejecuta en todas las versiones compatibles de Microsoft Windows y forma parte de Office 2019 y Microsoft 365.
OneNote para Windows 10: la aplicación de OneNote preinstalada en todas las ediciones de Windows 10.
OneNote online: adecuada cuando los equipos no tienen instalado ninguna de las versiones de escritorio o no pueden soportarlas. No obstante, el número de funciones es más limitado.
En este curso se utilizará la versión OneNote porque OneNote para Windows10 llega a la finalización del soporte en octubre de 2025. Aparte de ello, la única diferencia entre ambas versiones es que OneNote permite insertar audios y la versión para Windows 10 no, aunque en esta última si se puede insertar formularios.