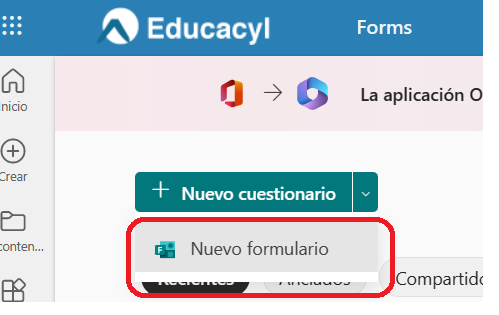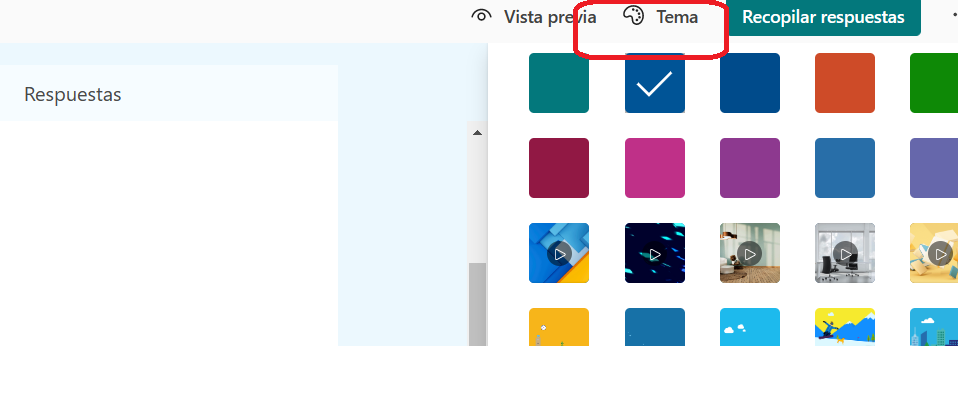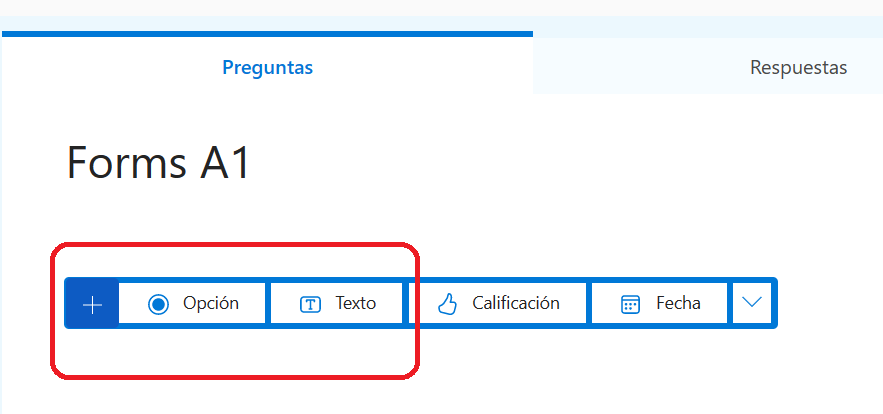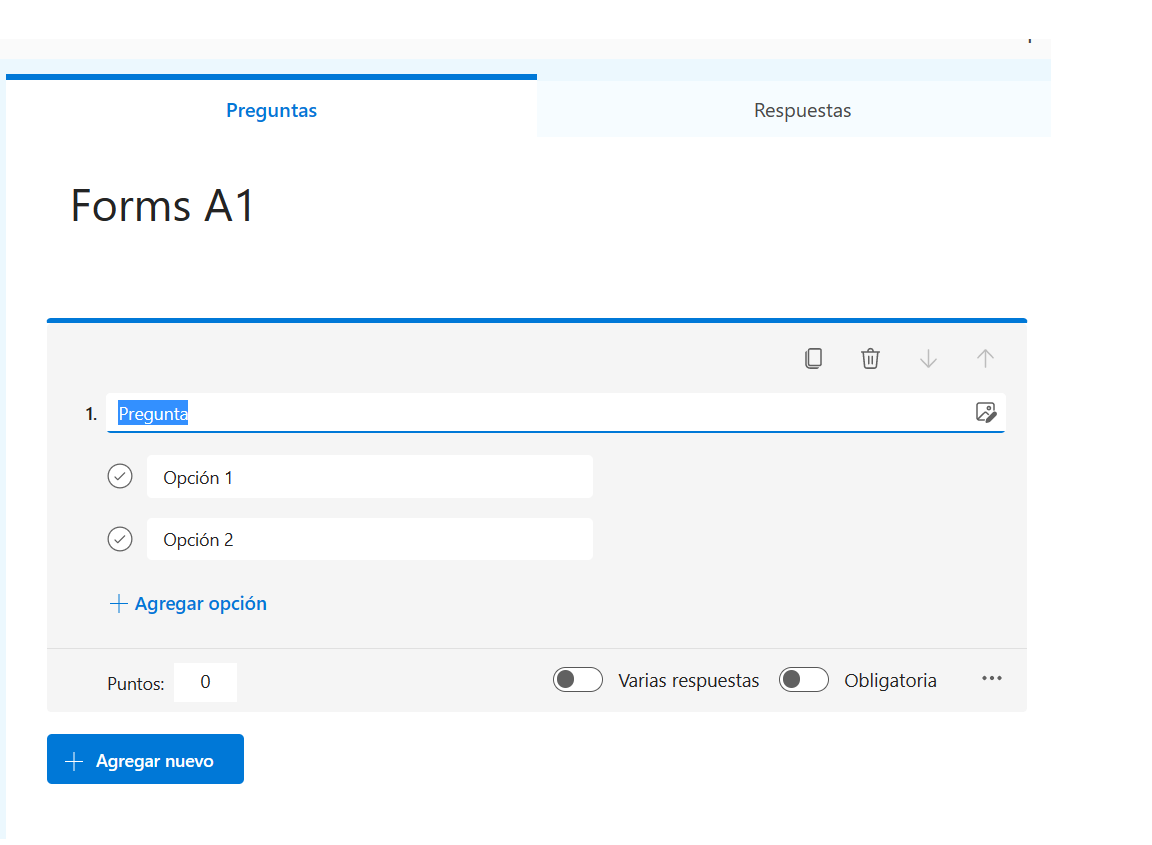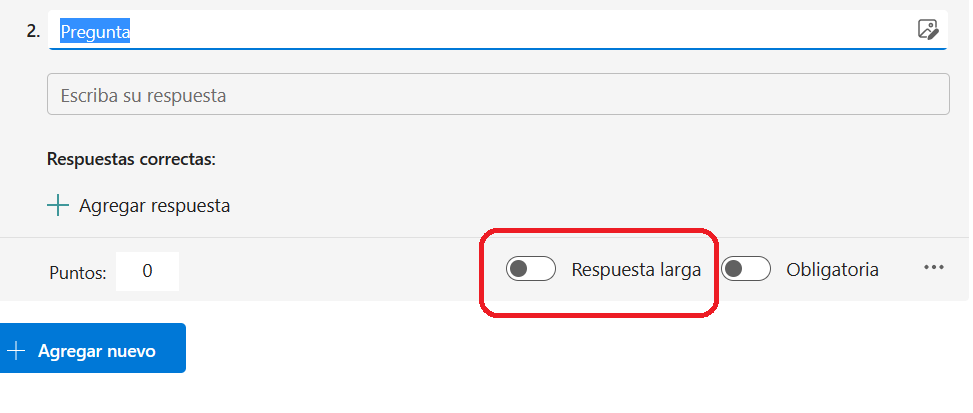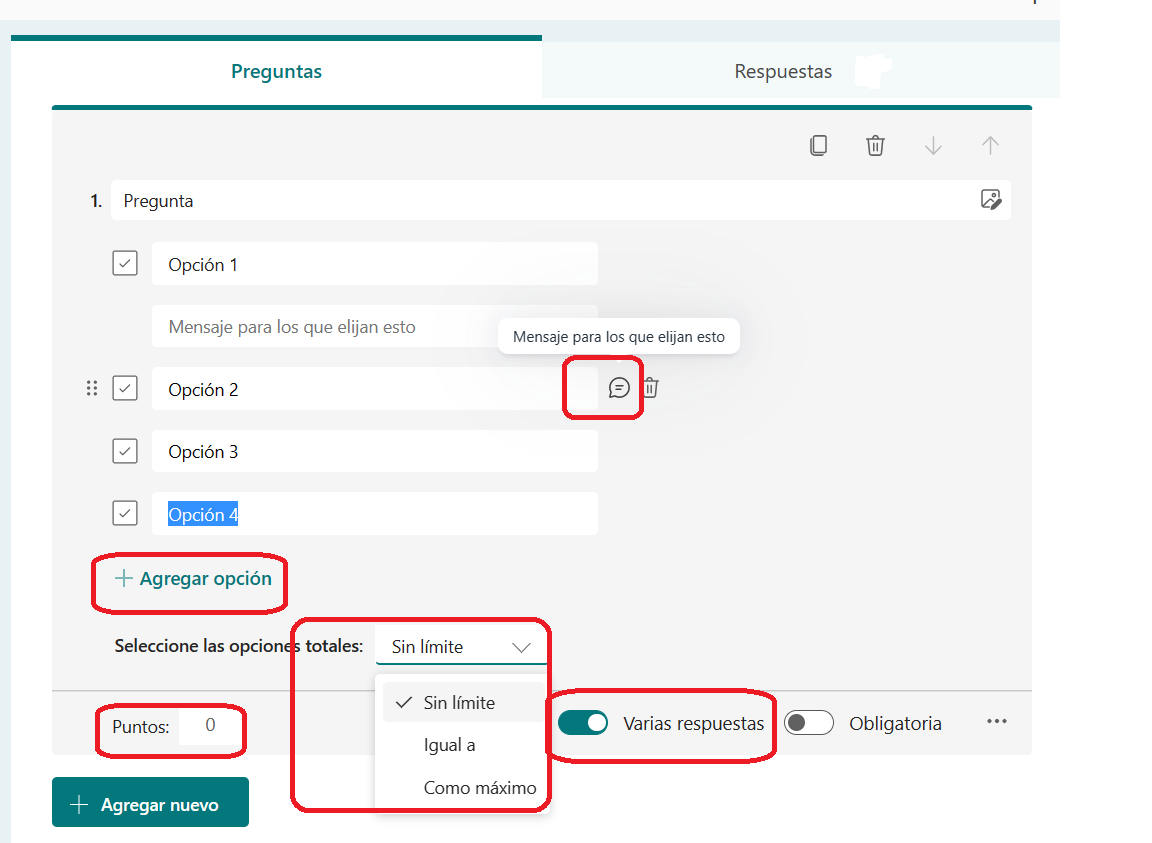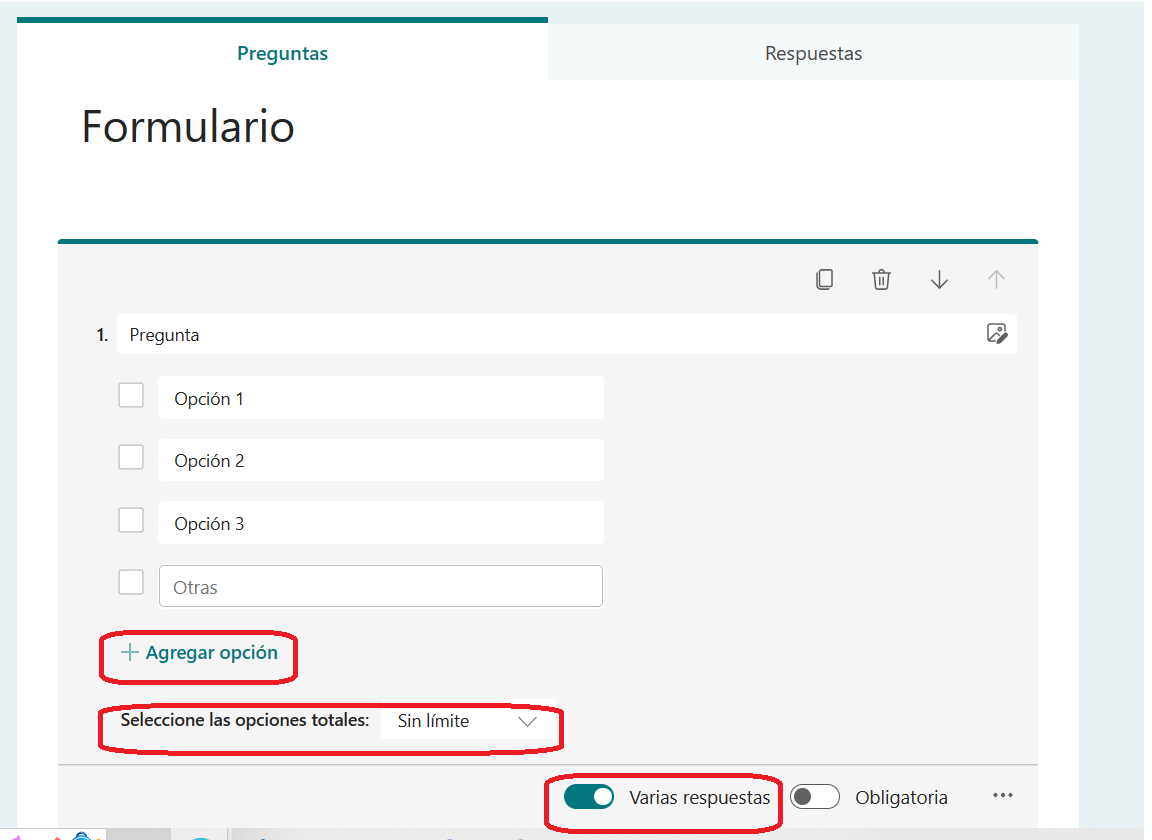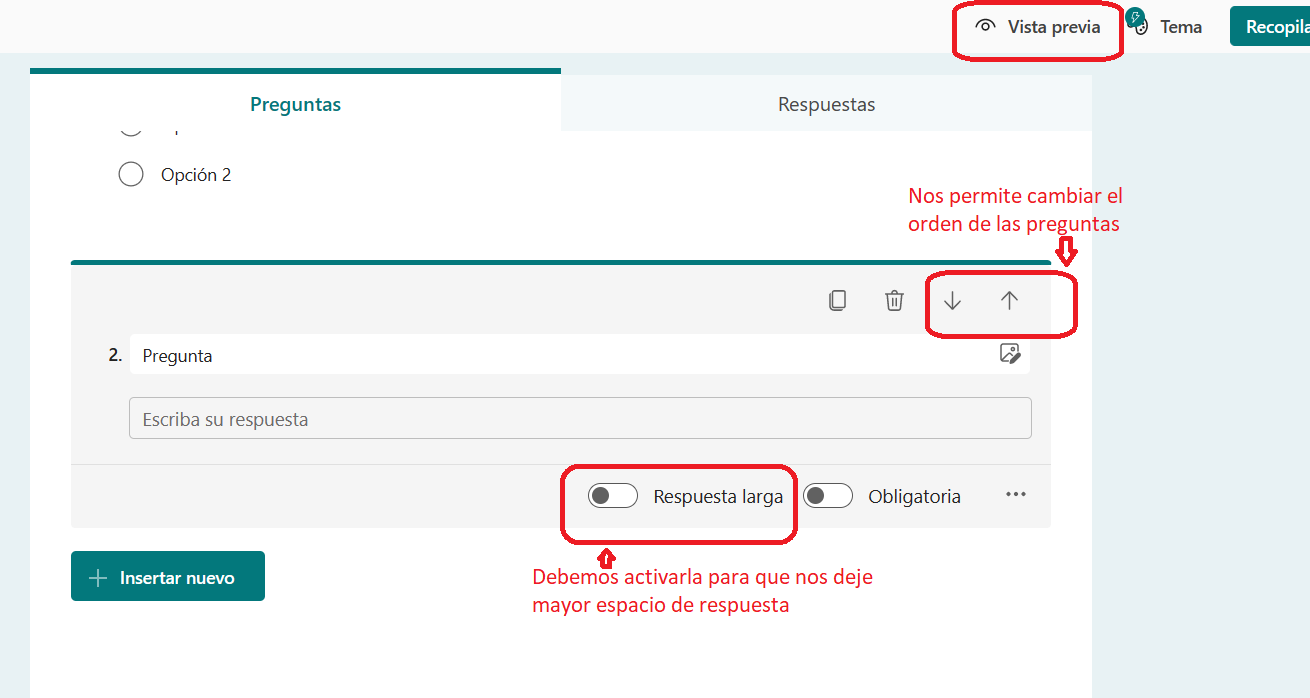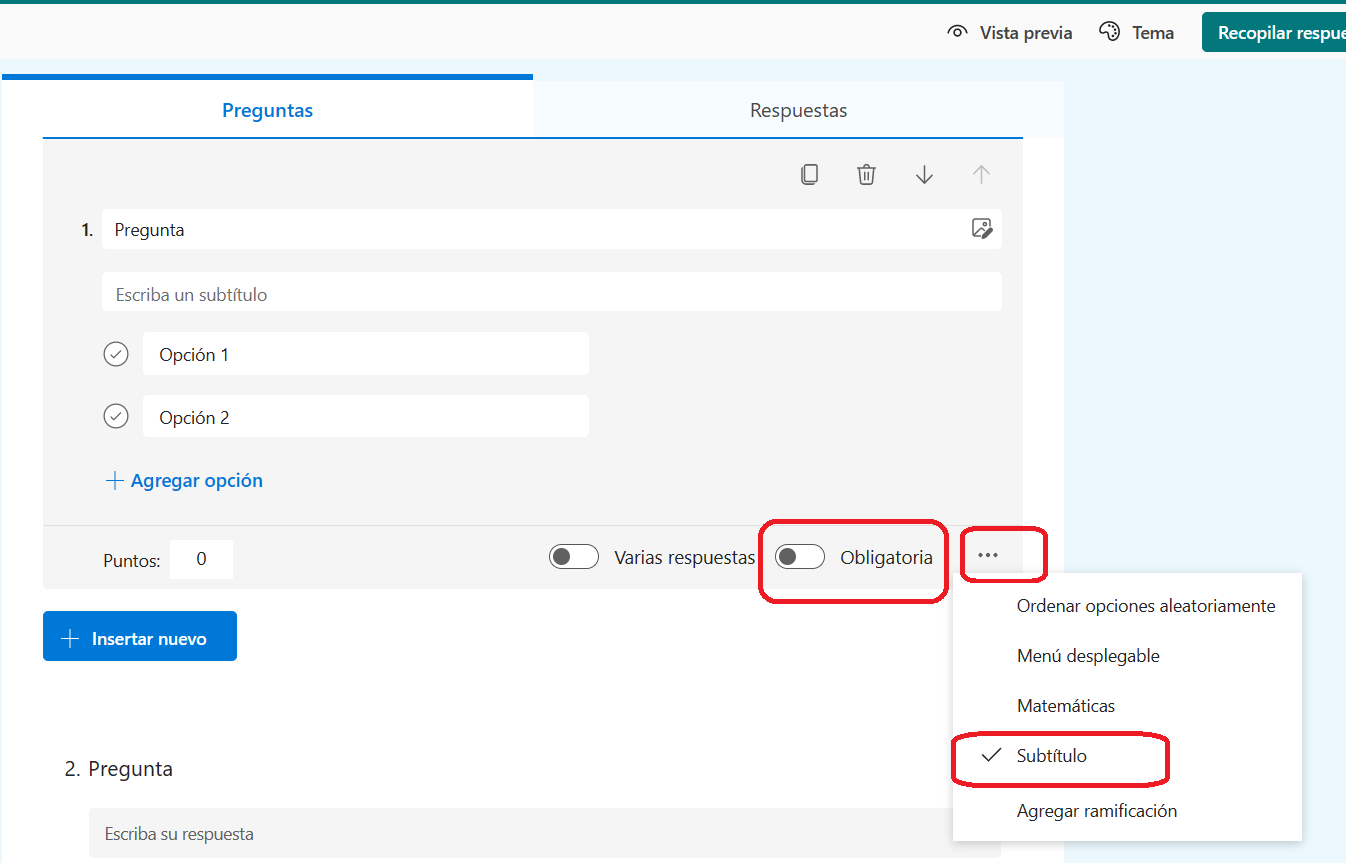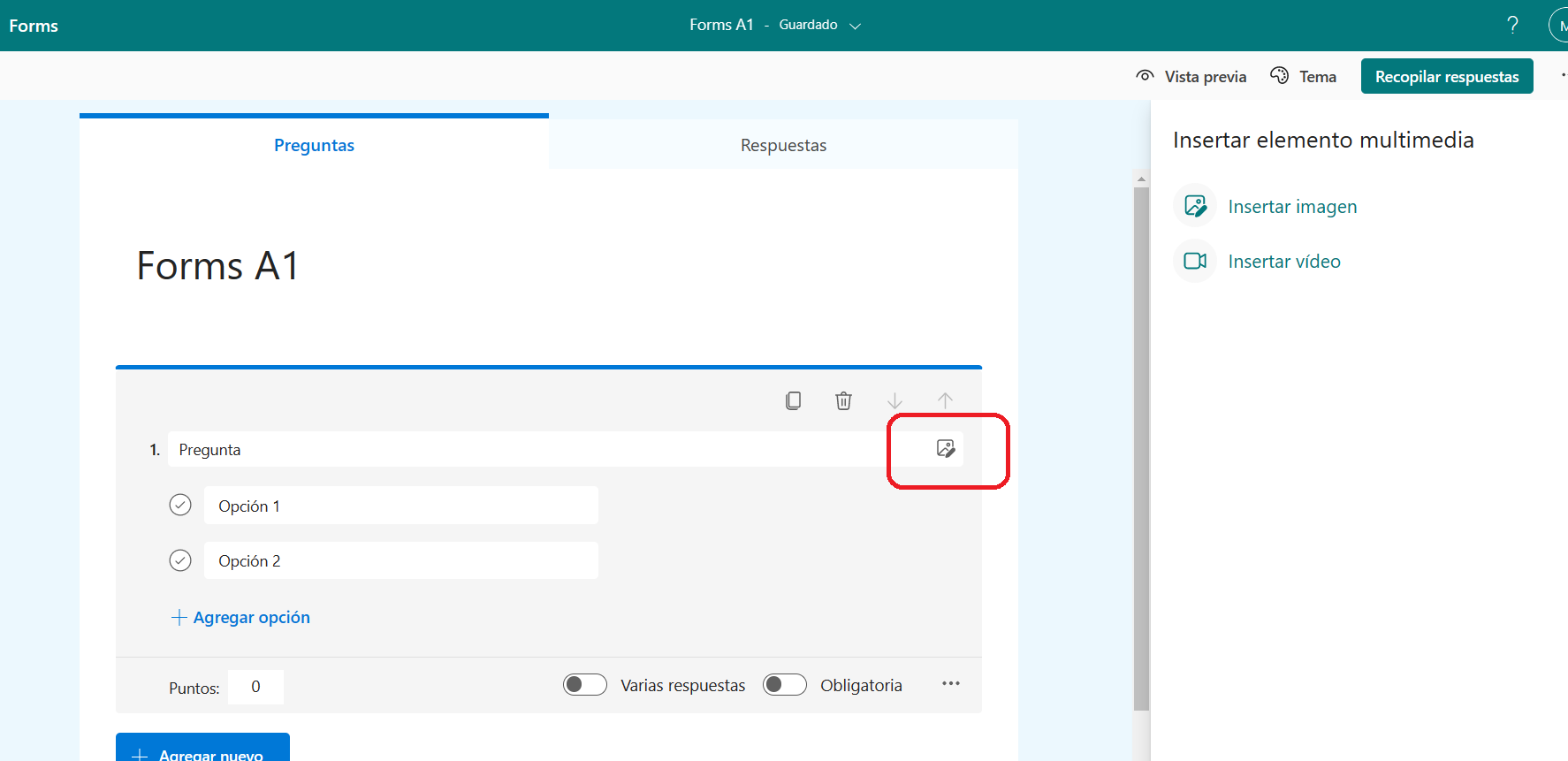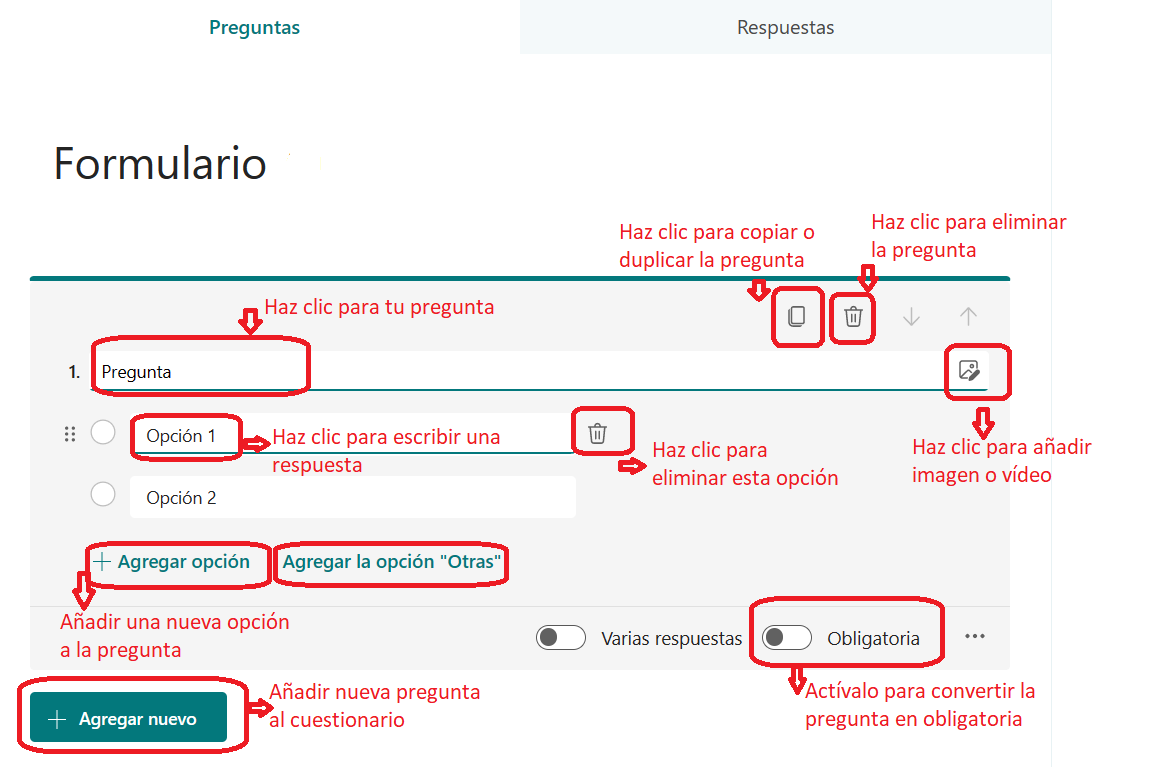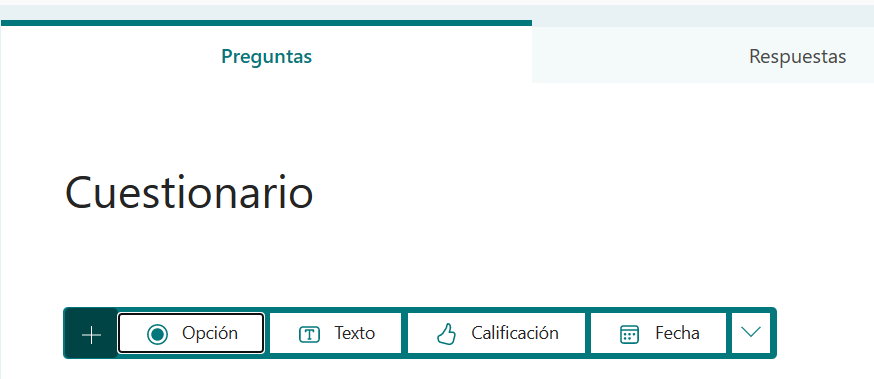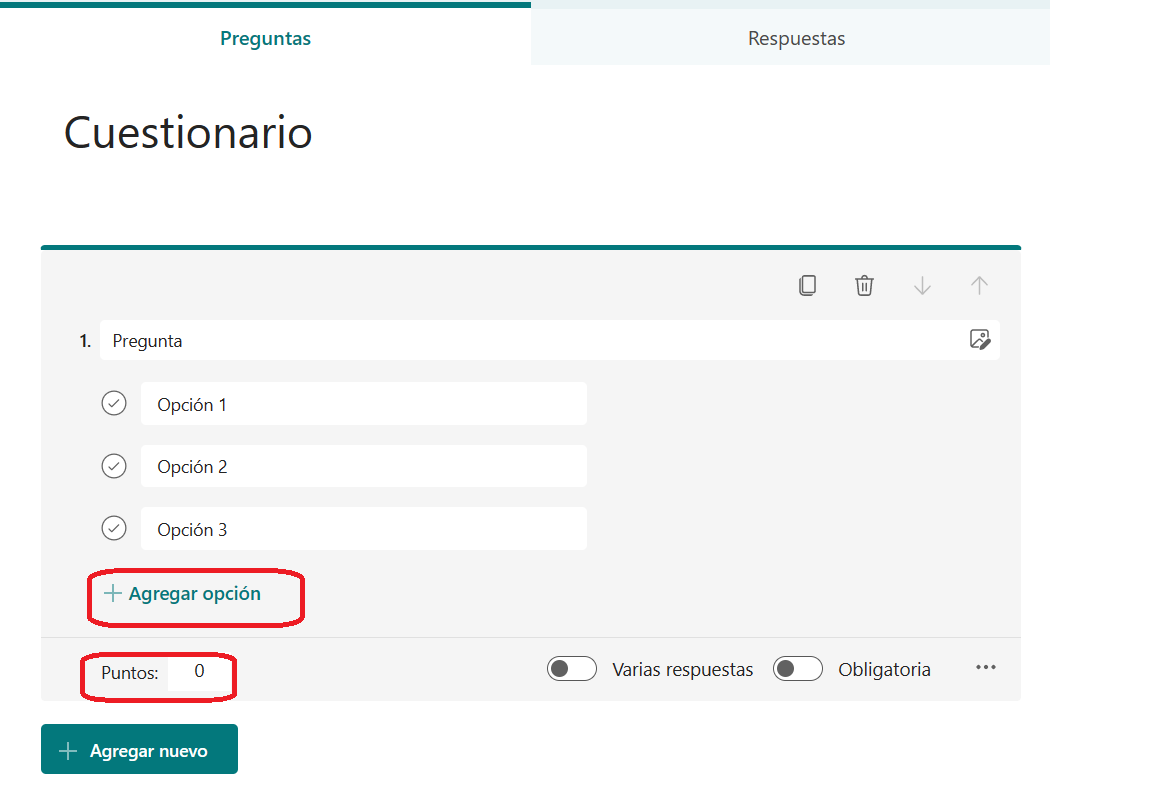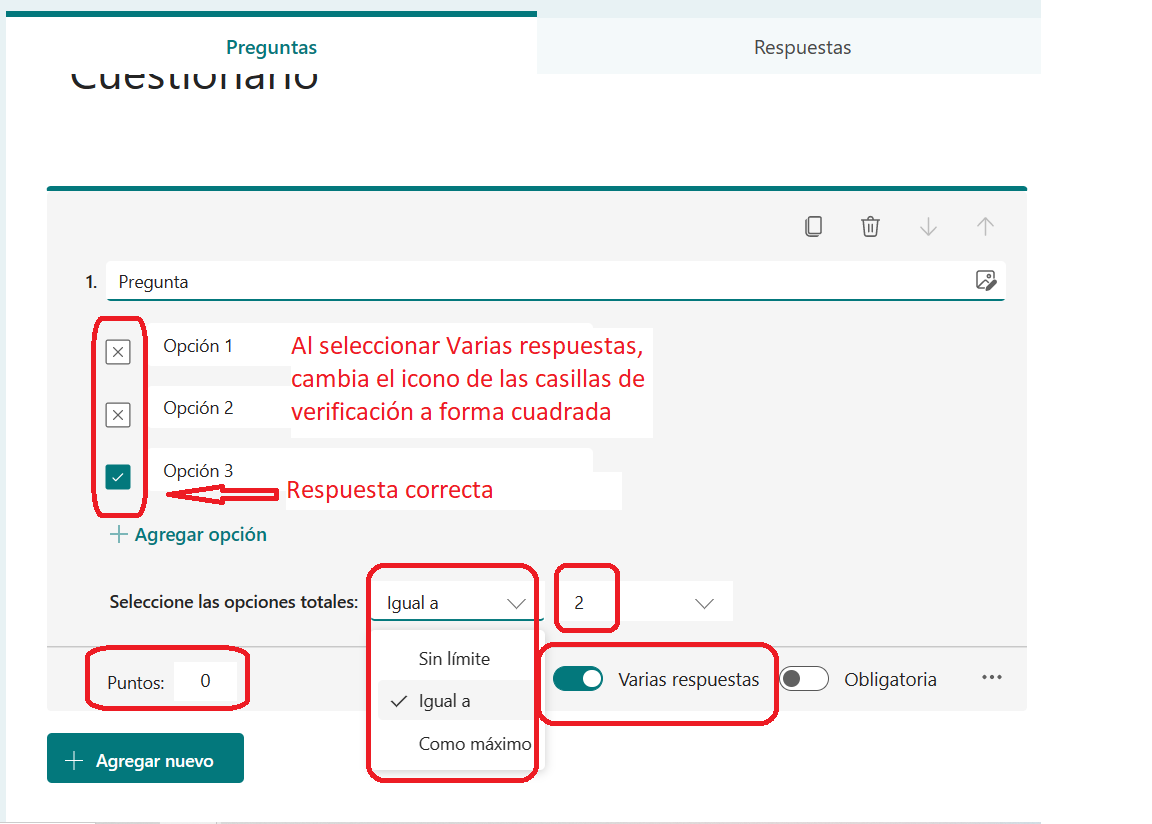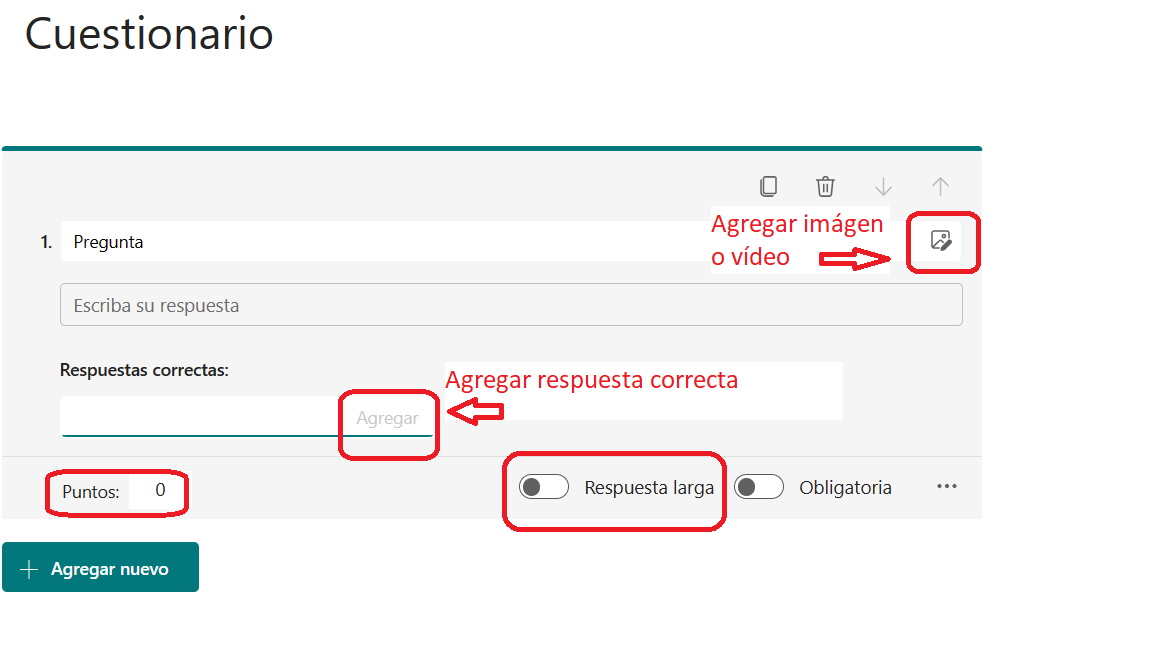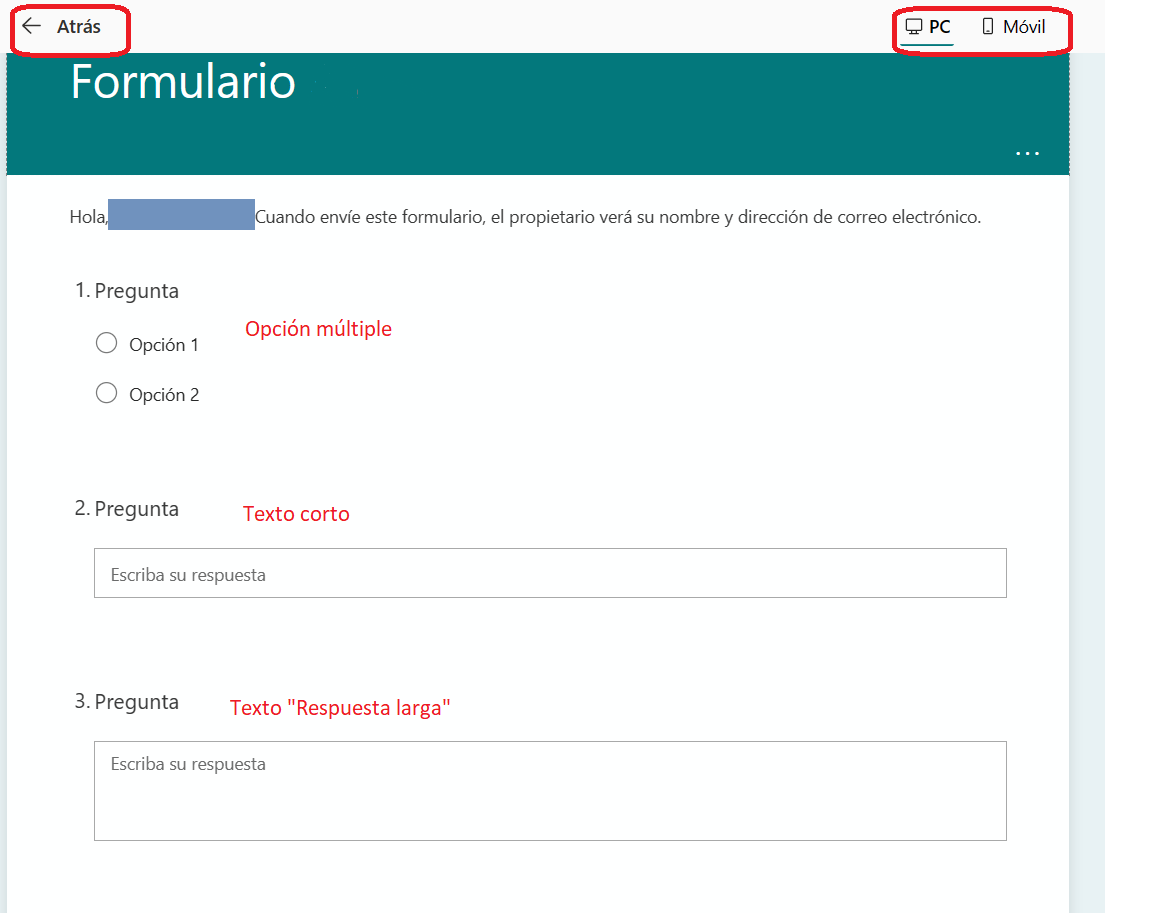Creación de un cuestionario o formulario con Microsoft Forms
Forms es la aplicación de Microsoft 365 que proporciona una manera sencilla de crear formularios, cuestionarios y sondeos, y de ver fácilmente los resultados a medida que llegan. Está diseñada para recopilar información y para valorar conocimientos, incluyendo respuestas correctas, además de puntuaciones.
Se puede solicitar responder a un cuestionario o encuesta a cualquier persona utilizando un navegador web en algún dispositivo.
A medida que se envían los resultados, los análisis integrados evalúan las respuestas automáticamente. Los datos del formulario, así como los resultados del cuestionario, se pueden exportar fácilmente a Excel para su análisis o calificación.
La creación tanto de formularios como de cuestionarios es igual, lo que varía es su funcionalidad dependiendo del tipo de preguntas.
Al crear un formulario o cuestionario, se queda automáticamente guardado en OneDrive o SharePoint, por lo que se podrá editar en cualquier momento.
Comenzamos:
Abre Microsoft Forms en tu navegador web o en la aplicación de escritorio. Haz clic el botón "Nuevo formulario" para crear un formulario nuevo.