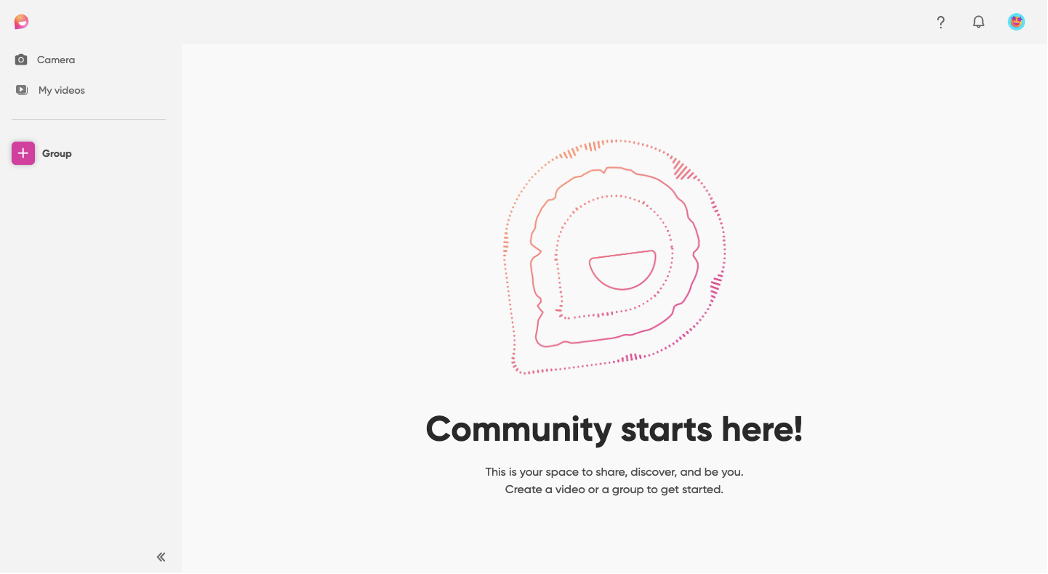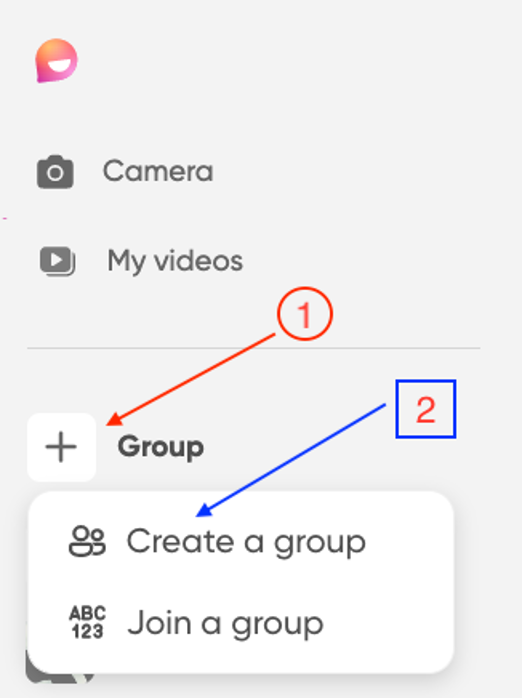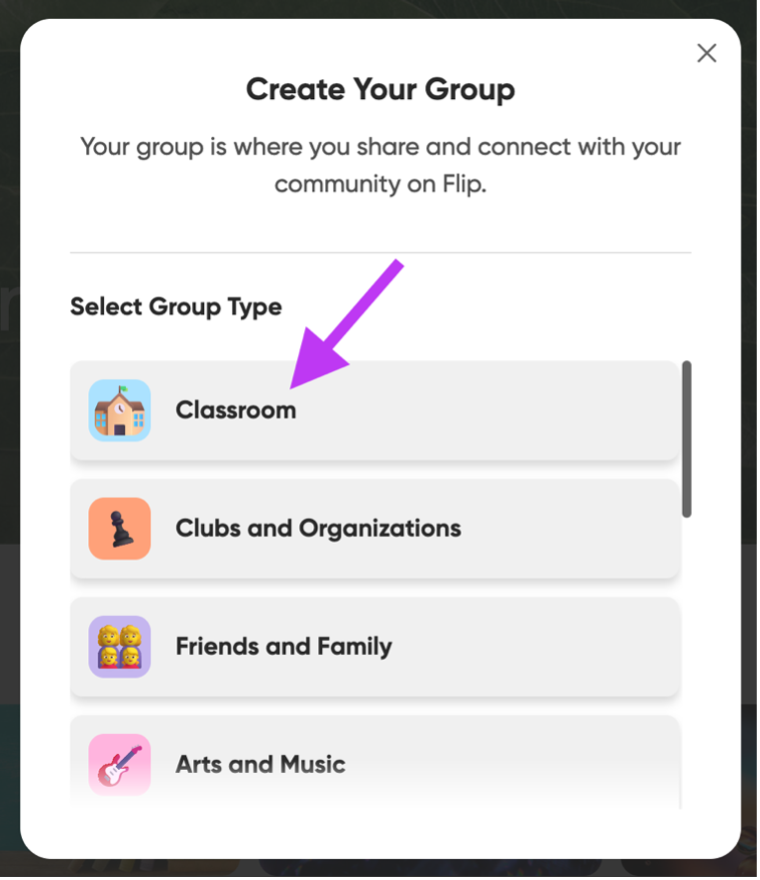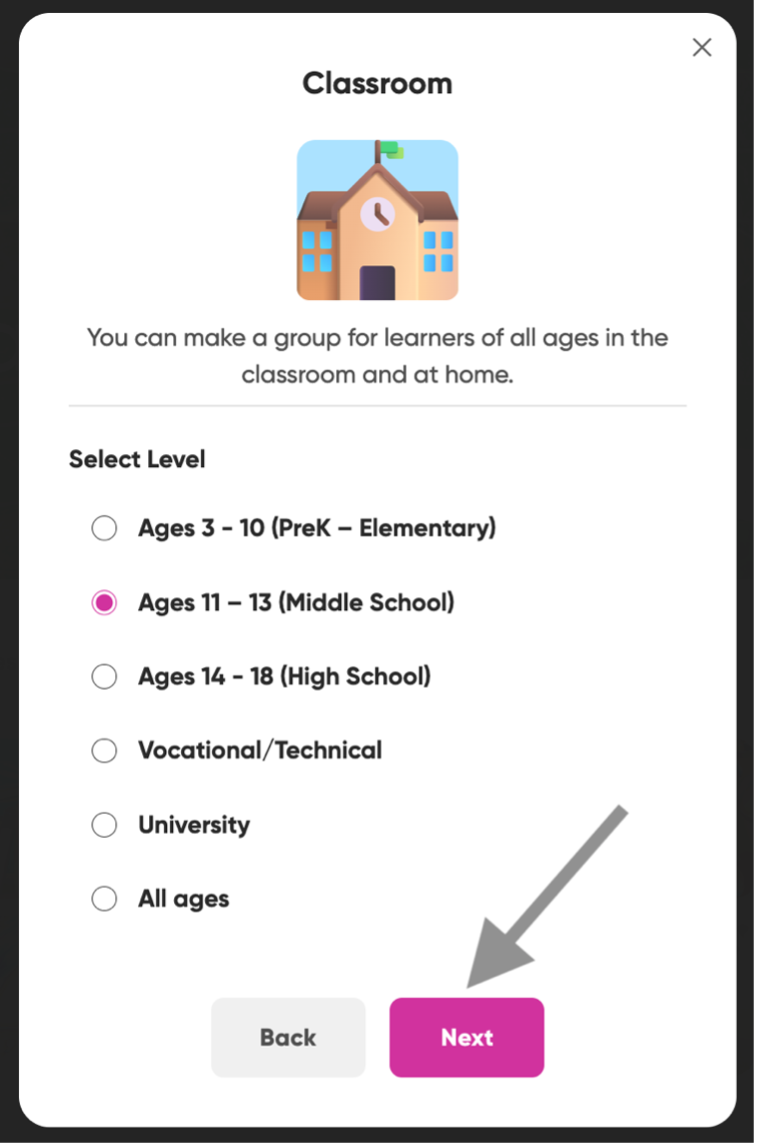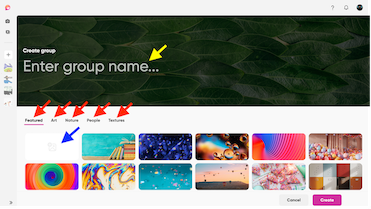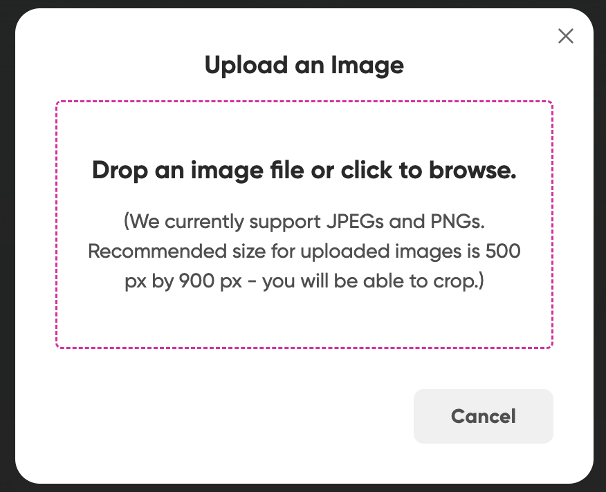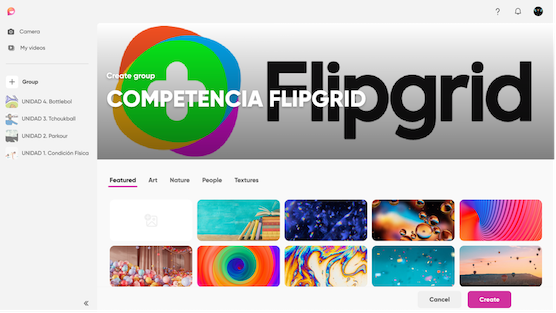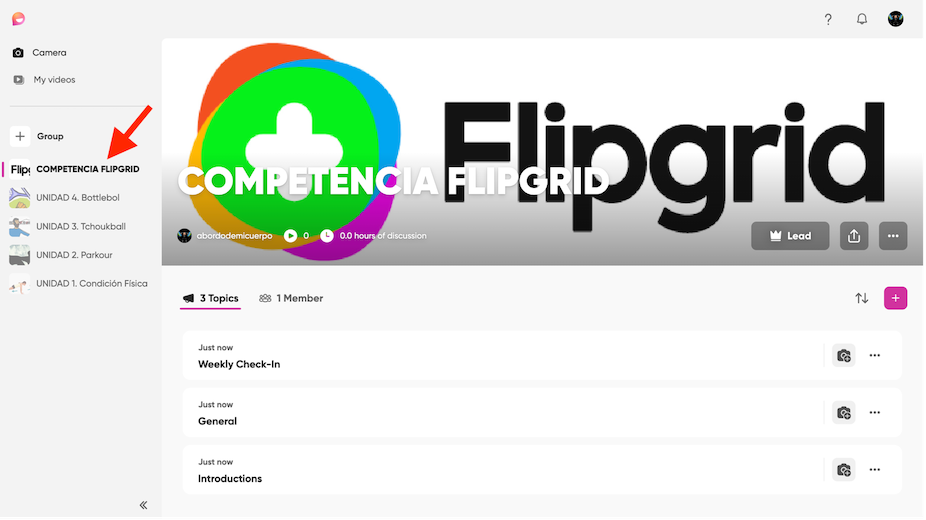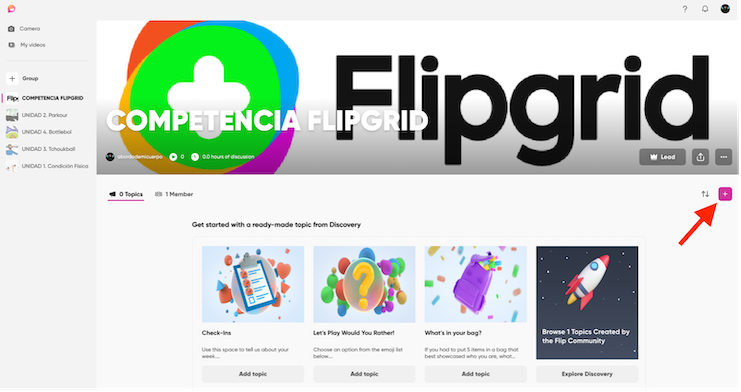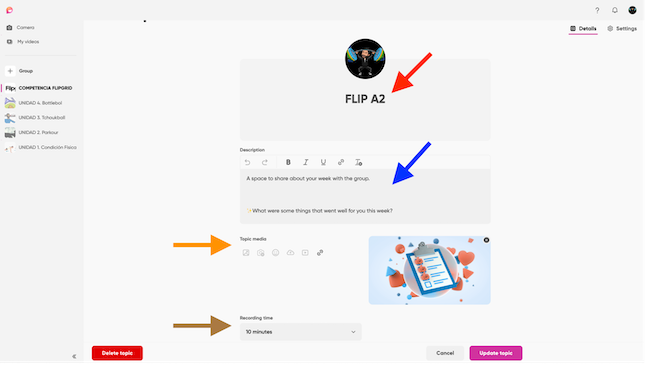Acceso a FlipGrid
Para comenzar, accedemos a nuestra cuenta del portal Educacyl con nuestras credenciales @educa.jcyl.es y pinchamos en la opción de Office 365.
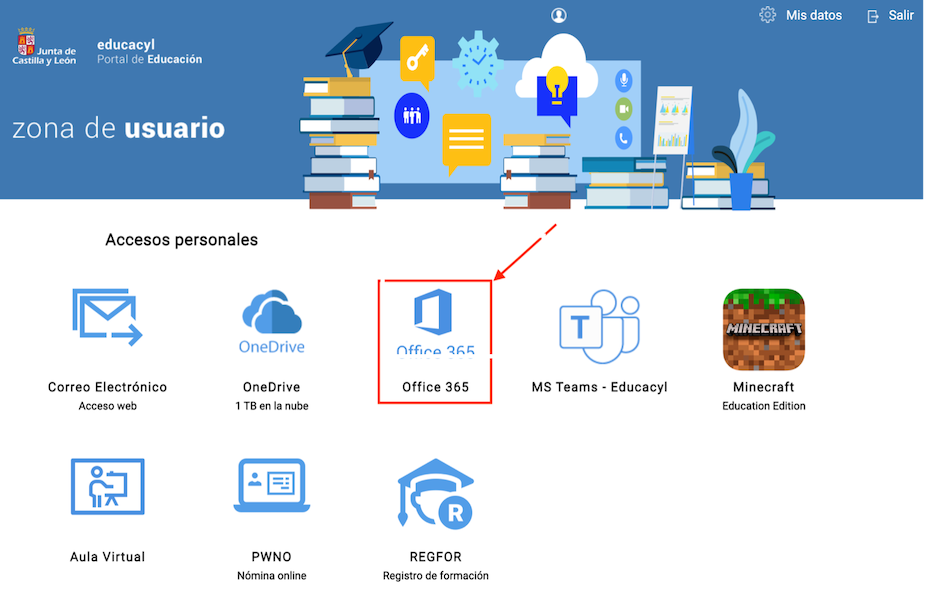
Una vez que estamos dentro de Office 365, pinchamos en la opción “Aplicaciones” de la zona lateral izquierda de nuestras pantallas:
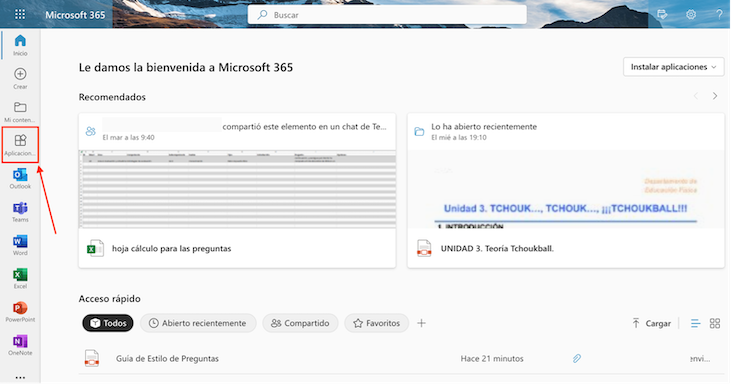
Es ahí donde nos encontramos con todas las aplicaciones disponibles en el Portal Educacyl después de pinchar en la opción “Aplicaciones”. De entre todas las aplicaciones veremos que hay una llamada “Flipgrid”.
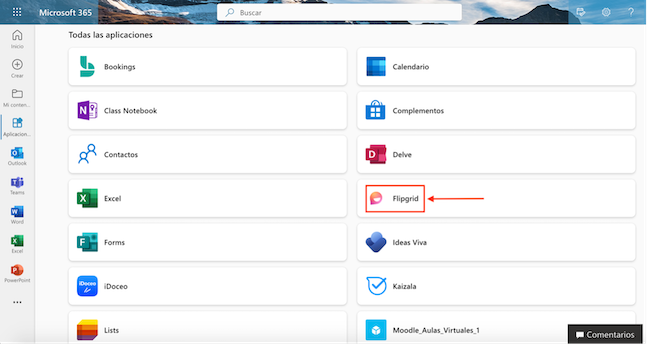
Una vez que pinchemos en Flipgrid nos aparecerá esta pantalla. Nosotros para registrarnos como docentes debemos pinchar en la opción “Sign Up”.
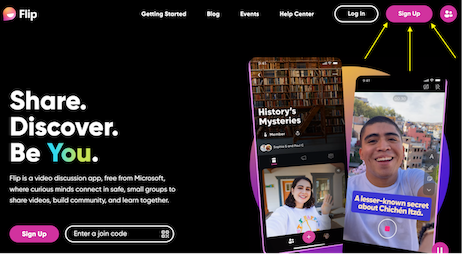
Después de pinchar en “Sign Up” nos aparece la opción “Iniciar sesión” y nosotr@s como docentes nos registramos a través de nuestro correo electrónico de Microsoft con dominio @educa.jcyl.es.
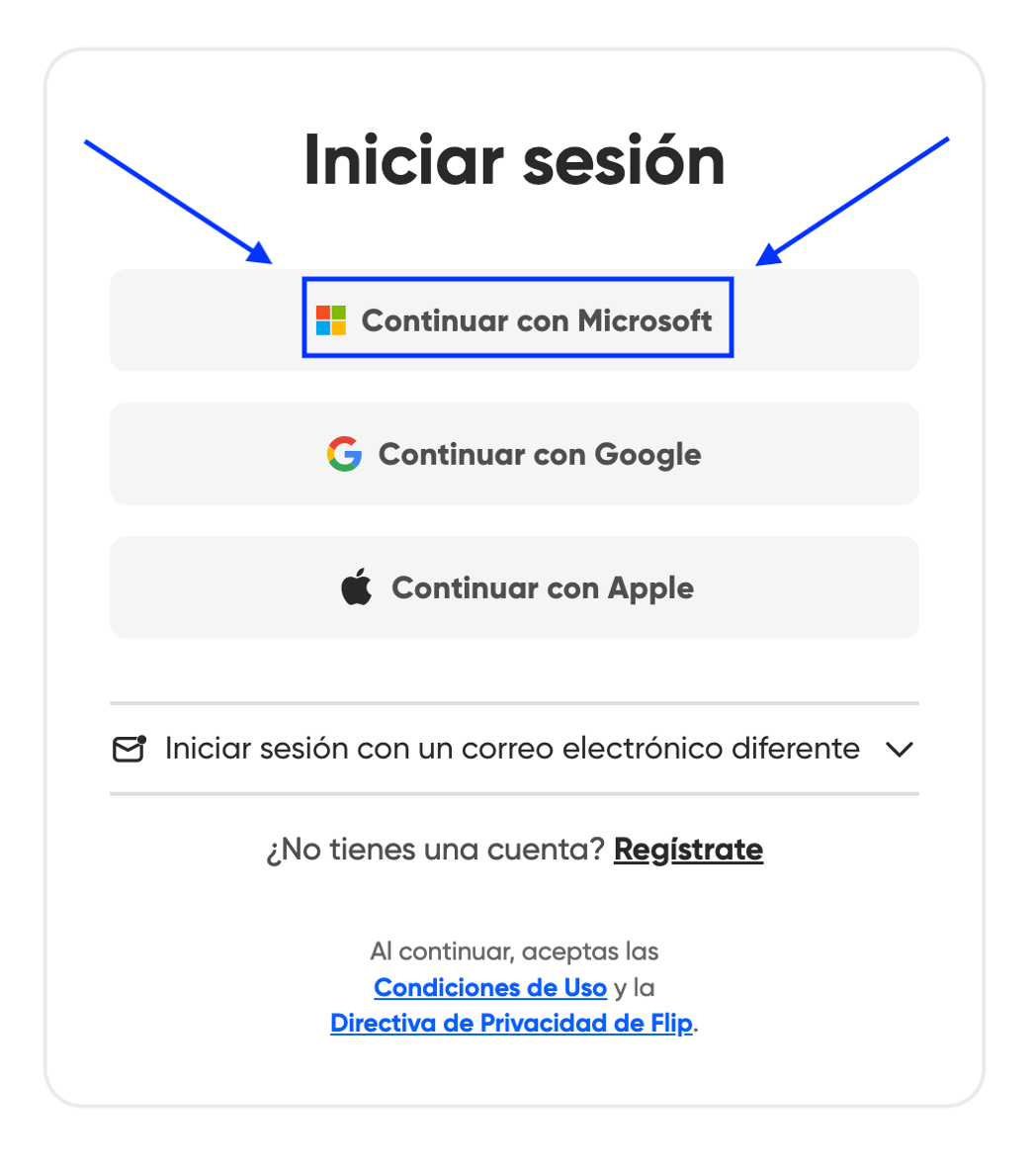
Una vez que hemos accedido a Flipgrid veremos esta pantalla: