¿Cómo crear un comentario?
A la hora de usar cualquier aplicación de ofimática de Office365 (Word, PowerPoint, Excel…) se pueden añadir comentarios al trabajo ya realizado previamente. Pincha aquí Para ello, en Word, Excel y PowerPoint:
- Seleccionar la parte del texto en la que queramos incluir el comentario.
- En el menú superior, acceder a la opción Insertar o en algunas versiones Revisión.
- Escoger la opción Comentario o Nuevo comentario (depende de la versión).
- Ello nos abrirá un cuadro de dialogo en el que podremos escribir nuestro comentario.
- Pulsa aceptar.
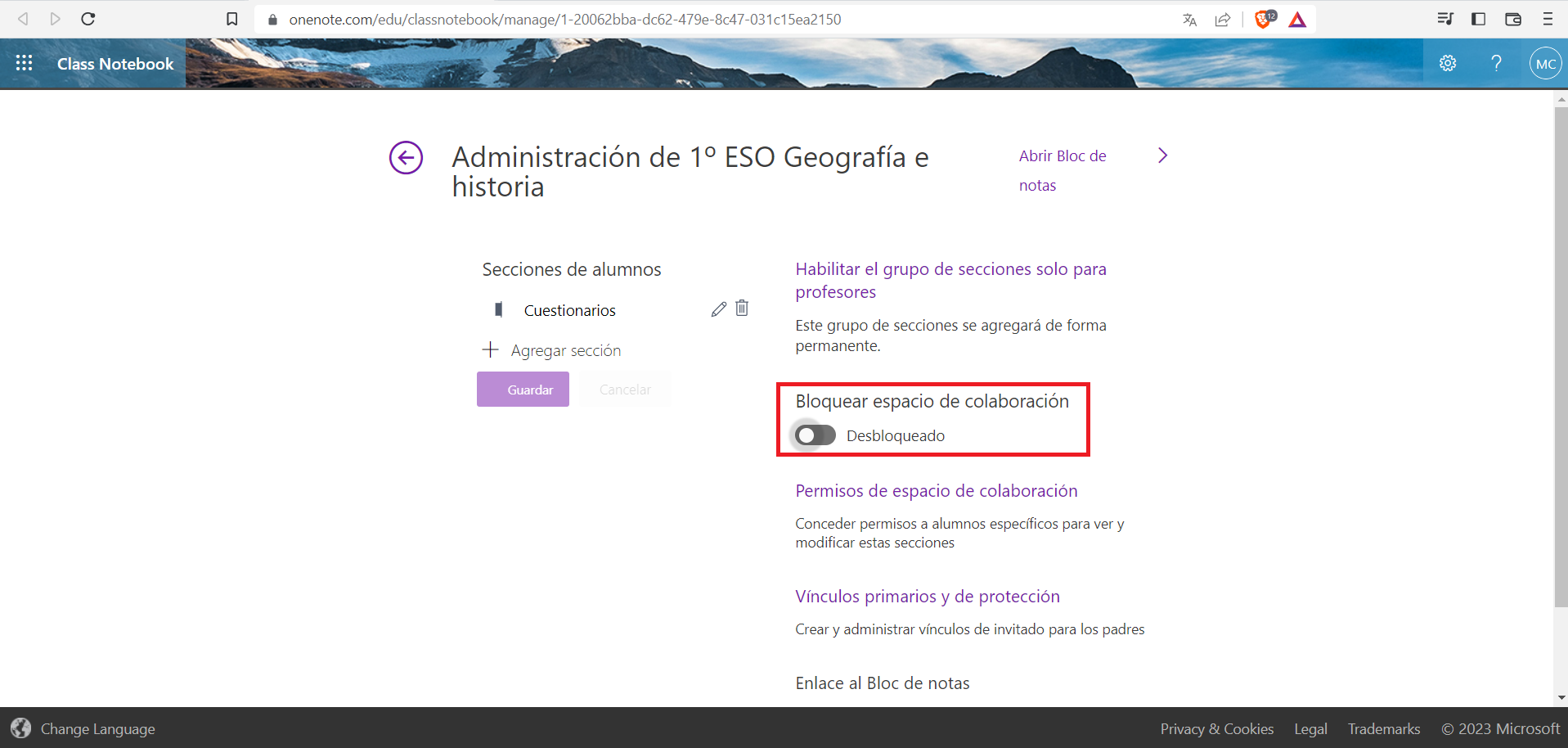
El comentario se mostrará en el margen derecho del documento y se marcará con un icono de comentario. También puedes ver todos los comentarios en el documento haciendo clic en la pestaña "Revisión" y luego en "Comentarios".
Nota: con una cuenta personal de Microsoft se pueden recuperar las últimas 25 versiones
Si inicia sesión con una cuenta personal de Microsoft, puede recuperar las últimas 25 versiones. Si inicia sesión con una cuenta laboral o educativa, el número de versiones dependerá de la configuración de la biblioteca.