|
Título |
APLICACIONES PARA LA EVALUACIÓN I |
| Descripción | Herramientas TIC para generar actividades y evaluarlas, así como favorecer el feedback al alumnado y la retroalimentación. |
| Autoría |
Miguel García Carrera Alberto Román Carpio María Victoria Rivas López José Oscar Martín Hernández Alberto Martín Pérez |
| Organización |
Dirección General de Innovación y Formación del Profesorado. Consejería de Educación. Junta de Castilla y León. |
|
Con licencia Creative Commons Reconocimiento-Compartir Igual 4.0 España |
|
 |
|
Créditos
Creación de un grupo
A la izquierda de la pantalla veremos estas opciones y una de ellas es la opción “+ Group” en la que tendremos que pinchar en “Create a group” para crear un grupo para nuestros alumnos:
Imagen 07 (Flip_07.png)
Después nos aparecerán estas opciones y una de ellas es la primera opción “Classroom”:
Imagen 08 (Flip_08.png)
Después tendremos que elegir el nivel de nuestros alumnos, y una vez elegido pinchamos en la opción “Next”:
Imagen 09 (Flip_09.png)
Una vez creado nuestro grupo tenemos dos opciones para configurarlo: NOMBRE e IMAGEN DE FONDO que puede ser una de las prediseñadas o una que queramos subir de nuestro dispositivo:
Imagen 10 (Flip_10.png)
Si pinchamos en la opción de la flecha azul, es decir, en la opción de insertar una imagen desde nuestros dispositivos, nos aparecerá este recuadro para que seleccionemos la imagen que queramos o para que la arrastremos directamente:
Imagen 11 (Flip_11.png)
Como se puede comprobar en este ejemplo, la imagen que hemos insertado corresponde a la de la antigua interfaz de Flipgrid, ya que la teníamos guardada como captura de pantalla en el dispositivo desde el que hemos elaborado este tutorial:
Imagen 12 (Flip_12.png)
Una vez configurado nuestro grupo, solo tenemos que pinchar en el botón “Create” y nuestro grupo se creará añadiéndose a la barra lateral izquierda donde tendremos todos los grupos que vayamos creando:
imagen 13
Creación de un grupo
A la izquierda de la pantalla veremos estas opciones y una de ellas es la opción “+ Group” en la que tendremos que pinchar en “Create a group” para crear un grupo para nuestros alumnos:
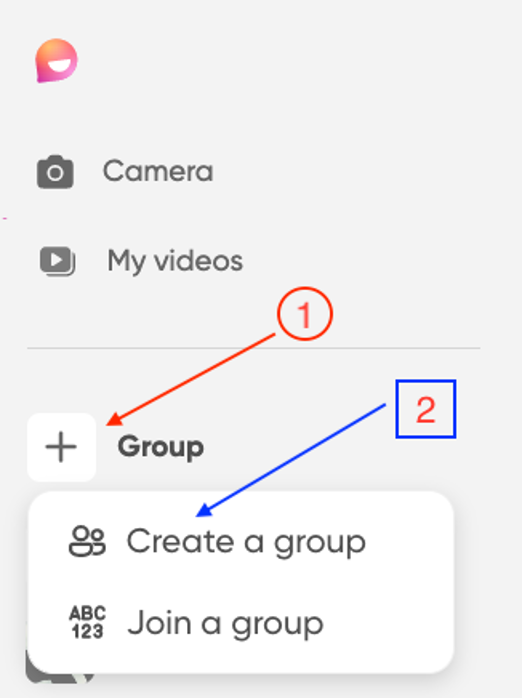
Imagen 07 (Flip_07.png)
Después nos aparecerán estas opciones y una de ellas es la primera opción “Classroom”:
Imagen 08 (Flip_08.png)
Después tendremos que elegir el nivel de nuestros alumnos, y una vez elegido pinchamos en la opción “Next”:
Imagen 09 (Flip_09.png)
Una vez creado nuestro grupo tenemos dos opciones para configurarlo: NOMBRE e IMAGEN DE FONDO que puede ser una de las prediseñadas o una que queramos subir de nuestro dispositivo:
Imagen 10 (Flip_10.png)
Si pinchamos en la opción de la flecha azul, es decir, en la opción de insertar una imagen desde nuestros dispositivos, nos aparecerá este recuadro para que seleccionemos la imagen que queramos o para que la arrastremos directamente:
Imagen 11 (Flip_11.png)
Como se puede comprobar en este ejemplo, la imagen que hemos insertado corresponde a la de la antigua interfaz de Flipgrid, ya que la teníamos guardada como captura de pantalla en el dispositivo desde el que hemos elaborado este tutorial:
Imagen 12 (Flip_12.png)
Una vez configurado nuestro grupo, solo tenemos que pinchar en el botón “Create” y nuestro grupo se creará añadiéndose a la barra lateral izquierda donde tendremos todos los grupos que vayamos creando:
Imagen 13 (Flip_13.png)
Obra publicada con Licencia Creative Commons Reconocimiento Compartir igual 4.0