Seguramente, en tu aula cuentes con una pantalla interactiva. En Castilla y León el modelo más habitual es SMART Board serie MX, por lo que en este apartado, se van a explicar algunas de sus funcionalidades básicas para que puedas usar la pantalla con tu alumnado. Entre ellas, destacan las siguientes:
- Pantalla de inicio y principales botones
- Pizarra blanca
- Conexiones
No obstante, estos paneles resultan muy versátiles y en ellos tienes múltiples opciones. Las principales son:
- Navegar por Internet.
- Utilizar cualquier archivo de texto, imagen, vídeo, audio, presentación, etc.
- Usar el panel como una pizarra blanca.
- Sobrescribir en cualquier imagen, archivo o presentación.
- Hacer capturas de pantalla.
- Otras funcionalidades propias del panel.
Pantalla de inicio y principales botones
Lo primero que debes comprobar es si la pantalla está encendida. Para ello, mira si la luz señalada en la imagen está encendida, ya que si se encuentra apagada, el panel está desconectado. Si la luz es roja, la pantalla está encendida, pero en standby o modo de suspensión, con lo que simplemente debes pulsar el botón de la casita (Inicio) para empezar a utilizarla. Si la luz es verde, la pantalla está encendida y lista para su uso.
Mira la siguiente imagen, en ella se especifican los botones que encuentras en la parte inferior derecha de tu panel.
- Luz que indica el estado del panel (desconectado -sin luz-, en standby -luz roja-, encendido -luz verde-).
- Inicio: al presionar el icono de la casita, vas a la pantalla de inicio.
- Selección de entrada: sirve para seleccionar la fuente de entrada y te lleva a una pantalla en la que te indica qué dispositivos hay conectados en cada entrada.
- Persiana: cuando presionas este botón, la pantalla se pone en gris. Se puede utilizar para centrar la atención del alumnado cuando quieres decirles algo y que dejen de mirar la pantalla.
- Pausa: al pulsar este botón, la pantalla se "congela", es decir, se queda fija la imagen que tengas en ese momento. Es útil si tienes conectado el ordenador y quieres introducir una contraseña o hacer una búsqueda en tu portátil pero no deseas que el alumnado vea ese proceso.
- Bajar volumen: puedes bajar el volumen del sonido con este botón.
- Aumentar volumen: con este botón, subes el volumen del sonido.
- Encendido: si la luz está roja, pulsando este botón se activará la pantalla. Si la pantalla está encendida y pulsas este botón, se pondrá en standby o modo de suspensión.
Pizarra blanca
Una de las utilidades más interesantes del panel interactivo es su función de pizarra blanca. Para acceder a ella, pincha en el icono de Inicio y, una vez allí, pulsa en Pizarra blanca.
En esta pizarra puedes escribir, insertar imágenes, archivos, etc. A continuación, se especifican las opciones para modificar el trazo del rotulador (color, grosor, etc.), así como se indican otras preferencias.
- Rotulador: con los dos rotuladores que incluye la pantalla puedes escribir.
- Seleccionar: pincha en el icono y, luego, con un dedo, selecciona la parte de la pizarra que quieras. Podrás rotar, mover, agrandar o reducir esa selección.
- Widgets: son distintos recursos que puedes integrar en tu panel, entre ellos: reloj, cuenta atrás, ruleta, etc.
- Añadir imagen: pulsa si quieres insertar una imagen o vídeo.
- Deshacer: con esta opción puedes borrar la última acción que hayas realizado.
- Si pulsas en el rotulador, aparece un menú con una serie de opciones: pintar con el dedo, activa esta opción (mueve el círculo hacia la derecha) para usar tu dedo en lugar del rotulador.
- Dentro del menú del rotulador: elige si quieres trazo de lápiz o de rotulador.
- Dentro del menú del rotulador: conversor de escritura a texto, con esta opción puedes escribir con tu propia letra y, luego, transformar ese texto a letra de imprenta.
- Dentro del menú del rotulador: selecciona el grosor del trazo.
- Dentro del menú del rotulador: cambia el color de tu rotulador.
Los widgets que se integran son muy interesantes y de gran utilidad para tu práctica diaria en el aula.
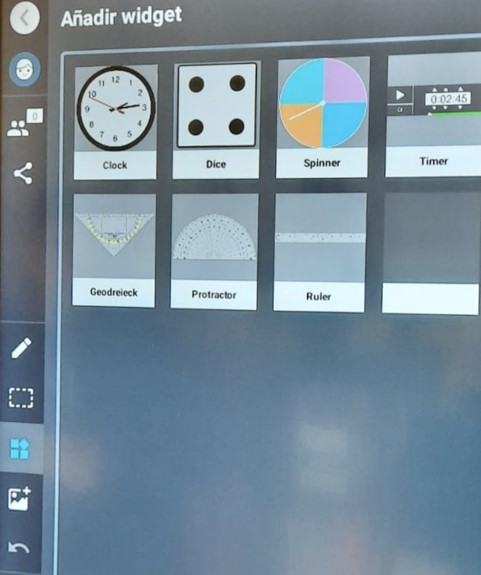
Además, cuentas con una serie de plantillas de organizadores gráficos, medios didácticos, etc., de gran versatilidad y adaptables a las distintas asignaturas.
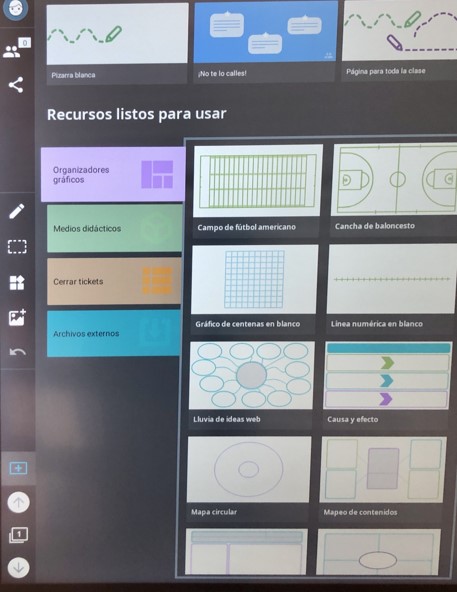
Conexiones
El panel SMART cuenta con gran variedad de entradas para diferentes tipos de conexión. Puedes encontrar estas entradas en la parte frontal del panel, en el lateral izquierdo y en la parte inferior de la pantalla. A continuación, se destacan las entradas frontales y laterales más relevantes para tu trabajo diario con el alumnado:
- Conexiones frontales:
- Entrada USB-C. Esta está numerada con un 1. Con el cable adecuado te permite cargar tu dispositivo, entre otras cosas.
- Entrada HDMI 3 para conectar tu ordenador.
- Entrada USB-B (Touch): esta conexión se usa cuando estás proyectando la pantalla de tu ordenador (que tienes conectado al panel por HDMI) y quieres que la pizarra sea táctil.
- Dos entradas USB-A.
- Conexiones laterales:
- Entrada HDMI 1. Junto a ella, se encuentra la entrada USB-B (Touch) para hacer táctil la pantalla cuando estás proyectando tu portátil.
- Entrada HDMI 2, con su correspondiente entrada USB-B.
- Entrada USB-A 3.0.
- Entrada USB-C 2 (la número 1 se encuentra en la parte frontal).
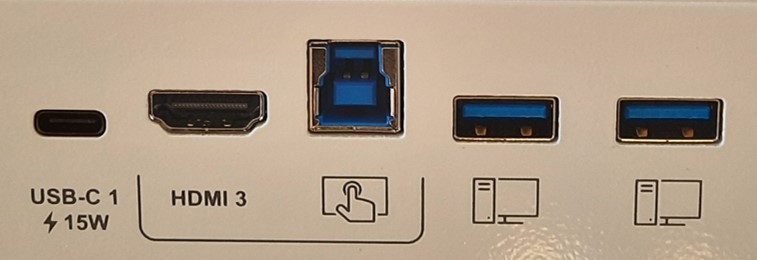

Un detalle muy importante a la hora de conectar tu ordenador al panel es dónde realizas la conexión. Como ya se ha señalado, debes utilizar un cable HDMI y otro con entrada USB-B para hacer táctil la pantalla. Ambos cables deben ir siempre en el mismo número de conexión, es decir: si en la entrada frontal, que está numerada con un 3, sitúas el HDMI que va a tu portátil, el cable con entrada USB-B deberás conectarlo también en esta parte frontal.
Si, por el contrario, conectas tu ordenador al HDMI 2, que se encuentra en el lateral, el USB-B irá en la entrada Touch que está emparejada. Fíjate en la imagen anterior para verlo mejor.
Puedes encontrar más información acerca de los paneles SMART Board serie MX en los siguientes vídeos: